✎ Key Takes:
» You can easily add music to the YouTube Audio Library by visiting music.youtube.com, logging in with your Google account, and clicking on the profile picture icon to select “Upload music” and upload a music file from your device.
» You can access your uploaded music by going to music.youtube.com, logging in, clicking on “Library,” and then selecting “SONGS” followed by “Uploads” to view and manage your uploaded music in the YouTube Library.
Contents
How to Add music to YouTube Audio Library:
Follow the below steps:
Step 1: Go to: music.youtube.com & Login
The first step you have to follow in order to add music to your YouTube Audio Library is to turn on your computer and go to your web browser of choice. Once you are on the Google page, click on the search bar and type in music. youtube. command press enter.
You will directly be taken to the related page, YouTube Music, where you will have to log in to your account, which you normally use using the “SIGN IN” option. You can use your Google account directly or choose to type in your password and email to log in. After logging in, cover photos of playlists and newly released songs will appear in front of you on the next page.
Step 2: Click on the Profile icon & Upload Music
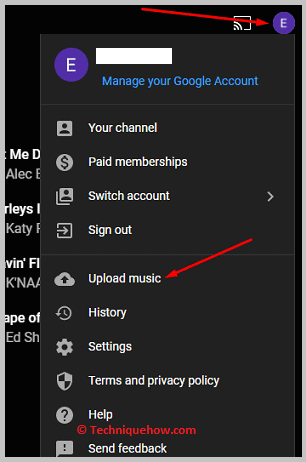
You will be on the YouTube Music page, and you will notice that on the right side of the screen, towards the top, there is an icon with a miniature of your profile picture, commonly known as the profile photo icon, which you may already be familiar with from using other apps. You have to click on this option.
A drop-down list of options will appear as a result under the same option you clicked on. Among the many options available here, such as “Settings”, “Sign out”, etc., you will find “Upload music” which is also the option you have to click on.
Step 3: Choose music file from Device & Upload
After you have clicked on “Upload music” in the drop-down list that appeared under the profile photo icon, it is now time to upload a file. Go ahead and look for the required audio file in the format that is accepted by YouTube Music on your device’s files and folders.
Once you find the file you were looking for, you must select it and upload it to your YouTube Music. You can access this file any time you like from the Uploads section, which you will find in the Library section of the website.
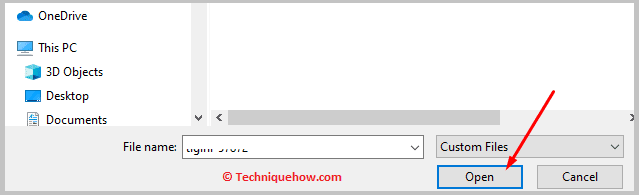
How to Find Your Uploads from YouTube Library:
Follow the below steps:
Step 1: Open music.youtube.com & Click on Library
Go to your web browser of choice and navigate to the Google page. In the search bar, type in music.youtube.com. You will now have to click on “SIGN IN” and log in to your account. You can do so by clicking on the Google account related to your account or by typing in your email and password.
You will be on the YouTube Music web page in the “Home” section. You will find a menu bar of options in the middle of the screen. This is where you will find “Home”. Among those options, click on “Library”. You’ll be taken to a new tab.
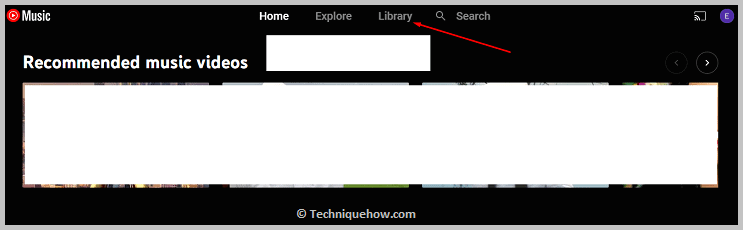
Step 2: Click on ‘SONGS’ and Choose Uploads
Now that you are in the “Library” tab, you will find a set of options towards the top left area of the screen arranged one beside the other in the form of a menu bar. The third option here will be “SONGS”.
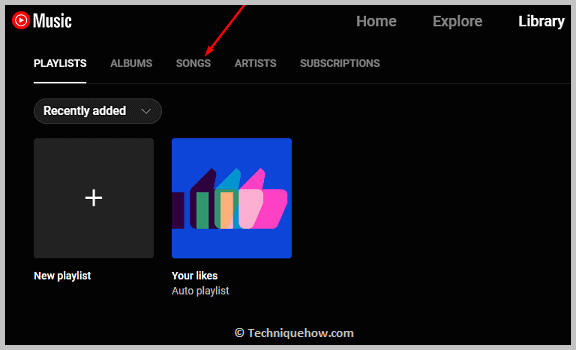
You have to click on this, and as a result of your action, a drop-down list of options will appear under it with only two options: “YouTube Music” and “Uploads”. You have to click on the option “Uploads”. You can now look at your uploads in a hassle-free manner.
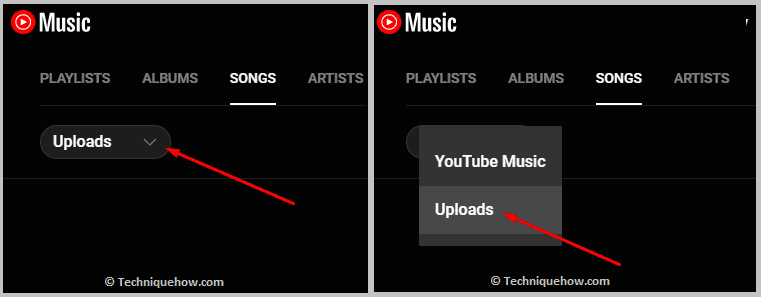
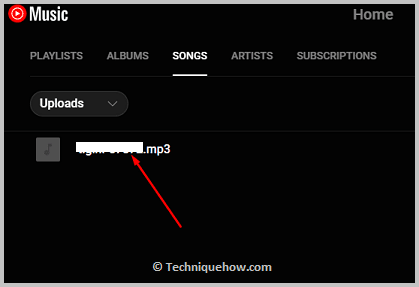
What are the Formats Acceptable to Upload on YouTube Music?
There are specific acceptable and unacceptable formats that you can upload to YouTube music. The acceptable formats include MP3, M4A, FLAC, OGG, and WMA. However, these formats are seen as the most commonly used ones. Moreover, if you wish to upload formats besides the ones mentioned, you may encounter a problem in the form of an error.
The Bottom Lines:
Now you know how to easily add music to your YouTube Audio Library to locate it, as well as transfer Google Play Music to YouTube Library.
Knowing the formats acceptable to upload on YouTube Music will further increase the ease of the whole process. Hopefully, all your doubts now about the same have been cleared!
