✎ Key Takes:
» You will see a low-quality Discord profile picture when it appears blurry, often observed when accessing Discord through the Safari browser.
» You can use the Settings option by clicking on the gear icon in your profile to access the User Profile page. Be cautious not to alter the image during this process.
Contents
Why Is My Discord PFP Low Quality:
There are some reasons why the Discord profile picture goes blurry:
1. You Cropped the Picture on Upload
You might notice that the profile picture of your Discord account might go blurry. It happens when you crop the picture while uploading to make it focus on you. When you’re asked to set the profile picture, it allows you to size it up, however, while you’re sizing it, you’re ruining the profile picture’s quality yourself.
Later, when you’ve set it as your profile picture you’ll be able to see that it is appearing blurry and unclear. Even if you’re uploading from your mobile, it might decrease the quality of the picture. There’s nothing wrong with your mobile phone, but a glitch in the Discord mobile application.
2. Lower Resolution
It’s also possible that the picture quality of the photo that you’ve chosen is low which is why the picture goes blurry when you set it as your display picture. Therefore, it’s necessary that when you’re selecting your profile picture, you have to choose one that has high quality.
Even exchanging pictures via other social media messaging platforms destroys the quality of the picture. Therefore, try to use a picture that has high quality and is original. Don’t use edited pictures as editing and filtering pictures can decrease the quality. Even if you’re a picture that has been shared with you, make sure the picture has been shared with you in a Doc format.
How To If Discord Profile Picture Low Quality:
There are some methods you can take to fix if a Discord profile picture is of low Quality. Follow the steps below:
1. Changing Avatar
Try the below steps:
🔴 Steps To Follow:
Step 1: Open discord.com on the Safari browser
If you’re using the mobile Discord application, you’ll face the issue of your profile picture getting blurred. Therefore, you need to use the Safari browser and go to discord.com from there.
This glitch is mainly caused due to the mobile application glitch. Therefore it is better to not use the mobile app version of Discord but use the web version of Discord to set and upload the profile picture so that it does not turn out blurry. Blurry pictures don’t look good when it comes to profile pictures on social media profiles and to fix this issue, you should use only the Safari browser to visit the Discord profile.
Step 2: Log in with your credentials
After you visit the discord.com website, you’ll be taken to the login page of discord. You need to log into your account from the login page of Discord as it wouldn’t be previously logged in from the browser.
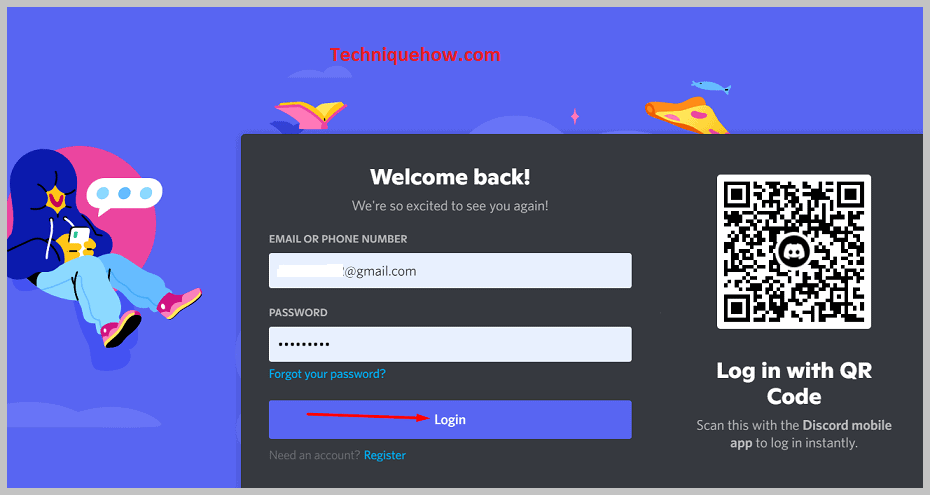
You’ll need to enter your email address and the password of your account and then click on the Login button to get into the account. However, it’s necessary that the email you’re entering is the correct one and is associated with your account. Even the Password needs to be put down correctly so that you’re allowed to enter your profile without any restriction or else you won’t be able to enter the account.
Step 3: Tap on the gear icon and Settings
After you log in to your Discord profile, you’ll need to click on the gear icon that’s on the left panel of the screen. Look down to the bottom of the screen and you’ll find the Settings icon sighted as the gear symbol. You’ll have to click on it to get into the Settings section of the profile.
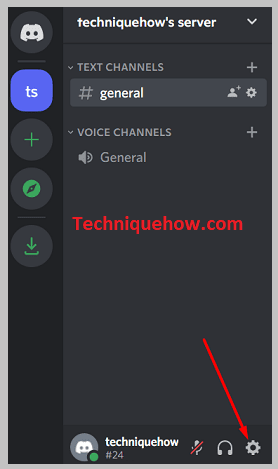
After you click on the gear icon you’ll be taken to the Settings page inside your account. From the left section of the panel, you’ll find an option User Profile placed on the second position of the column. Click on the User Profile option and you’ll be able to see the User Profile page displayed in the right section of the screen.
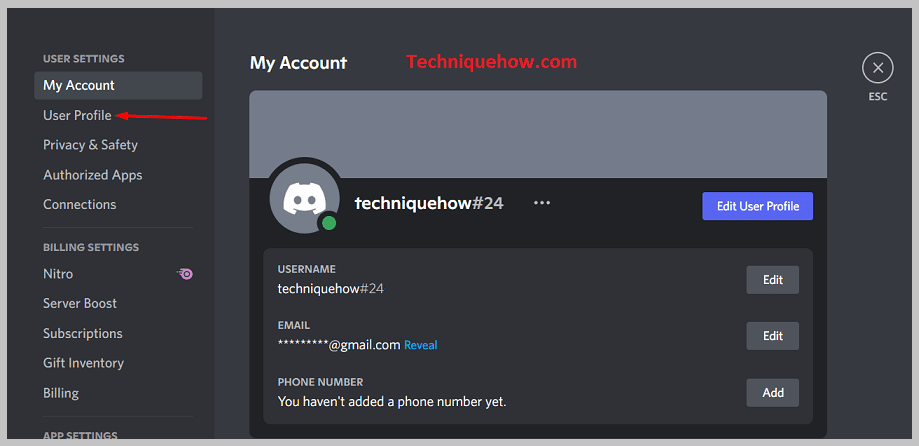
Step 4: Tap on Change Avatar
As you click on the User Profile option, the User Profile page will open in the right section of your screen. There you’ll be able to see a heading that says Change Avatar in blue. You’ll need to click on the Change Avatar option to proceed with changing your profile picture on your Discord account.
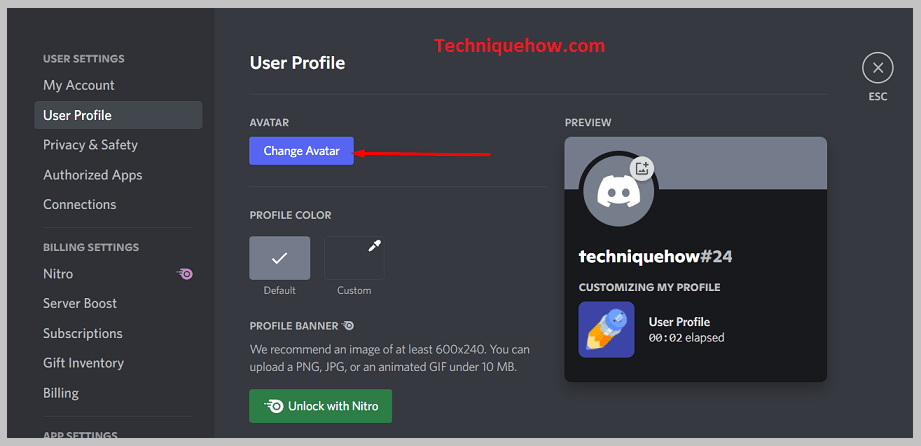
Just beside the Change Avatar option, you’ll be able to see the Remove Avatar option too. This option is particularly helpful when you want to remove your profile picture instead of changing it.
When you’re clicking on the Change Avatar option, you’ll be displayed three sub-options to change your profile Avatar of Discord.
Step 5: Upload an image from the photo library
After you click on the Change Avatar option, you’ll be able to get the three sub-options that say Photo Library, Take Photo and Browse. If you’re willing to choose a picture that is in your device gallery you’ll need to click on the Photo Library option to select the picture from the gallery.
However, if you don’t want to select any picture that’s stored in your Gallery, you can opt for the Take Photo option to use your device camera to click an instant picture and make it your profile’s Avatar.
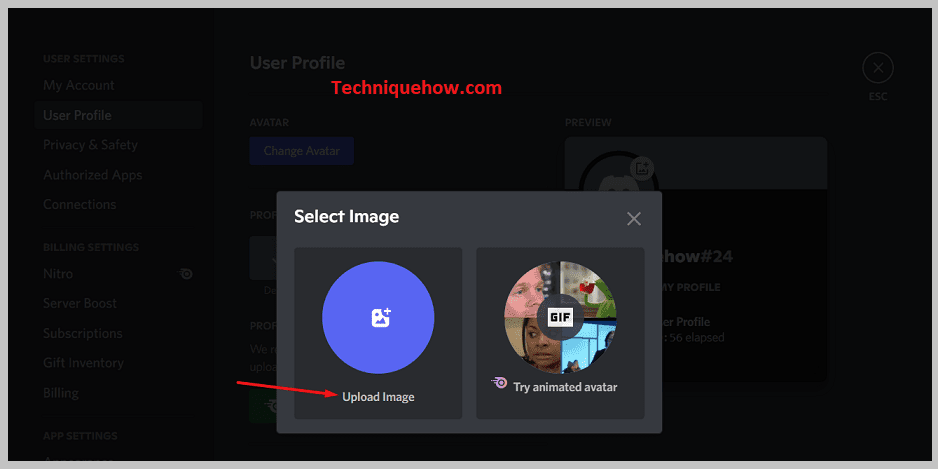
For this method, you’ll need to click on the Photo Library option and then it will open up the gallery of your device from where you’ll need to select one picture and click on Add.
Step 6: Without any change tap on Apply
After you click on the Photo Library option, you’ll need to choose a high-quality picture from your gallery to set it as your profile picture by clicking on the Add option that’s at the top right corner of the screen.
When you’re choosing an image, you need to make sure that it’s an original one and that you’ve never cropped it before or edited it.
After you click on Add you’ll be taken to the EDIT IMAGE page from where you’ll be asked to size your picture and edit it. But avoid doing any editing and don’t make any changes to the picture. Simply click on the blue Apply button that’s at the bottom left of the screen to set the picture as your profile photo.
2. Clearing Discord Cache
You should use this method to clear the cache in Discord, which can sometimes resolve issues related to profile picture quality.
🔴 Steps To Follow:
Just try the steps below:
Step 1: First of all, close Discord completely.
Step 2: Then, navigate to the Discord cache folder on your computer. You can typically find it in the AppData folder for Windows or Library folder for macOS.
Step 3: Next, delete the contents of the cache folder.
Step 4: Now, restart Discord and check if the profile picture quality has improved.
Frequently Asked Questions:
1. Why does my Discord profile picture look blurry?
If you’re experiencing a blurry profile picture on Discord, there could be a few reasons for this. One common reason is that the image you uploaded may have a low resolution or poor image quality, to begin with. Discord compresses images to optimize file size, and if the original image is already blurry or low quality, it may appear even worse after compression.
2. Does Discord ruin image quality?
Discord does apply image compression to reduce file sizes and optimize performance, which can potentially affect image quality. However, it’s important to note that Discord’s image compression is generally designed to balance file size reduction with maintaining an acceptable level of image quality. While the compression may cause a slight loss in quality, it should not drastically ruin the appearance of a high-quality image.
