✎ Key Takes:
» You can cast your Android smartphone screen to your Windows 7/8/10/11 laptop by accessing the ‘Projecting’ option and selecting a wireless device for connection.
» Ensure both devices have the casting tool installed and properly configured, allowing you to effortlessly cast your mobile screen onto your Windows laptop.
Contents
How To Cast Mobile Screen On Laptop On Windows 7:
If you’re using Windows 7 then you can still cast your smartphone screen to your desktop by using an easy tool MirrorOP and this tool needs to be installed on both devices.
1. Using MirrorOp Presenter app
You can use the MirrorOp Presenter app on your Google Play store that will work to cast the screen to your Windows 7 PC.
Step 1: First of all, install the MirrorOp Presenter on your smartphone.
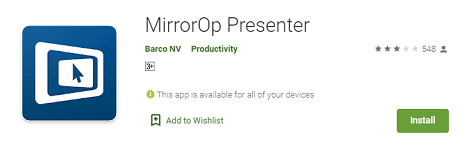
Step 2: Now open the app and enable the screen casting.
Step 3: Move to the PC for the screen to be viewed.
2. MirrorOP Receiver tool
Now, in order to view the casted screen on your PC, you need to install the MirrorOP Receiver tool on your desktop.
Step 1: First of all, get the MirrorOP Receiver on your PC and install that.
Step 2: Now connect the smartphone device from the list of the receiver screen.
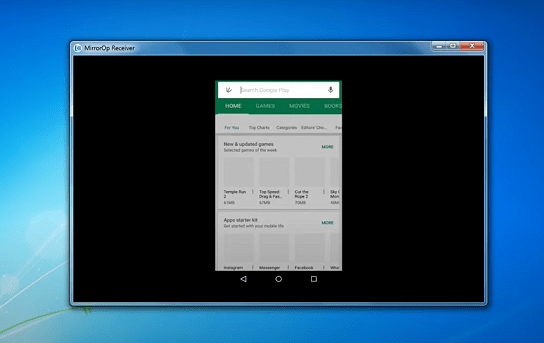
Step 3: Once the connection is completed, you can view the mobile phone screen on your Windows 7 PC.
That’s all you have to do and to make this work you need both apps to keep installed on your devices and then proceed for screen mirroring.
How To Cast Phone To Laptop: Apps To Start
You can also use apps that can mirror your Android screen to Windows PC and there are a lot more apps in the count.
These apps need to be installed on both devices in order to complete the screen mirroring.
1. LetsView
This is a free app available at your app store. It is well supported by Windows, Mac, and iOS devices, as well as Android phones.
Step 1: First of all, install LetsView app from the play store on your phone.
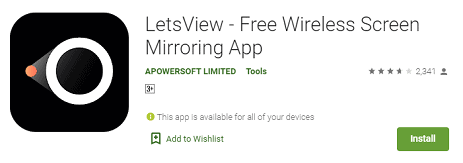
Step 2: Also, download LetsView and install it on your PC.
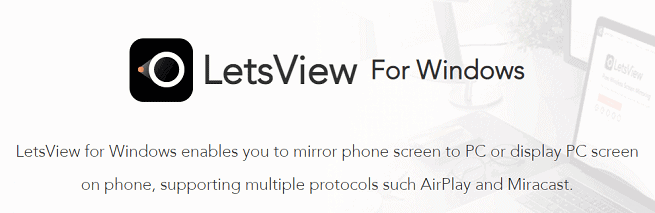
Step 3: Make sure both your PC and your mobile phone are connected to the same WiFi network.
Step 4: Open the app on your mobile phone and your PC.
Step 5: Once you have the app on your phone, tap on ‘Redirect‘.
Step 6: Enter your PC name or select it directly when displayed on your mobile screen.
Step 7: Tap on ‘Screen Mirroring‘.
Step 8: Tap on ‘Start Now’. You have successfully mirrored your mobile screen to your PC.
2. ApowerMirror
ApowerMirror is a more convenient app that you can use to cast your mobile screen to Windows 7,8,10 and this is one of the most used screencasting apps.
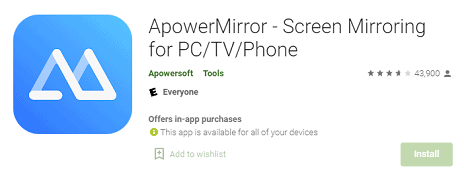
Step 1: First of all, install the ApowerMirror app on your phone and the PC version on PC then allow all the permissions asked.
Step 2: On your phone, go to ‘Settings’ and then to ‘About phone’. Tap a number of times indicated in your mobile phone on ‘Build Number’ to enable the ‘Developer’ option.
Step 3: Connect your phone to your PC with a USB.
Step 4: Allow USB debugging. Tap on your device name.
Step 6: Tap on ‘Start Now’ and you are done to display your mobile screen on your PC wirelessly.
3. Vysor
Vysor is another app that you can use to cast your smartphone screen. This also needs to be installed on both devices.
Step 1: Download and install the app on your phone and your PC and allow all the permissions asked for on your mobile phone.
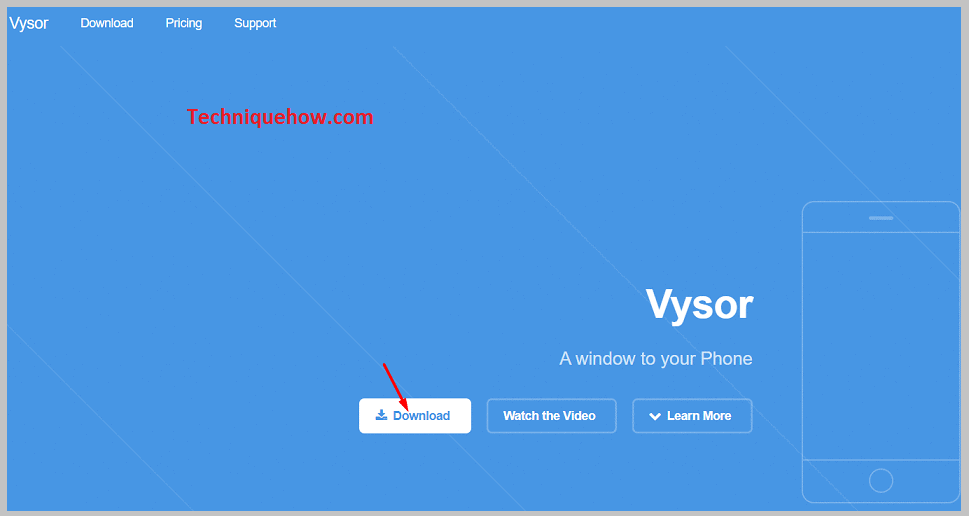
Step 2: Allow USB debugging in your mobile phone by tapping the desired number of times on the ‘Build Number’ Option in your ‘About Phone Settings’.
Step 3: Connect your phone to your PC with a USB.
Step 4: Allow USB debugging on your mobile phone.
Step 5: Select your device name by tapping on it.
Step 6: Tap on ‘Start Now’.
This is how you can mirror your mobile screen on your PC using the Vysor App.
