✎ Key Takes:
» You can upload a profile picture in Chrome by logging into your Gmail account, selecting your profile picture in the Chrome browser, and then accessing Google Account Management.
» Also, use the “Personal info” section to change your Gmail profile picture by tapping on it, selecting “Change,” and uploading a new photo from your computer.
Contents
How To Upload Profile Picture In Chrome:
To change your profile picture on Google Chrome, you must go to the Google Account page, and you can change, remove, and upload a new profile picture there.
Step 1: Go to: https://myaccount.google.com/
First, you must log in to your Gmail account, tap the ‘Sign in’ option, enter your login credentials, and tap ‘Next’.
Ignore this step if you have already logged in to your account. Now click on your Gmail Profile picture icon from the top right corner and select ‘Manage your Google Account’. You can also go with the given link to enter this page directly.
Step 2: Click on the ‘Personal info’
After entering this Google Account page, you can see a list on the left side containing some sections like Home, Personal info, Data and privacy, Security, and so on.
Click on the ‘Personal info’ option, and inside this page, you will get your basic info like name, birthday, etc.; contact info like emails, phone numbers; other profiles, passwords, and other general preferences for the web.
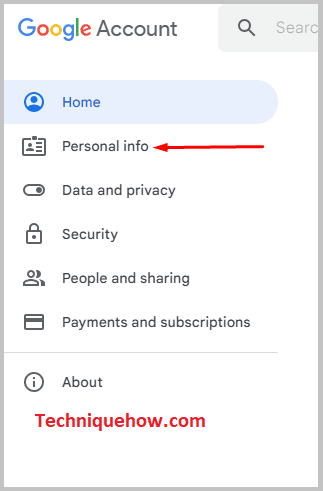
Step 3: Click on Profile image and hit ‘Change’
In the Basic info section, you can see the four sections: PHOTO, NAME, BIRTHDAY, and GENDER.
Move your cursor to the Gmail profile picture and click on it; then, if you tap the Three dots icon and tap ‘Past profile pictures’, you will get your old profile photos, and you can download them again.
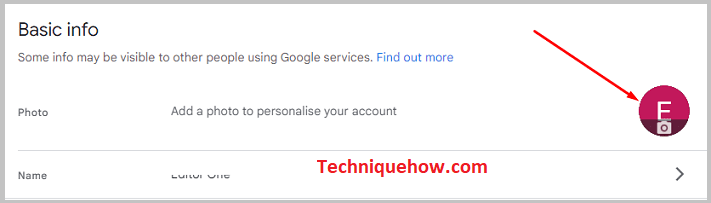
You can tap the ‘Remove’ option to remove your profile picture. You can upload your new photo if you hit the ‘Change’ option.
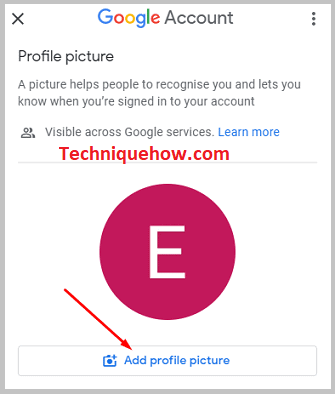
Step 4: Upload a New Picture
After clicking on this option, you will get three options: Illustrations, Google Photos, and from the computer. You can select any Illustrations, or you can select any photos from Google Photos.
You can also upload photos from your computer, select ‘From computer’ and ‘Uploads from computer’, then select a photo and save it as your profile picture.
How To Change Google Avatar on Chrome:
Follow the below steps:
Step 1: Open Google Chrome Browser
To change your Google Chrome Chrome browser avatar icon, you must open the chrome browser, tap the ‘Sign in’ option, and enter your Gmail credentials to log in to your Gmail account.
Step 2: Log In to Your Gmail Account
After logging in to your Gmail account, you can see the Google search box in the middle of the page and the address bar at the top. At the top right corner, below the address bar, you can see Gmail, Images, Google apps, and your Gmail Profile picture. If you see your Gmail Profile picture, you are successfully logged in.
Step 3: Click on Gmail Profile Picture & Edit
You can also see your Gmail Profile picture on the right side of the address bar. This is your by default Chrome avatar icon for now. To change the avatar, instead of clicking on your Gmail Profile picture, you have to click on the Avatar icon.
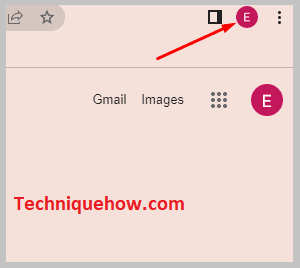
After clicking on it, click on the customized edit icon from the top right corner of the pop-up.
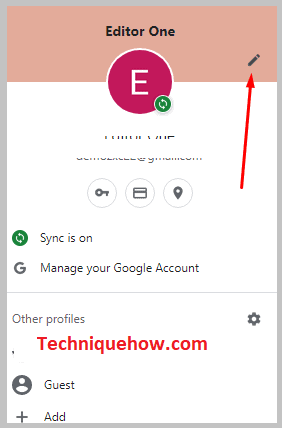
Step 4: Select Avatar for Your Account
After clicking on it, you will be redirected to the Google Customized profile page. You can see a list of other settings on the left side of the page.
On the Customized profile page, scroll down to the bottom, and under the ‘Pick an avatar’ part, you can see a lot of avatar icons.
The first is your Profile picture, and the others are the avatar icons. Select any of your favorite icons, and they will replace your profile picture from the address bar.
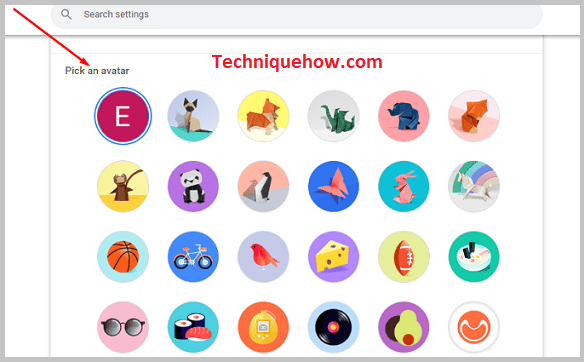
How to Change the Name to Your Chrome Profile:
To change the name of your Chrome profile, you need to go to the Settings page; from there, you can change it. So, now to change your Google Profile name:
🔴 Steps To Follow:
Step 1: Open the Chrome browser and log in to your account using your Gmail credentials.
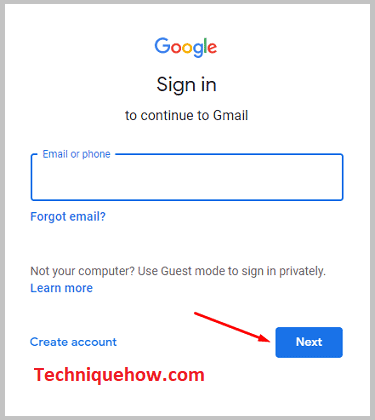
Step 2: Now at the top of the page, you can see the address bar, and at the extreme right of this bar, you can see Three dots; before this option, you can see your avatar icon or profile picture; there click on it.
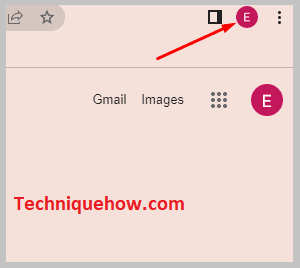
Step 3: You can see your Gmail Profile picture; your name and Gmail ID should be shown below. You can see another name written above your Google Profile picture, and this is your Chrome profile name.
Step 4: Click on the Customized Edit icon, and Google will navigate you to a new page (Customized profile Settings page).
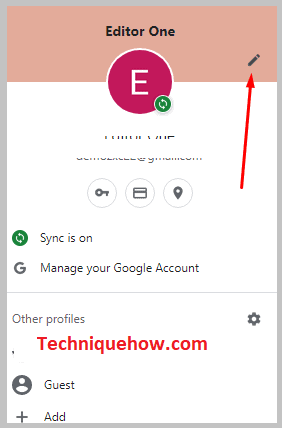
Step 5: Here on this page, you can see three subsections: ‘Name your Chrome profile’, ‘Pick a theme color’, and ‘Pick an avatar’.
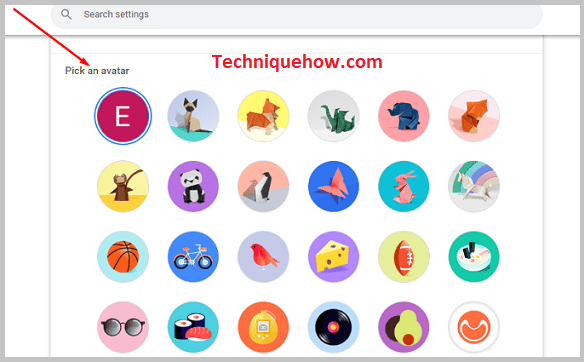
Step 6: In the ‘Name your Chrome profile’ section, write your name in the box, and your profile name will be changed.
