✎ Key Points:
» You can share your PC internet with a mobile via USB by turning your Windows 10 laptop into a WiFi hotspot if a LAN connection is available, or use third-party software on other versions.
» Try using a WiFi adapter on your PC with the necessary drivers for better results, and ensure your mobile has USB tethering support.
» If you face a limited network range, consider investing in a router for an extended WiFi range, providing a more robust solution.
Contents
You can share the PC internet with your mobile using multiple ways possible. Now, we have discussed the three easiest and smart ways that you use to connect your mobile to the internet.
Whenever you are trying to connect to the internet with your mobile just remember you can use the three easiest ways that are mentioned below:
If you cannot access your PC as a wireless hotspot then there is another working method to share the Windows internet with your mobile using a USB cable. There is nothing more needed, just a USB cable. It’s that simple to tether.
So, here the process starts:
🔴 Steps To Follow:
Step 1: First, connect your USB cable to your PC and allow the computer to have storage permission.
Step 2: Now go to settings to open the ‘Wireless and networks’ option and look for the option ‘USB Internet’.
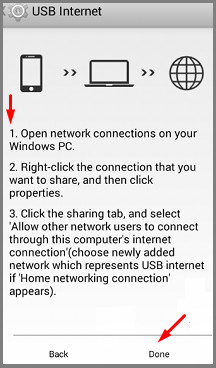
Step 3: Just tap on this to activate this. Once, you do that, a simple guide appears on the screen where it will ask to allow your PC to share an internet connection from a selected network.
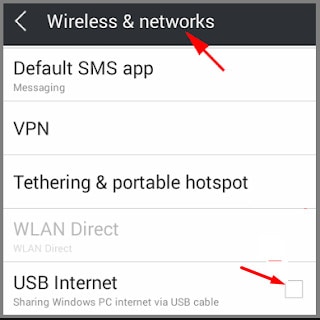
Step 4: Just allow the permission and the option will be activated once you hit the ‘Done’ button.
That’s all simple. This is how you can use the PC internet on your mobile just by using a data cable.
2. Using Virtual Router Plus
You should use this method to share the PC internet to a mobile device via USB. Just try the steps below:
Step 1: First of all, download and install Virtual Router Plus on your PC.
Step 2: Then, launch Virtual Router Plus and enter a Network Name and Password for your virtual network.
Step 3: Next, select the internet connection that you want to share from the “Shared Connection” dropdown menu.
Step 4: Now, click on the “Start Virtual Router Plus” button, and your PC will start broadcasting a Wi-Fi network. Connect your mobile device to this network, and you should be able to access the internet.
3. Using Connectify Tool
If you are using other versions of Windows like Windows 7,8 then you have to install a third-party software tool to activate the hotspot on your PC. But, before this, you have to make sure that the adapter is available on your device.
To check this,
Just open your command prompt window.
Type ‘netsh wlan show drivers’ and hit Enter key.
🔴 Steps To Follow:
Step 1: Download & install the Connectify Hotspot on your PC. Then, reboot your laptop or PC to complete the installation.
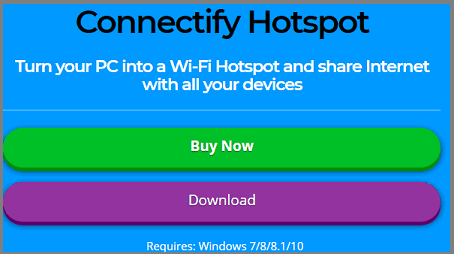
Step 2: Once you see the icon on your desktop, just open it. Then, if you are using it for Free just click on the ‘Try it Out’ button.
Step 3: Now from the ‘Settings’ tab just click on the ‘Wi-Fi Hotspot’ option. Then, set up the hotspot network using an SSID name and password. After that, click on the ‘Start Hotspot’ button.
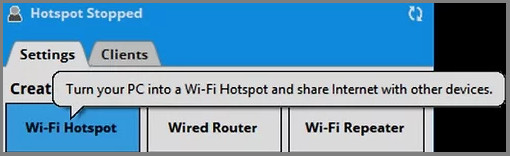
Now you have completed the steps on your PC but to use the internet you have to connect your mobile to that SSID network.
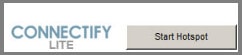
Step 4: Just, open your WiFi and look for the wireless network and then connect to it to use the shared internet.
4. Sharing via Hotspot (Windows 10)
If you are using Windows 10 on your laptop then the WiFi hotspot feature is already there in the settings.
Yes, you can CONNECT the laptop’s internet via WiFi without using any USB cable.
You just need to set up the SSID to start sharing the internet over your PC. To do this just follow the guide below:
🔴 Steps To Follow:
Step 1: Just hover over the Windows start button and click to open the settings option with a gear icon.
Step 2: Now, from Windows settings go to ‘Network & Internet’. There you will find an option called ‘Mobile hotspot’, just click on it.
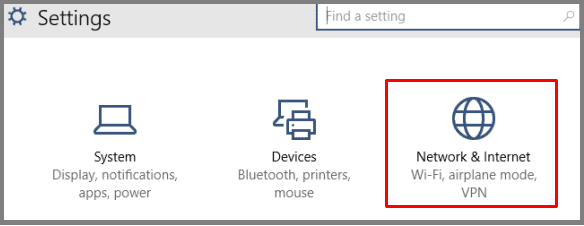
Step 3: Next, you have to turn on the Hotspot to share the internet via WiFi. You can ‘Edit’ to set a new username and password as per your choice.
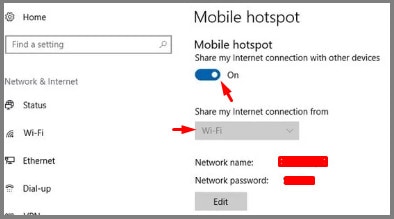
Note: You will see two options Share internet via – WiFI or Bluetooth. You have to select WiFi in this case.
That’s all for now. You can access the internet once your mobile is connected to that wireless hotspot network.
