✎ Key Points:
» The ‘Couldn’t load the image. Tap to retry’ error happens on Instagram due to server issues or a slow internet connection, affecting image loading.
» Try using these solutions: Clear your Instagram app cache from your phone’s settings if the problem persists due to accumulated cache files, change your WiFi connection, or switch to a new network if it’s a network-related issue.
Contents
How to Fix Couldn’t load the image. Tap to retry On Instagram:
There are the following methods that you can take in order to fix this issue:
1. Clear Instagram App Cache Data
To fix ‘Couldn’t load the image. Tap to retry’ problems, and you should clear your cache from your phone and your PC. Because if you have a lot of cache files for an app, it creates glitches. So to reset your Instagram app cache from your phone:
🔯 For Phone:
🔴 Steps To Follow:
Step 1: First, open your settings, go to the ‘Apps & notifications’ section, and search for ‘Instagram’.
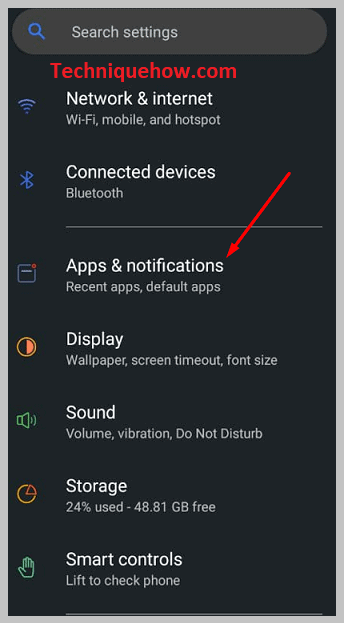
Step 2: You can also press and hold on to the app for two seconds, and you will go to the app info section.
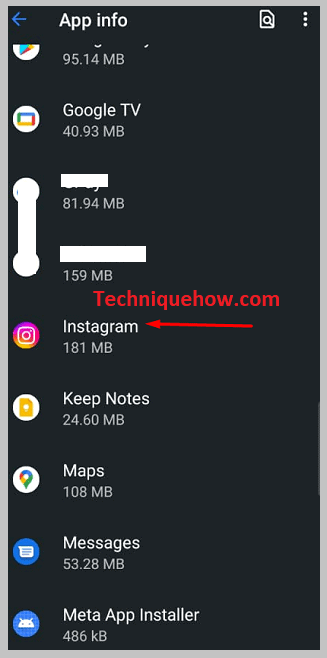
Step 3: After entering the app info section, you can see the ‘Storage & cache’ option.
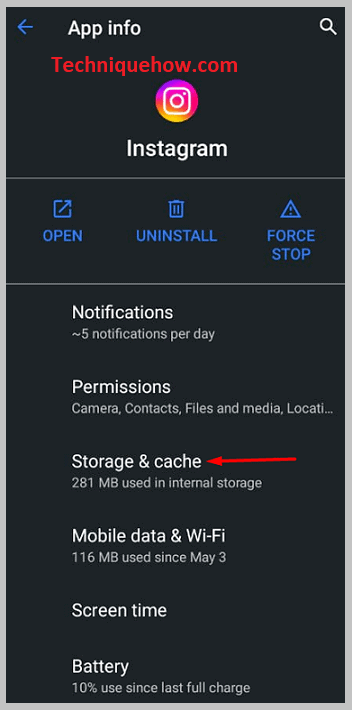
Step 4: Open this section and tap on the ‘Clear cache option. It will clear all the cache files from your app.
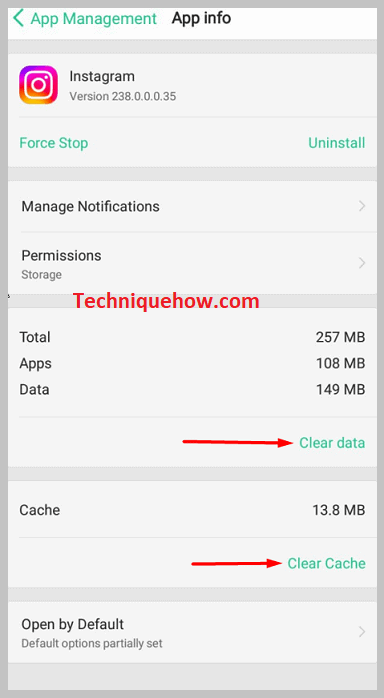
Step 5: You can also tap on the option ‘Clear Data’, which will delete your whole account and the cache files.
To clear your browsing data from your PC:
🔯 For PC:
🔴 Steps To Follow:
Step 1: First, open your Chrome browser and select the ‘three dots’ menu icon. You can see the ‘Settings’ option at the bottom side.
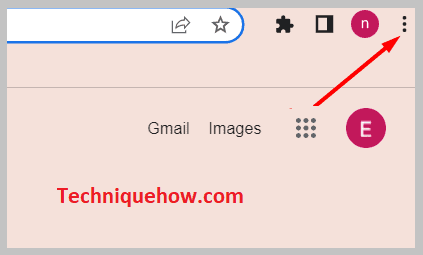
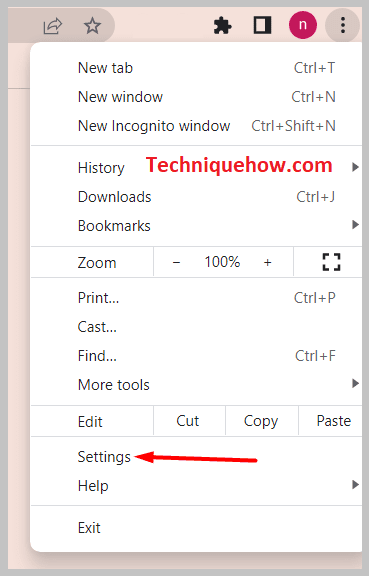
Step 2: Open ‘Settings’ and select ‘Advanced’, select ‘Reset settings’ from the side menu, and select ‘Restore settings to their original defaults.
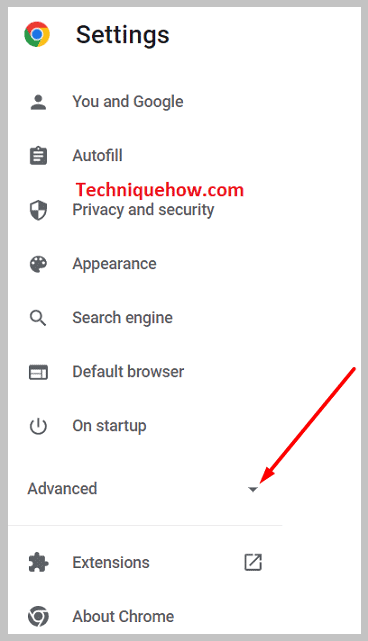
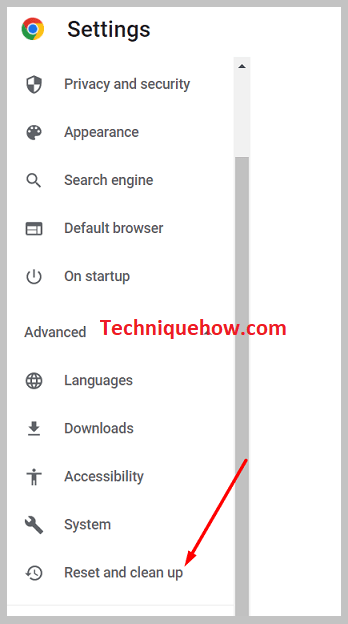
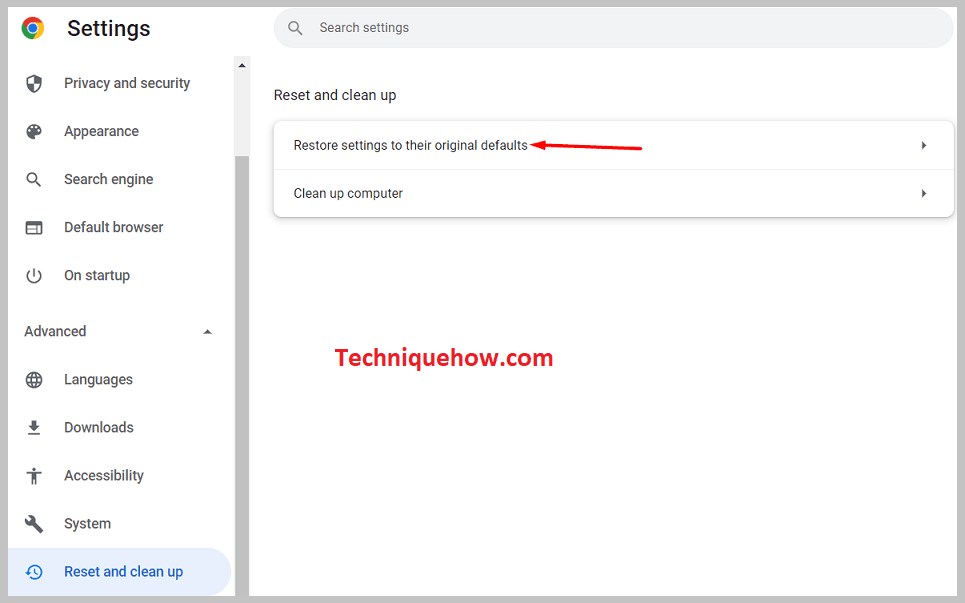
Step 3: Now select ‘Reset settings’ to wipe your entire browser configuration, including your browser cache and history.
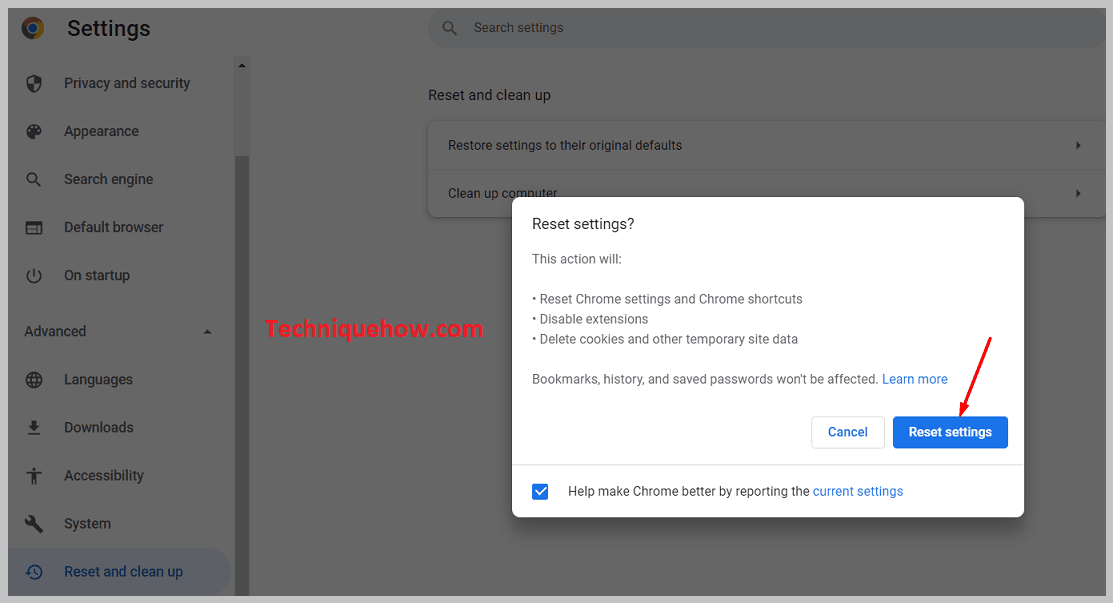
2. Switch to Another Network or Wi-Fi
Instagram is an online app, so you need an internet connection when you want to use this app. If you are using the Instagram app on a mobile, you can use either mobile data or a WIFI connection. But when you use Instagram on the PC, you need a WIFI connection.
If you use this app under this WIFI connection and see this type of error coming, you can use different WIFI connections if available.
Because sometimes, this issue will come from a poor network connection. So change the network and see if the problem is fixed or not. Because switching to another network can solve the issue if that happens for the ISP.
3. Enable All permissions for Instagram App
When you are going to install an application, there are specific permissions that you should give them. Instagram will ask for some permissions when the Instagram app is installed. You have to tick them all.
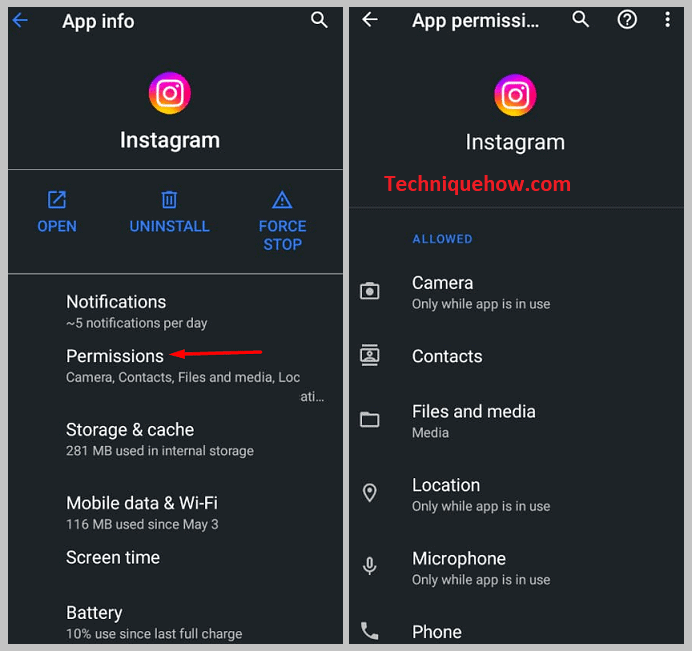
If you have not beaten the boxes, you may fail to use the application properly. Open your phone storage, go to ‘Apps’, click on the Instagram option, and tap ‘Permissions’. Then give them all the permissions that they want.
Why couldn’t load images On Instagram:
There might be several reasons behind the issue, let’s find out:
1. Instagram Server is Down
If you find that Instagram can’t load photos, it’s not true that it’s always your fault. No website server can avoid server problems. Instagram users also encounter this server error. It usually does not allow you to access the website. You may encounter this problem if you have internet problems or server traffic.
Refreshing the page may solve your problem. If this process doesn’t overcome you, there is a bug. You can check the official Instagram account on Twitter to see if they post any updates regarding their server issues.
You can check user reports of Instagram issues and exactly what other users feel. You can also check the Down Detector to see if there are any breakdowns on Instagram.
2. Your Slow Internet Connection
Another common possibility for not loading Instagram images is a network problem from you. Instagram requires a lot of internet access. You may not have this problem if you use Wi-Fi, but if you use Instagram with your mobile data, you may have this problem no matter what pack you have.
If you put your maximum hours on Instagram in a day, you will lose most of your data. This problem is often caused by a weak signal, even if you have a complete data pack. So, in the end, you can say that you need a solid internet base to use Instagram.
3. You Cache data on Instagram App
Another possible reason for this issue is the cache issue. If you have been using this app for a long time and never removed cache files from your storage, it will cause a glitch. Storing a cache increases the internal storage of your phone.
So, if you do not have any space on your phone, this could be a problem. So always try to clear your Instagram cache from your phone and precise browser data from your PC. It might fix your issue and allow you to load the images again.
