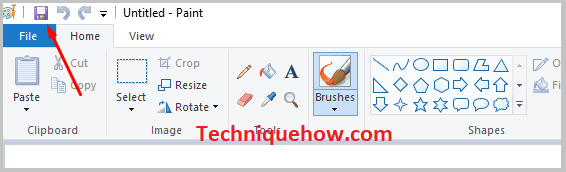✎ Key Takes:
» You can decrease the size of an image using Paint by opening the app, selecting the blue icon at the top, and clicking on Open to choose a file.
» Go to Resize under Home, adjust the size in pixels for both Horizontal and Vertical, and unselect the aspect ratio option, click OK to resize the image effectively.
How To Reduce Image Size In Paint:
You can try the following steps below to reduce image size:
Step 1: Open Paint and Go to the Blue icon
The first step you have to follow is to go to the Windows icon at the bottom of the screen and search for MS Paint. Once you have found it, left-click on it to open it. You will now be on the main page of Paint, and there will be a blank page that you can paint on using the colors and brush stroke options available at the top of the screen.
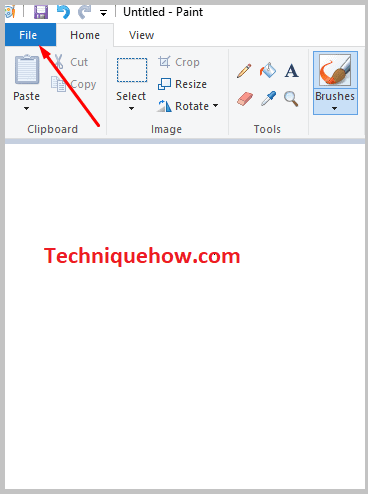
At the top left corner of the screen, you will find an option in blue with a drop-down arrow beside it. You will find this option beside the “Home” option.
Step 2: Go to Open > Select a File
Once in the blue icon section, you will see options like “Save”, “Print”, etc. Click on the option that says “Open”. This will allow you to open the required file, which is an image.
The “Open” floating notification will open, and you can choose the file here by clicking on various folders. You can also type the file’s name in the search bar at the top right corner of the screen if you do not remember the file’s location.
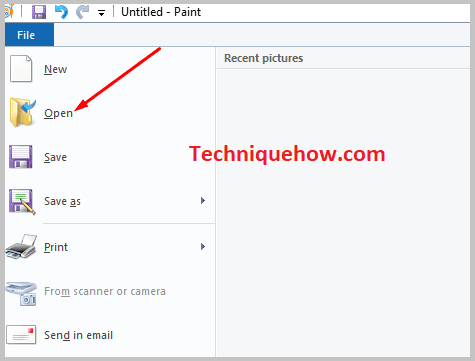
Step 3: Now Open the File
Now that you have found the image file you wish to resize, you must click on it. Then you will notice an option at the bottom of the screen that says “Open”. You have to tap on it.
The image you selected will appear in the part of the screen that appeared blank and unused in the beginning. To see the current size of the image, you’ll have to look toward the bottom of the screen, where it will be directly mentioned.
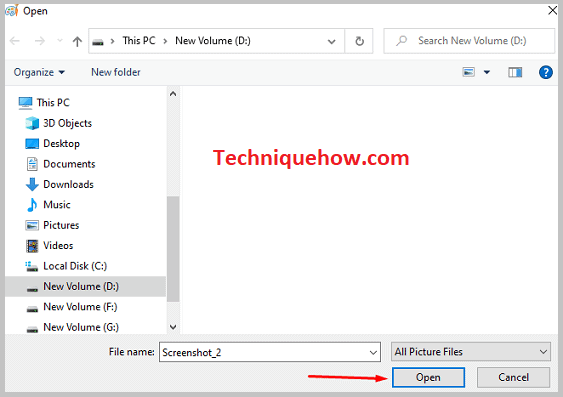
Step 4: Resize the Image
At the top of the screen, you will see that you are in the “Home” section from the available sections mentioned. You have to click on the option there that says “Resize”. This will open the “Resize and Skew” section of Paint.
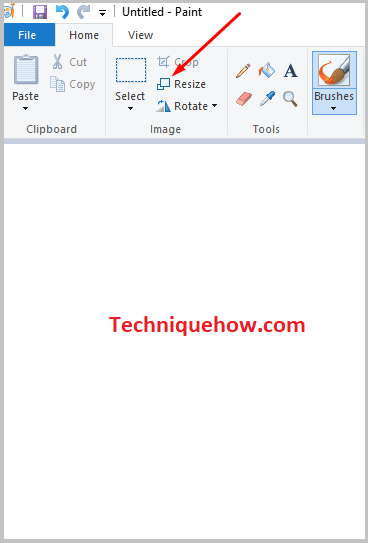
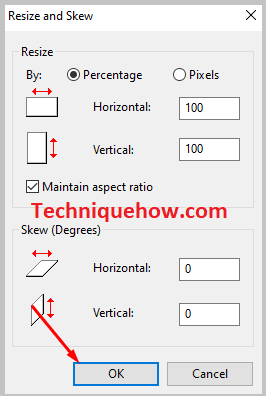
Click on “Pixels” and set a required size number under “Horizontal” and “Vertical” that you want to resize the image to. You will see, below this, that the “Maintain aspect ratio” option will be selected. You have to deselect this. Once you have done all the abovementioned things, click on the option at the bottom that says “OK”. The image will be resized and ready to be saved.