✎ Key Points:
» To view a Gmail ID’s profile picture, you’ll need to send an email to the user whose profile picture you want to see.
» You can try chrome extensions such as the Profile Picture Viewer, Social Media Advanced Search, and Emphfy can help you view and save any Gmail address’s profile picture for free.
Contents
Gmail Profile Picture Viewer:
You can try the following extensions to view your Gmail profile picture:
1. Using DP Viewer Extension
The Chrome extension that you use for viewing the profile picture of a Gmail address is Profile Picture Viewer. It’s a free tool that can help you view the original profile picture of any Gmail ID as well as download it.
🔗 Link: https://chrome.google.com/webstore/detail/profile-picture-viewer/olhdholihhioakdjhfhligfehfjjfeoc?hl=en
🔴 Steps To Follow:
Step 1: Open the tool from the link.
Step 2: Then you need to click on Add to Chrome.
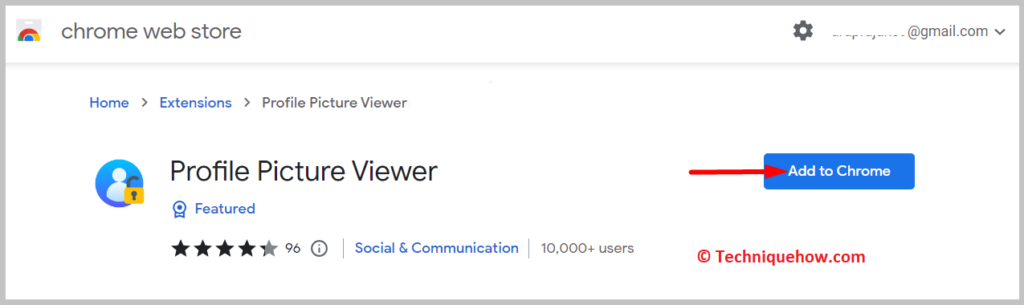
Step 3: Click on Add extension.
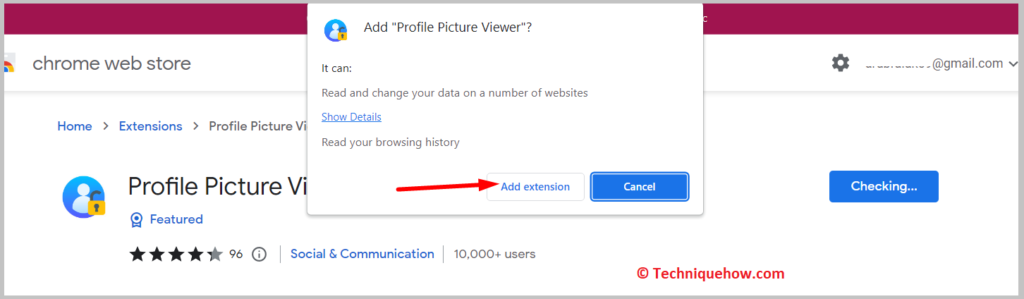
Step 4: Pin the extension.
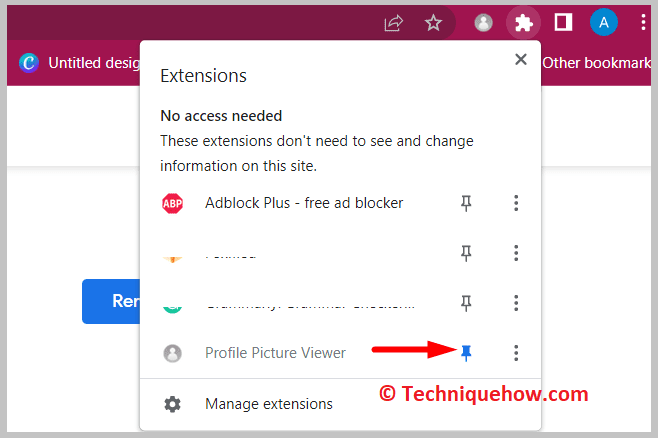
Step 5: Next, you need to open your Gmail account.
Step 6: Open the email you’ve received from the user whose profile picture you want to see.
Step 7: Next click on the extension icon from the top panel.
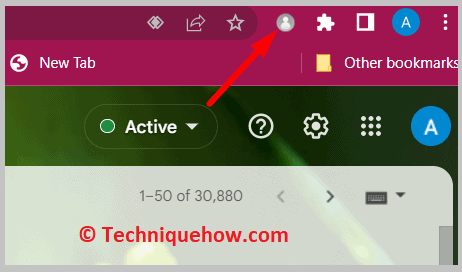
Step 8: Right-click on the profile picture icon.
Step 9: Click on Unlock full-size profile picture.
You’ll be able to see the profile picture of the Gmail ID. Click on Save to download it offline.
2. Social Media Advanced Search
Another Chrome extension that you can use is Social Media Advanced Search. It’s a free tool you must install on your Chrome browser. It’s extremely lightweight as it weighs only 8.14 KiB.
🔗 Link: https://chrome.google.com/webstore/detail/social-media-advanced-sea/gohepdenmnoijddphlfdaojicklmpckm?hl=en
🔴 Steps To Follow:
Step 1: Open the tool from the link.
Step 2: Then you need to download the extension by clicking on Add to Chrome.
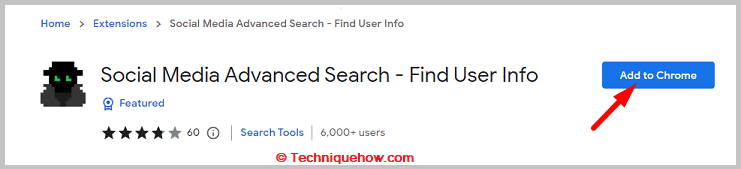
Step 3: Next, click on the Add extension.
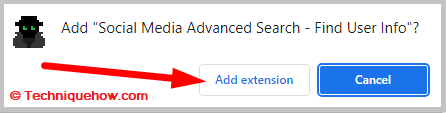
Step 4: Pin the extension.
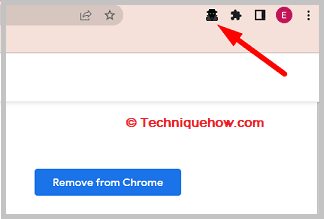
Step 5: Then open your Gmail account.
Step 6: Open the email that you’ve received from the user.
Step 7: Click on the extension icon.
Step 8: Next, right-click on the profile picture icon and then click on View and Save to see as well as save the profile picture of the Gmail ID.
3. Sending An Email
To view a Gmail ID’s display picture you need to start by emailing the user. You can’t simply consider the profile picture of the user just by knowing his Gmail ID or address. Write an email to the user and then go to the Sent folder. In the folder, you’ll get the mail you’ve sent to the user whose profile picture you want to see.
Next to the person’s username, you’ll be able to see his profile photo. But if you don’t see a profile picture but only the initial letter of his Gmail ID it means that he doesn’t have a profile picture on his Gmail address.
Even if you get an email as a reply from the user, you’ll be able to check the user’s display picture from that email too. The display picture lies next to the user’s Gmail ID.
🔴 Steps To Follow:
Step 1: Open the Gmail app.
Step 2: Click on Compose.
Step 3: Next, you need to enter the recipient’s email address next to the To box.
Step 4: Enter the subject.
Step 5: Enter your email’s body.
Step 6: Click on the paper plane icon to send the email.
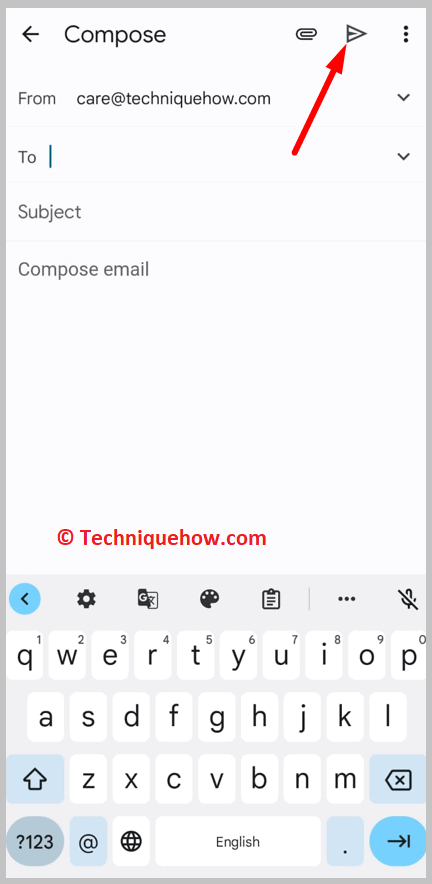
Step 7: Click on the three lines icon.
Step 8: Click on Sent to go to the Sent folder.
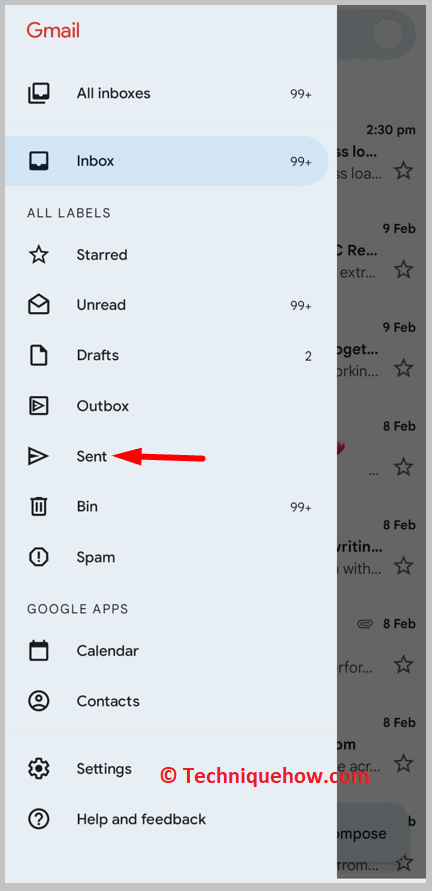
Step 9: You’ll find the Gmail user’s picture next to the person’s username on the mail in the Sent folder.
Once you receive a mail from the user as a reply, open it and you’ll be able to see the user’s display picture next to his Gmail ID.
