✎ Key Takes:
» You can delete Messenger photos from both sides by tapping and holding the picture on the mobile app or pointing your mouse at the image on Messenger.com.
» You can try using the “Unsend” option for ‘Everyone’ to remove the photo from both your end and the receiver’s or choose “Remove for you” to delete it only from your end.
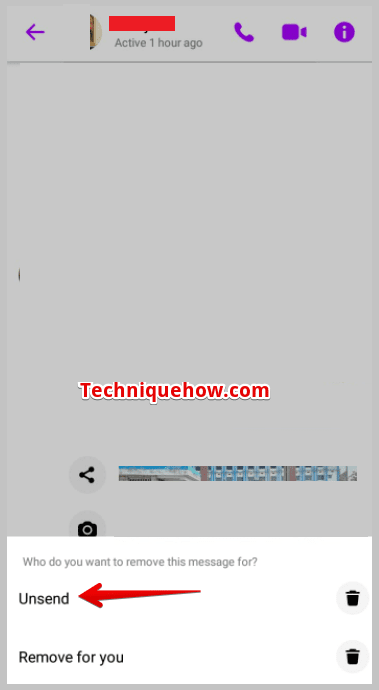
Contents
How To Delete Messenger Photos From Both Sides:
You can delete the pictures that you’ve sent previously to some of your friends while chatting. You can perform the deletion process by using the application of Messenger or Messenger on a PC.
Facebook allows users to remove the pictures that have been sent previously. If the sender has sent a picture by mistake, it not only needs to be deleted from the sender’s side but from the receiver’s side too, that is when the sender needs to use the Unsend option to delete it.
If you unsend any old shared picture, you’re not only deleting it from your end but from the receiver too.
1. Unsend Messages From App
If you want to delete a previously sent picture from both sides( sender and receiver), you can follow the following steps to do it:
Step 1: Open the Messenger application on your device.
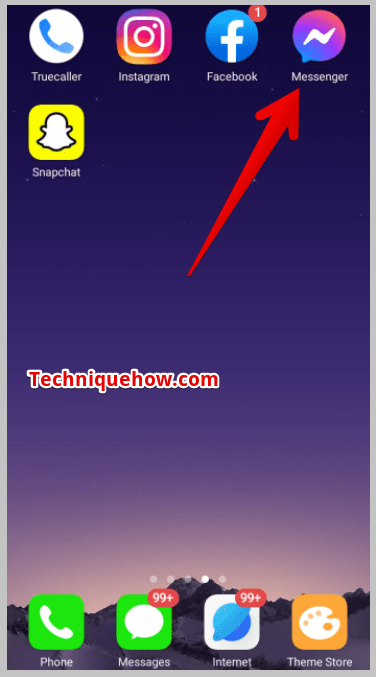
Step 2: You’ll be able to see the chat list displayed on the main interface.
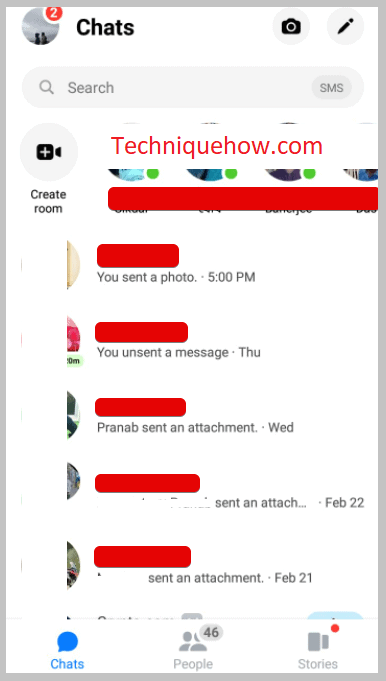
Step 3: Search or scroll down the list and click on the chat from where you want to delete shared pictures.
Step 4: As soon as the chat window opens, you need to scroll up and find the shared picture that you need to delete.
Step 5: Tap & hold the picture for a few seconds, it will show you the Remove option at the bottom of the screen.
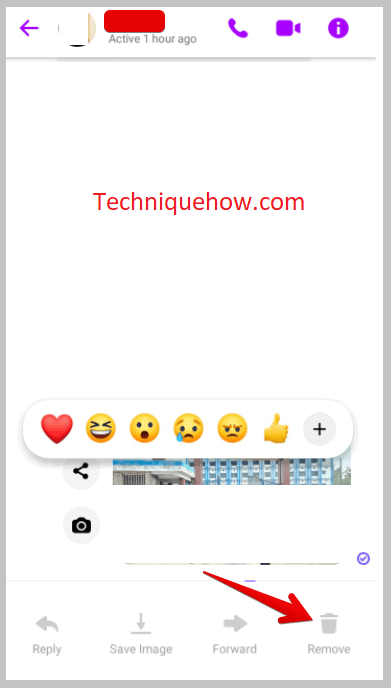
Step 6: Next, tap on Unsend and the picture will be deleted from your chat window as well as from the receiver. The old shared picture has been unsent from both sides.
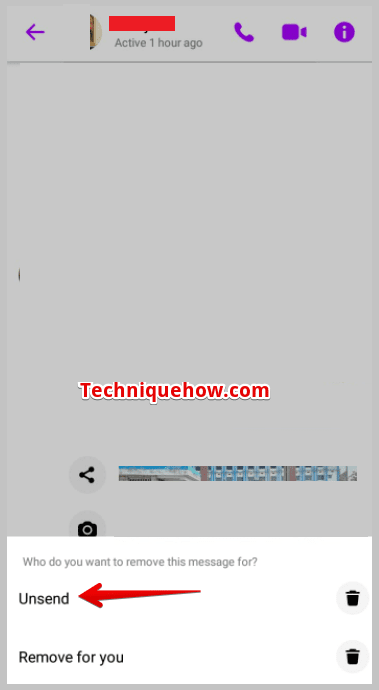
Step 1: You’ll need to go to Messenger.com and log in to your account using the login details of your Facebook account. It will open up your Facebook account Homepage.
Step 2: You’ll need to click on the chat from where you want to delete the shared picture.
Step 3: Scroll up to find the picture and point your mouse at the picture.
Step 4: Just to the left of the picture, you’ll find a few symbols. Click on the three dots symbol to proceed.
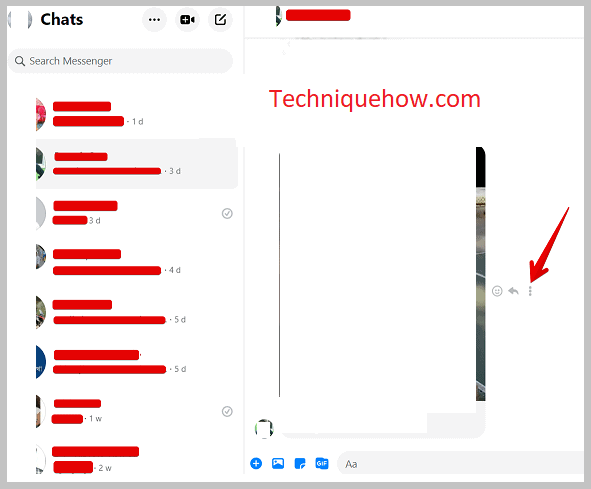
Step 5: It will display you with two options, click on Remove.
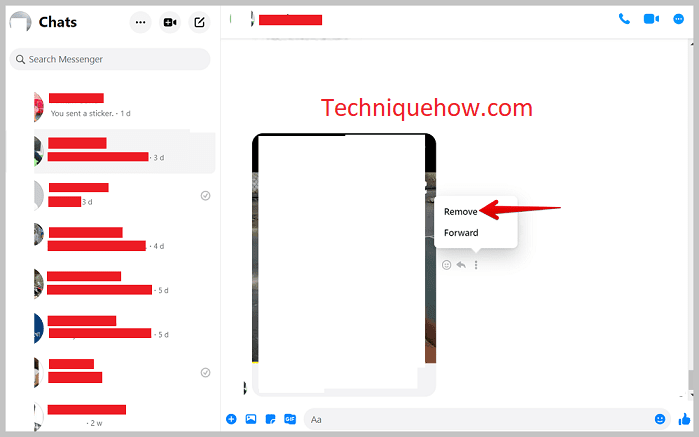
Step 6: Messenger will show you two different options Unsend for everyone and Remove for you.
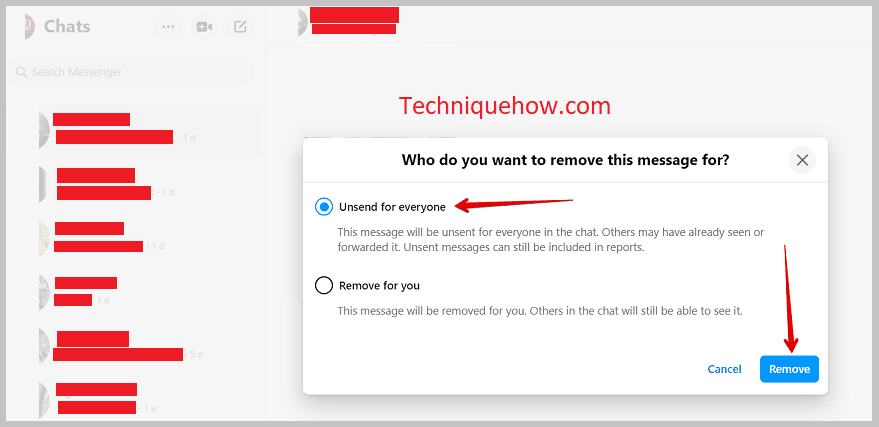
Step 7: You need to select the first one i.e. Unsend for everyone, and then click on the blue Remove button and you’re good to go.
If you’ve sent pictures to your friend on Messenger, you can remove that too without letting him know. To delete it from your end, you need to choose the remove option.
You can remove any shared photos from Messenger using both Android and PC. On PC you need to use Messager.com to delete any previously sent pictures from your end. However, when you’re using your mobile, you need to use the Messenger application.
Removing the picture doesn’t delete it from the receiver, but only removes it from your chat window.
If you need to remove your old or previously shared pictures on Messenger, you can use the Messenger app to do it.
The steps that you need to follow are mentioned below:
Step 1: Open the application of Messenger.
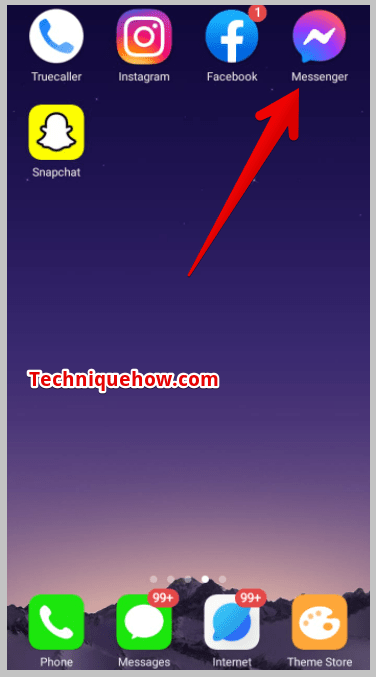
Step 2: You’ll need to use the search box and search for a friend whose chat you want to click.
Step 3: After you find the chat conversation of the user from where you need to delete a photo, tap on it to open the chat window.
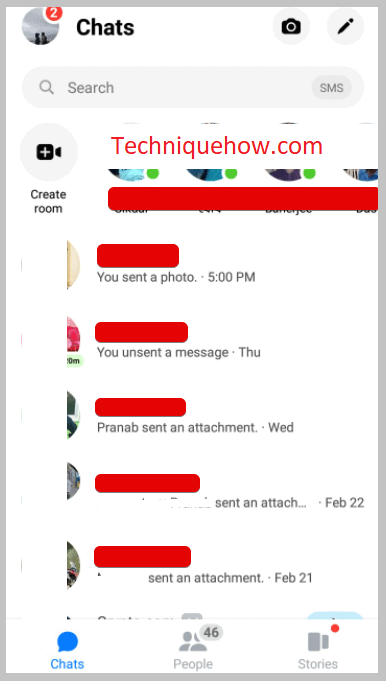
Step 4: You’ll have to scroll up, then tap & hold the picture you want to delete.
Step 5: Next, you’ll see the Remove option at the bottom of the screen. Tap on it.
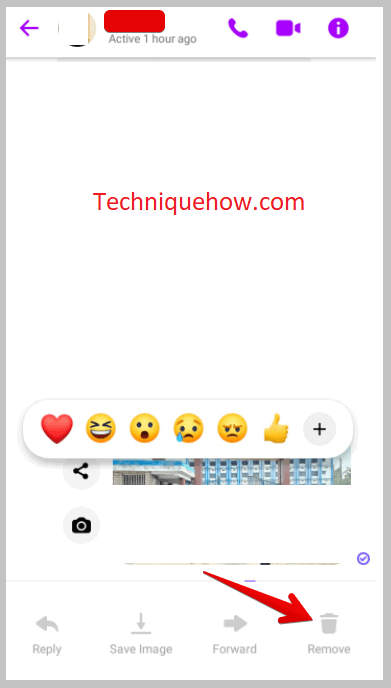
Step 6: Then, you need to click on Remove for you to delete it from your chat window. It doesn’t affect or delete the picture from the receiver.
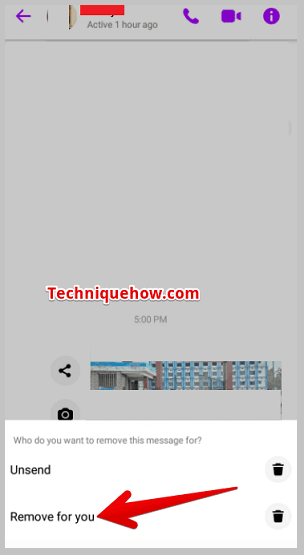
2. On Messenger for PC
If you want to delete some shared pictures from your end using the PC, you need to use Messenger.com to do it.
Here are the steps you need to follow:
Step 1: Use your browser to open Messenger.com on a PC.
Step 2: You’ll be asked to login into your Messenger account using the details of your Facebook account.
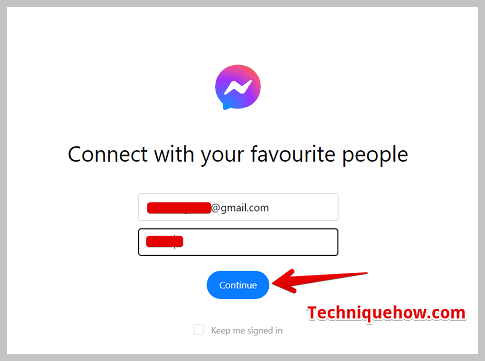
Step 3: As the chat list opens up, click on the chat from where you’ll need to delete the old shared photo.
Step 4: Scroll up the chat to find the old shared picture. As soon as you find it, you need to point the mouse at the picture.
Step 5: You’ll be able to see the three dots icon on the left side of the picture. Click on it.
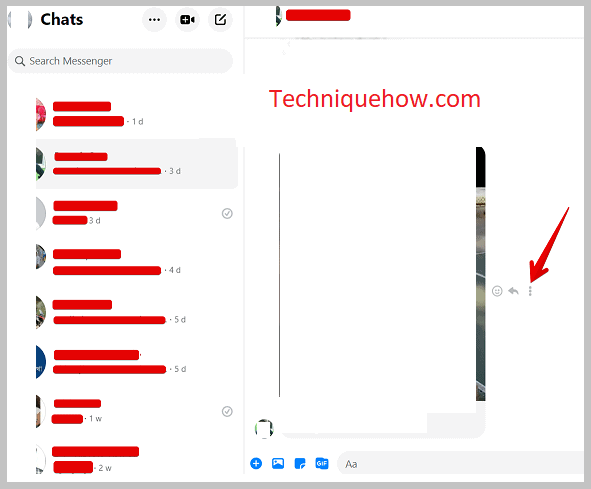
Step 6: Next, click on Remove.
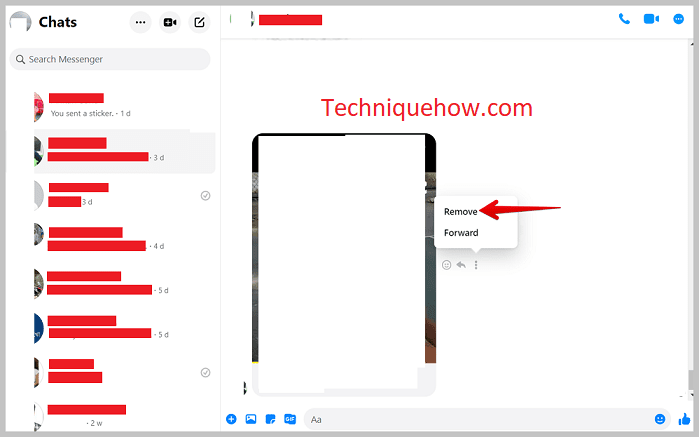
Step 7: Then, select the option Remove for you and click on the blue Remove button.
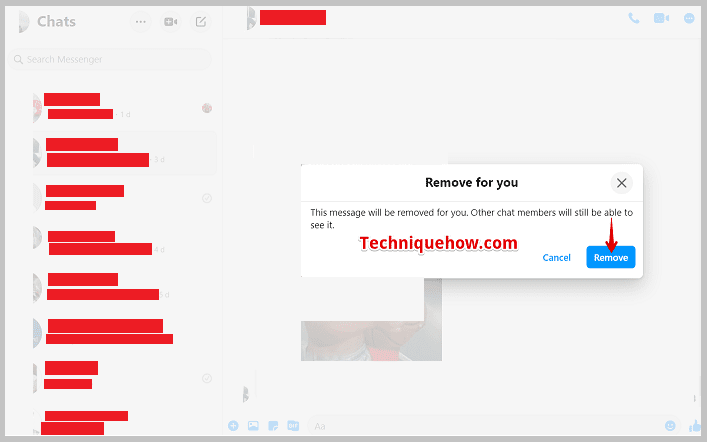
This will delete the picture from your end.
You can delete the photos you’ve shared on Messenger with your friends while chatting. The old shared pictures that you sent earlier can be seen by you if you scroll up the chat screen.
Messenger is quite flexible when it comes to deleting old shared pictures. You can delete old shared pictures even if it has been a long time since then.
Note: It allows two kinds of deletion of the old shared photos, one is Unsend and another is Remove. If you delete the old shared pictures for everyone, they will be deleted from both the sender as well as the receiver. But if you choose to remove it, you’ll be able to delete the picture only from your end.
