✎ Key Points:
» You can locate your YouTube Stream Key by accessing YouTube Studio, clicking on the Go Live button at the top right, and selecting Start. The Stream Key is visible under streaming settings, allowing you to copy or reset it as needed.
» Ensure a stable internet connection and follow the steps mentioned to find and manage your Stream Key effectively.
» If you encounter issues, such as difficulty finding the Stream Key, click on the Copy button for easy retrieval, or utilize the Reset button to address any concerns and generate a new Stream Key.
How to Find YouTube Stream Key:
You will find the YouTube stream key with the steps following below:
Step 1: Open YouTube Studio
You can find the YouTube stream key after heading to the YouTube Studio. To go to the studio you’ll need to use the website studio.youtube.com. On the Studio page, you’ll be able to see your channel’s stats, edit your videos, etc. It’s the ultimate home for creators of YouTube as they need to interact with their audiences, make money as well and manage their channel in one place.
It allows and helps you to find the stream key that can help you do a live stream on your YouTube channel from the external software.
As you open the YouTube Studio, you’re going to see many options and features on the interface.
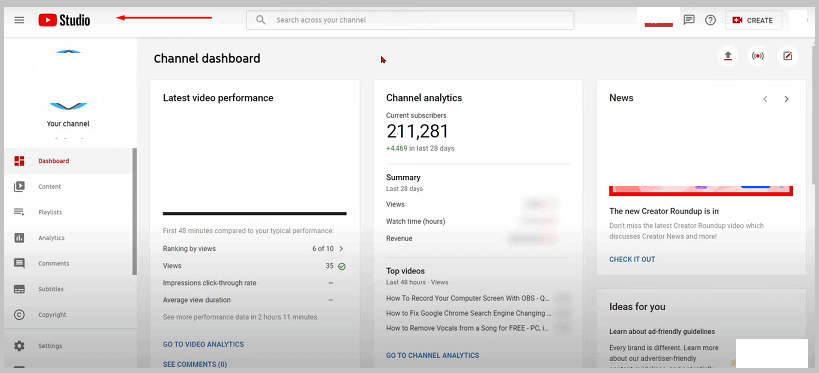
Step 2: Click on the ‘Go Live’ icon
After you open the YouTube Studio, you’ll need to look for the Go Live icon. The Go-Live icon is at the top right corner of the screen. After you click on Go Live you’ll be redirected to a different page which is the control room of YouTube Live, this is where you’ll be getting your stream key.
The Go Live button is sighted as a white circle with a small red dot in the middle of the symbol, with a half-gray circle around the red dot. You need to click on the Go Live button to proceed ahead.
On the control room page, you’ll be able to see two different options. Under When do you want to go live, it will present you with the Right now and the Later date option. As you’re going to collect the stream key to start the video now, you’ll need to choose the first option.
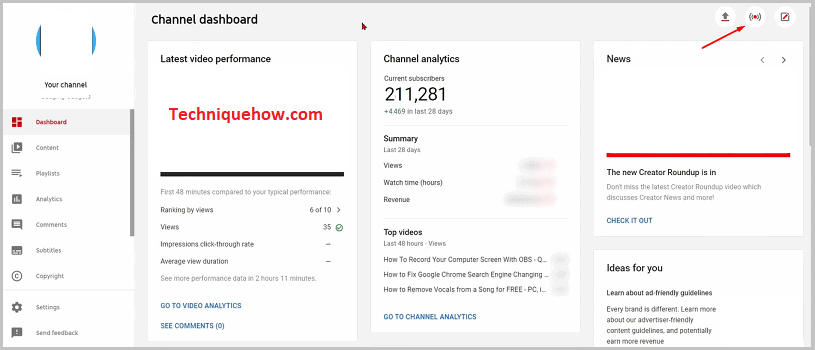
Step 3: Click on ‘START’
You have to click on the START button beside the first option Right now. After you click on START, you’ll be taken to the next page, where you need to see two different options.
But, before you do all these steps, you need to make sure that your account is set up and ready to do live streams on YouTube.
All the Stream Key’s information will be provided in the Stream Settings tab. Therefore, you have to perform all of these steps carefully and crucially to not make any errors in the process. After you click on the START button, you’ll see two options: A built-in webcam and a Streaming tool. As you’re going for the use of external software, you’ll need to go for the second option.
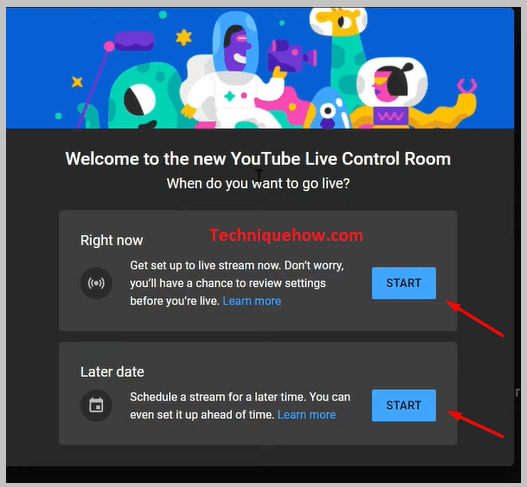
Among the two options, the Built-in webcam and the other is Stream Software, you need to choose the second option. For this option, you’ll need to have additional software to do live streams. However, if you were to select the first option i.e the built-in Webcam, you wouldn’t require any setup but use the built-in Webcam. Click on the blue GO button to choose it.
As you want to do live streams using external software, this is the right option for you to choose. After you click on the Go button next to the Streaming Software option, you’ll be taken to the next page.
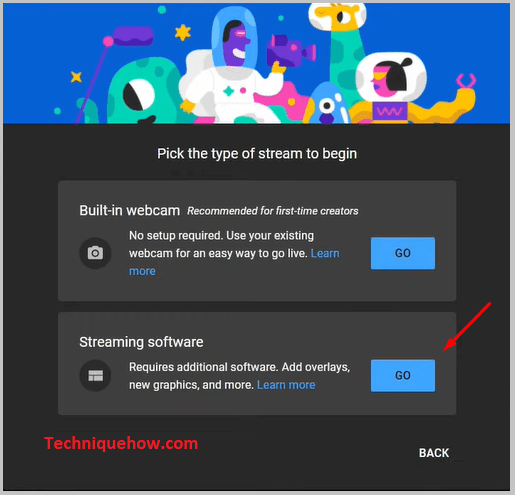
Step 5: Click on ‘STREAM SETTINGS’
As you click on the Go button, it will open up a new page where you’ll be able to see many different options to control your stream. This is the sub-settings page for controlling the live stream on YouTube.
In the middle of the page, you’ll be able to see three different rows. You need to look under the first row i.e. Stream Settings. Under the Streaming Settings, you’ll find various options and information that you can know, Reset, and Copy. There you’ll find the Stream Key heading under which you’ll see the Stream Key, Stream URL, etc. You can copy all this information by clicking on the Copy button next to this info.
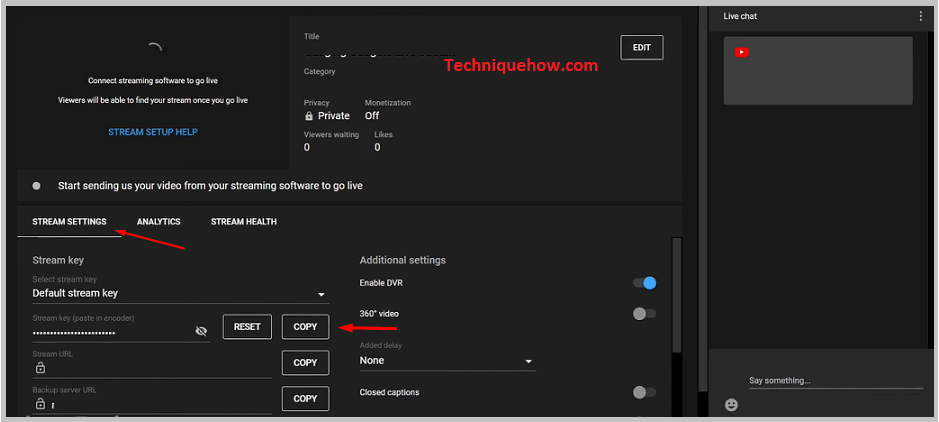
Step 6: Copy the ‘Stream key’
On the sub-settings page, you’ll be able to see the Stream Key name. You’ll need to paste this stream key into the encoder. To do that you’ll need to copy the Stream Key by clicking on the Copy button next to the Stream Key( paste in the encoder). If you want to read it first, you’ll be able to do that too by clicking on the Eye icon next to the Reset button.
This is the Stream Key you need for hosting or doing live streams on your YouTube channel. The purpose of this method would be fulfilled if you can perform all these steps carefully to find out the Stream Key.
Over here you’ll also be able to copy the Stream URL, and Backup Server URL if you need them later.
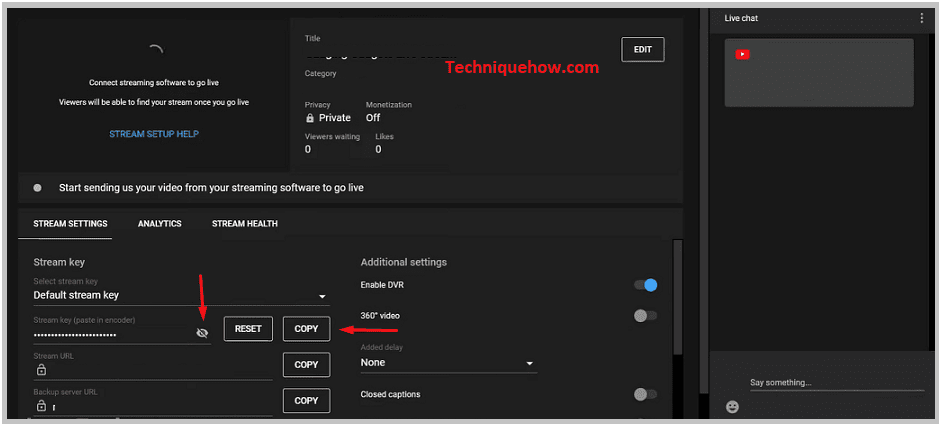
How to Find the YouTube Stream key on Mobile:
You can find your YouTube Stream Key on your mobile phone too. You can either use the application of YouTube Studio or you can do it from the web version of YouTube.
Here are the steps that you need to follow to find your stream key using the web version of YouTube on the browser.
🔴 Steps To Follow:
Step 1: Open Google Chrome or any other browser on your device.
Step 2: Next, search for YouTube.
Step 3: From the results, click on the first link to get into the web version on YouTube.
Step 4: Log in to your YouTube account if you’re not logged in.
Step 5: Next, you’ll need to click on your profile picture icon on the top left corner of the screen.
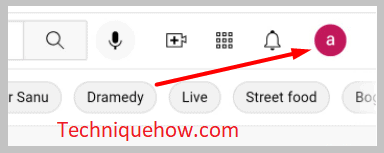
Step 6: On the top right-hand side of the screen, click on the profile picture of your account and then click on YouTube Studio.
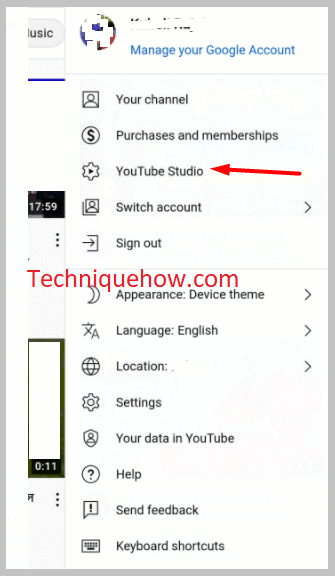
Step 7: Then, click on videos and you’ll be able to see two options: Uploads and Live. Click on Live.
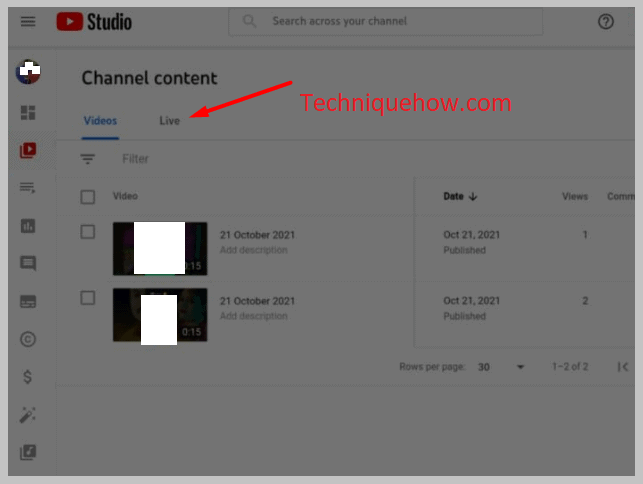
Step 8: Then click on Get Started.
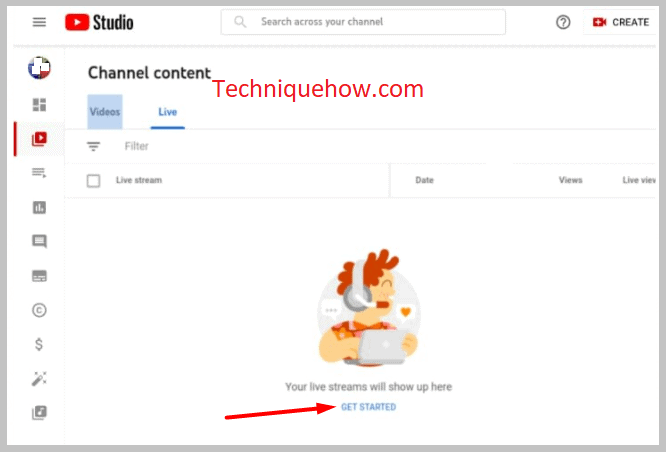
Step 9: You’ll be able to see Now Stream Classic. Click on it.
Step 10: Zoom in and at the end of the page, you’ll be able to see the Stream name/key. Click on Reveal to see it.
How Do I Change the YouTube Stream key:
You can change your YouTube stream key very easily from the sub-settings page. You’ll need to go to the Streaming Software by clicking on the Go button next to it. Under the Stream Settings row, you’ll be able to see your Stream Key. Next to the Stream Key, you’ll be able to see the Reset button and a Copy button.
If you click on the Reset button you’ll be able to change your Stream Key and then save the changes. You’ll be able to see if the change has been made or not by clicking on the eye icon to unhide the stream key to read it. After you change your Stream Key, you’ll be able to copy it by clicking on the Copy button and then using it to do the live stream.
