✎ Key Points:
» You can easily find the Twitch pop-out player not working or being inaccessible from the Twitch desktop interface, especially when attempting to pop out chat or streaming video.
» You can try troubleshooting by checking your browser extensions, updating your browser, or reinstalling the Twitch pop-out extension to resolve any functionality issues.
How To Fix Twitch Pop-Out Player Not Working:
Streamers who get distracted by messages in the chat can pop out of the chat screen and enjoy the streaming. So, If you are a Streamer and want to pop out your Twitch chat, you first need to switch to Non-Mod settings.
Follow the below steps for popping out your chat screen:
Step 1: On Twitch, Open your Twitch account by logging in.
Step 2: Next, in the live stream, click on “Settings”. Then, a window appears with Mod settings.
Step 3: you will find many different settings like channel modes, preferences, tasks, etc., on the mod settings screen. But you have nothing to do with them.
Step 4: Then, you need to scroll down in mod settings and check the bottom, where you find the “Switch to Non-Mod settings”, and click on the option.
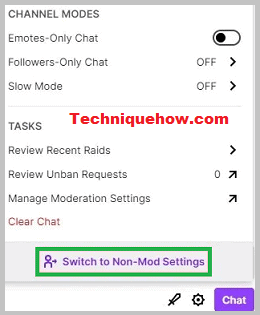
Step 5: Finally, you have successfully switched to Non-Mod settings. Now, click on the “Popout Chat” option to open the Twitch chat in a separate window.
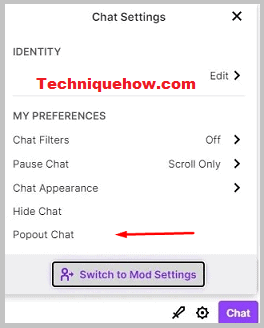
You can move the popping-out chat screen anywhere on your screen just as you drag the window from one point to another.
Where to Find The Twitch Chat on PC:
Firstly, You can only use the pop-out chat when the channel is live and viewers communicate. However, the process of starting popping out is much easier than earlier. In addition, It means that you no longer need to create an HTML file.
You can simply start it from the live chat window by following the below steps:
Step 1: First, log in to your Twitch chat account.
Step 2: Secondly, find the channel you want to visit either by browsing the category or directly searching for your favorite channel. After you find the channel, Go there.
Step 3: When the Channel page is loaded. On the same page, Open the “Chat Settings” from the bottom right corner.
Step 4: After Clicking on the “Settings icon”, a small popup window will open with the options like Readable colors, Hide Chat and Show Timestamp, etc.
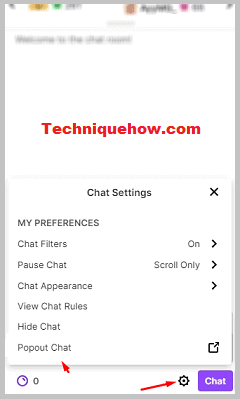
Step 5: After that, click on “Popout Chat.” A chat screen opens in the new tab. This screen is only for chatting. However, you need to switch the tabs for watching streaming, and chatting at the same time.
Now you will see the Twitch stream chat popped out of the window.
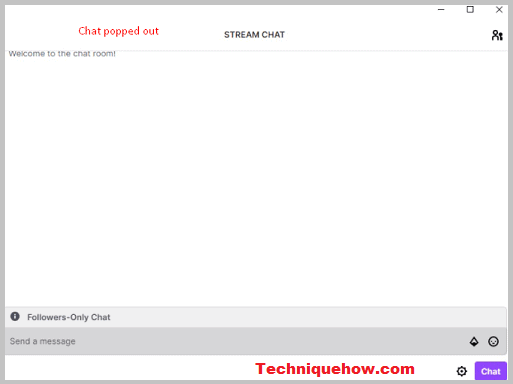
It helps both the streamers and the viewers to focus on the game, to focus on chat, or to focus on both with the different monitors.
For example, If you are a Viewer who is more interested in chatting than the game, it helps to pop out the Twitch chat window alone. Or maybe you want to pop out the enlarged chat screen on another monitor so that you can quickly read the chats; it helps with both.
