✎ Key Points:
» You can address Instagram DM issues by checking for server crashes, bugs, or network problems, and ensure no one unsent a message.
» Proceed by clearing the Instagram app cache through “App info” and selecting “Storage & cache,” then “Clear cache.”
» You can also try uninstalling and reinstalling the Instagram app from the app store.
Contents
How to fix Instagram Not Loading Messages:
Here are the below fixes:
1. Clear Instagram cache
If your DMs are not working, you should try to clear your Instagram cache by using the following steps.
Step 1: Go to App info
The first step you have to follow is to long-press the Instagram icon on your home screen until you see two options pop up on the screen. Tap on “App info”.
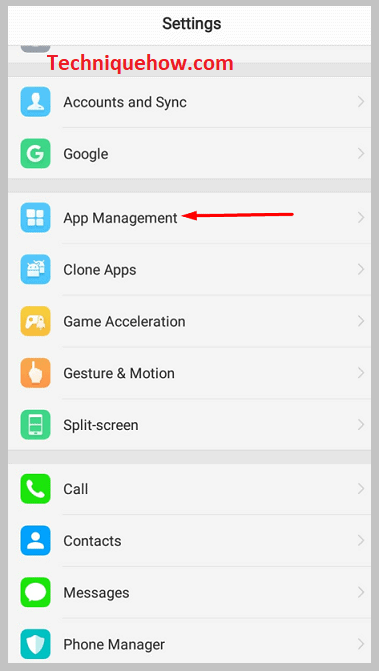
Step 2: Go to “Clear Cache”
In the “App info” section, you will see the option “Storage & cache” on the bottom half of the screen. Tap on it.
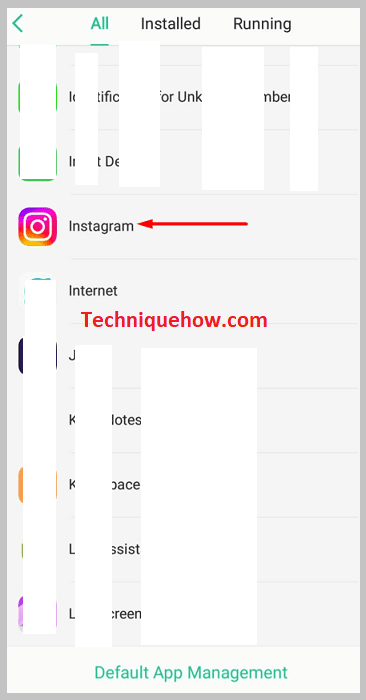
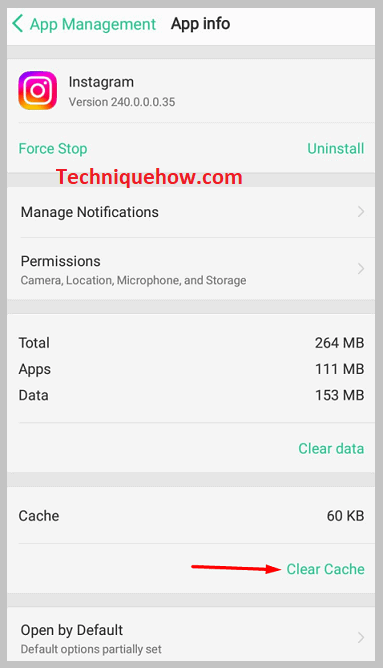
Below the Instagram icon, you will see “Clear Cache” tap on it and then go to your Instagram DMs. You will notice that it is working.
2. Check Direct Message Settings if Turned On
You should check if your account’s settings for Direct messages are turned on.
Step 1: Go to Settings
First, you have to go to the Profile icon of Instagram and then tap on the three-line icon on the top right corner of the screen. Then you have to tap on the “Settings” option.
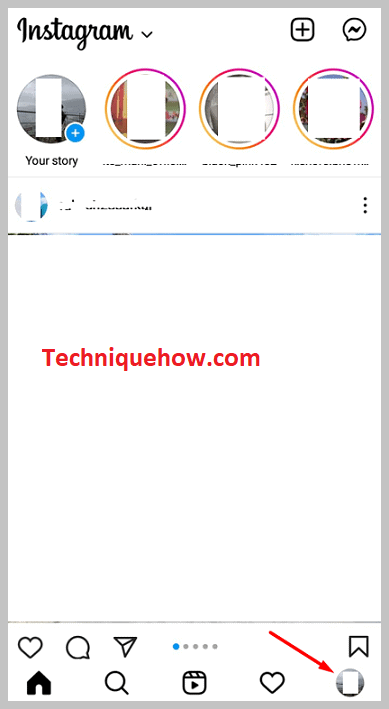
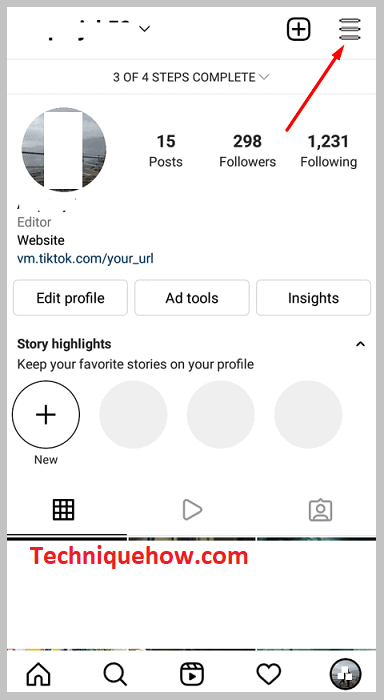
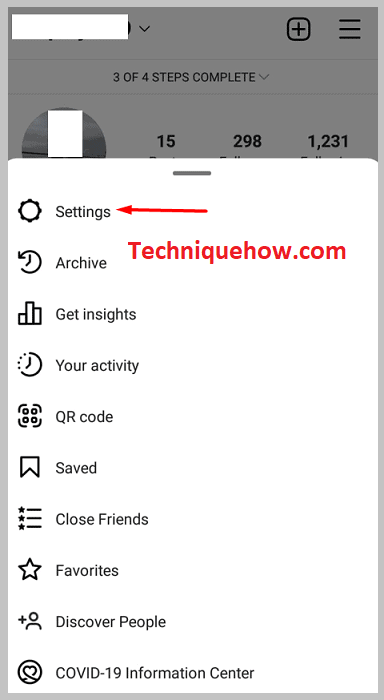
Step 2: Tap “On” in the “Direct Messages and Calls”
Now tap on the Notifications option in the Settings option. Then go to the “Direct Messages and Calls” option. Tap “On” in both the “Messages” section as well as “Message Requests” if they are not already turned on. Now you will get notifications every time someone sends a message.
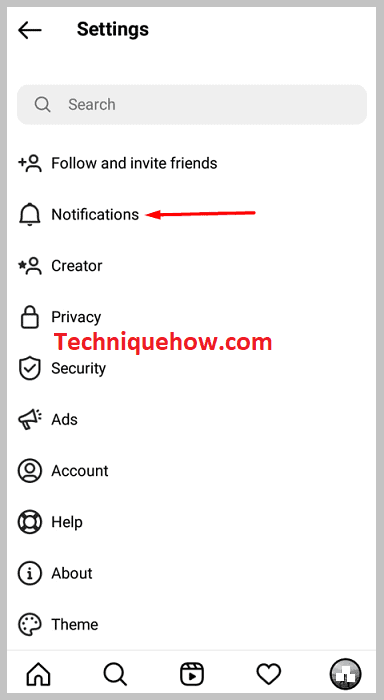
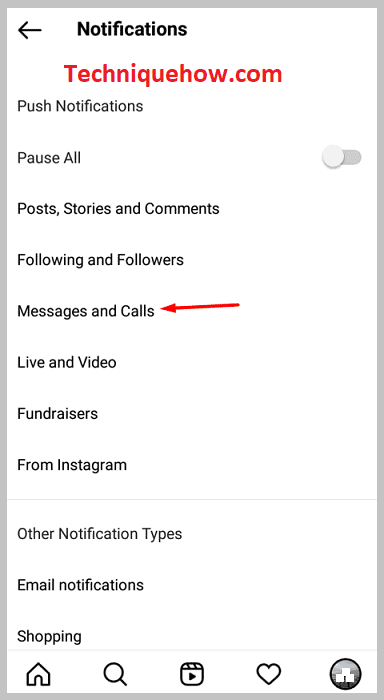
3. Uninstall and Reinstall The App
Another simple trick to make your Instagram DMs work is by uninstalling the Instagram app that is already on your phone and then reinstalling it.
Step 1: Uninstall App
Long press on the app icon on your home screen and uninstall the App by either dragging it to the uninstall option or tapping on it.
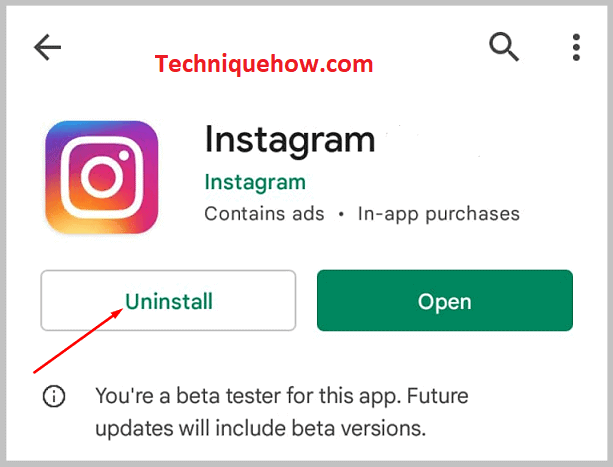
Step 2: Install App
Go to the Play Store or App Store and type Instagram in the search bar. Install the App by tapping on the “Install” or “Get” option, depending on your device. Log in, and you will see that your DMs are working.
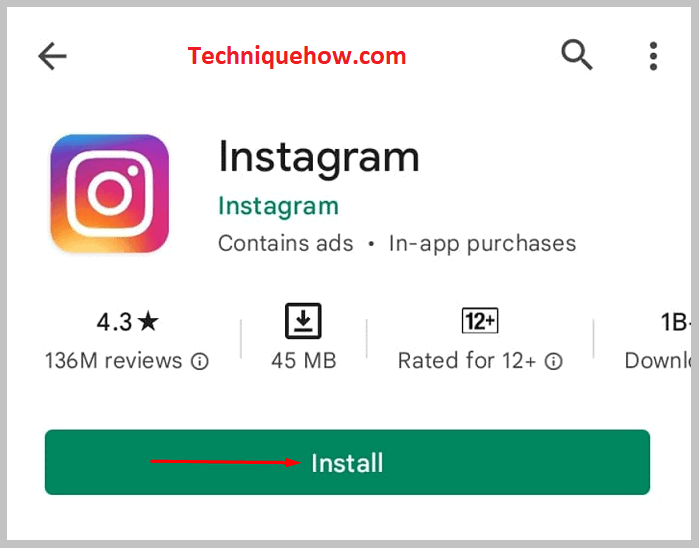
Why Is Instagram Not Loading Messages:
There are the reasons why your Instagram DM is not working:
1. Instagram Server is Down
One of the most significant reasons why Instagram DMs are not working may be an issue with the Instagram server. A server down or server crash means that the operating system has stopped functioning as usual.
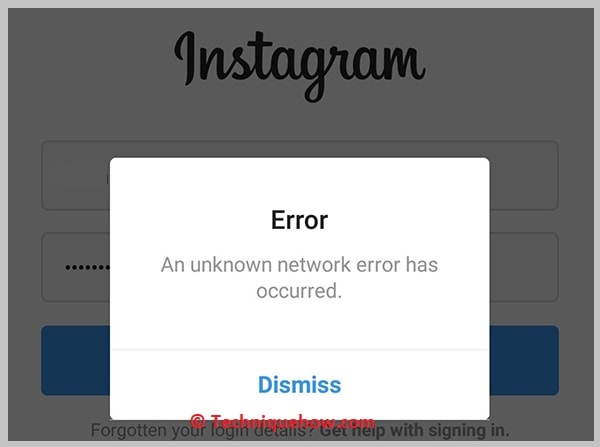
This is not a big problem and usually occurs when there is too much traffic on an app or particular server at a given time.
This means that when more people are using an app than a server can take, it shuts down and stops serving even the bare minimum function. The Instagram server is usually stable, which is an issue that rarely occurs, but there is a good chance that this is the reason behind your problem.
2. Sender Has Unsent DM
It might happen that you are not receiving any messages, but your texts have been read.
It is possible that the person you sent the message to saw your message and replied but eventually changed their mind and unsent the message that they had earlier sent. If this is the case, you might get a notification related to receiving the message in your notification bar.
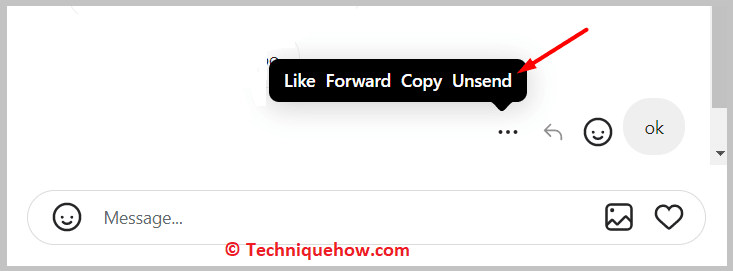
But when you click on it and reach the DM area of Instagram, you will notice that the message is not there. This is why you might think that Instagram DMs are not working for you.
3. You’re Disconnected
One of the common reasons you might feel that your Instagram DMs are not working is that you might be disconnected. You might have opened the Instagram app to the DM section, but your internet might not be turned on.
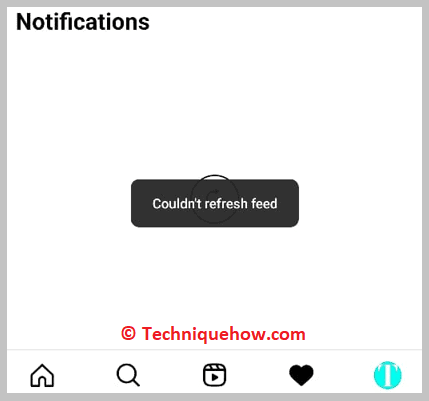
Perhaps you were using your wifi while browsing through Instagram, but due to some reason, it got disconnected. This could also happen if you have exhausted your daily internet data.
All these reasons contribute to your being disconnected from the App and unable to view the DMs.
4. Bugs in App
A reason why your DMs are not working is because of the existence of bugs in the App. A bug is a flaw that may have occurred during the programming of a particular feature of the App.
Consequently, the rest of the App might usually work, but the DMs section might not. There is nothing you can do as a user to solve this bug or remove it. You can, however, be patient.
Once the programmers find a bug that needs fixing, they will immediately fix it and send out an app update so that you no longer face the problem.
