I remember the days when I used to spend way too long picking just one wallpaper for my iPhone. I’d scroll through hundreds of photos family pictures, pets, scenic shots from vacations and feel torn because I wanted to see them all. Back then, there was no easy way to switch things up without manually changing the wallpaper every time.
After launching of iOS 16, and everything changed. Now, with just a few taps, I can set multiple wallpapers and let my Lock Screen shuffle between them throughout the day. Whether it’s on tap, hourly, or even when I lock my phone, my background updates automatically with my favorite memories. Plus, creating different Lock Screens for different moods or Focus Modes made my iPhone feel overwhelming.
In this article, I’m going to walk you through how you can set multiple wallpapers, shuffle them, and customize your iPhone to match your style all by following some simple steps.
There are some steps to add multiple pictures on the Lock Screen of your iPhone, some are explained below:
Contents
🔯 Using Shortcuts on iPhone
This is going to be the most interesting part of this content, follow the steps to create your custom wallpaper for your iPhone.
🔴 Steps To Follow:
Step 1: At first, from your iPhone menu just select the ‘Shortcuts‘ app and open a shortcut on that app.
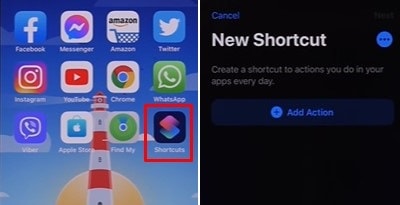
Step 2: Now, from the shortcut just search and add the ‘Photos’ app where you have to make set up your custom wallpaper.
Step 3: Next from the setup tap on ‘+Add filter’ and choose an album to set photos as wallpaper.
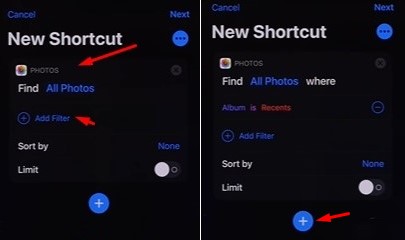
Note: As this custom wallpaper is created from the album, make sure you have already created an album with photos to make. Otherwise, you can choose the ‘Recents’ album to create.
Step 4: In the next step, you again have to add another Shortcut that would be your ‘Wallpaper’ and the process is near to complete.
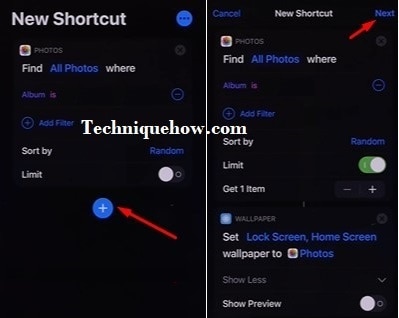
Step 5: Now, just choose whether you want just the Home screen to change or both from the setup. Once selected just tap on the Next button on the top and name the shortcut to any.
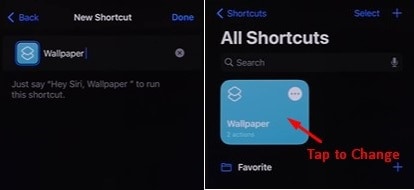
Tap on the shortcut and the wallpaper will be changed as per the album selection.
That’s all simple to create your Wallpaper from your gallery photos.
1. Set Up Photo Shuffle on Lock Screen
Step 1: Wake your iPhone and long press on the Lock Screen to enter wallpaper edit mode.
Step 2:Tap the blue “+” (plus) button to create a new wallpaper.
Step 3:Choose “Photo Shuffle” from the wallpaper options.
You can pick specific categories (like People, Nature) or select your favorite photos manually.
📌 TIP
Choose photos with bright colors or clear subjects for a cleaner Lock Screen look.
2. Choose Shuffle Frequency
Step 1: After selecting your photos, tap the three dots (bottom-right corner).
Step 2: Then tap “Shuffle Frequency” to pick how often you want it to change: On Tap, On Lock, Hourly, or Daily.
Step 3: “On Tap” changes the wallpaper every time you tap the screen, great for more control.
Step4 : “Daily” is perfect if you like waking up to a fresh new background each morning.
3. Manage and Update Your Photo Shuffle
Step 1: Edit or add photos anytime by holding your Lock Screen and tapping “Customize”
Step 2: Tap the 6-squares grid icon to manage your selected wallpapers.
Step 3: You can add new photos, delete old ones, or rearrange them easily.
Step 4: If you want even more organization, create a special album in Photos just for wallpapers.
Conclusion:
Setting up multiple wallpapers on your iPhone isn’t just fun it also makes your phone feel more personal and alive. With just a few quick steps, you can enjoy all your favorite memories without having to choose just one photo forever. Give it a try you’ll love how much more fresh and exciting your iPhone feels.
Frequently Asked Questions:
Steps to do so are:
Step 1: Open the Shortcuts app.
Step 2: Tap the “+” icon (top right) to create a new shortcut.
Step 3: Tap “Add Action”.
Step 4: Search for “Select Photos”, then tap it.
Step 5: Turn on “Select Multiple”.
Step 6: Tap “Add Action” again.
Step 7: Search for “Combine Images” and select it.
Choose the layout: Horizontally, Vertically, or Grid.
Step 8: Tap “Add Action” again.
Step 9: Search for “Save to Photo Album” or “Save Image” and tap it.
Step 10: Tap “Done” at the top.
Now, when you run the shortcut and select two pictures, they’ll be combined into one image and saved to your Photos app. You can set it as wallpaper later.
You can easily set any photo from your gallery as wallpaper using the Settings app. By doing some simple methods,
Step 1: Open the Settings app.
Step 2: Tap on Wallpaper.
Step 3: Tap “Add New Wallpaper”.
Step 4: Tap Photos.
Step 5: Choose the image you want to use.
Step 6: Adjust the image by zooming or moving it.
Step 7: Tap Add.
Step 8: Choose whether you want to:
Step 9: Use the image for both Lock and Home Screens (Set as Wallpaper Pair), or
step 10: Customize the Home Screen separately.
Step 11: You can also long-press your Lock Screen, tap the “+”, and follow similar steps.
iPhone allows a maximum of 50 photos for one shuffle wallpaper.
You can either pick photos manually or let your phone choose automatically based on categories like People, Nature, etc.
You can set how often the wallpaper changes using these options:
On Tap
On Lock
Hourly
Daily
This feature is available on iPhones running iOS 16 or later.
You don’t need any third-party apps. You can combine two photos using the built-in Shortcuts app.
Steps to Merge Two Photos:
Step 1: Open the Shortcuts app.
Step 2: Tap the “+” icon to create a new shortcut.
Step 3: Tap “Add Action”.
Step 4: Search and tap “Select Photos”.
Step 5: Turn on “Select Multiple”.
Step 6: Tap “Add Action” again.
Step 7: Search for and tap “Combine Images”.
Choose Horizontal or Vertical layout.
Step 7: Tap “Add Action” once more.
Step 8: Search for and tap “Save Image”.
Step 9: Rename the shortcut if you want, then tap Done.
Now you can run this shortcut anytime, pick two photos, and it will merge them and save the final image to your Photos.

