✎ Key Points:
» You can encounter difficulties opening PDF files in WhatsApp if your device lacks a PDF reader or if the browser blocks the download.
» Try using any PDF reader app as the default on your device to open WhatsApp PDF files, ensuring a smooth viewing experience.
» If you face issues on a PC or laptop, log out from all WhatsApp web sessions, then re-enable WhatsApp web by scanning the QR code in a new browser tab.
Contents
How To Open PDF Files in WhatsApp Without Download:
To open a WhatsApp Document such as PDF files or any other PDF document, you need a PDF reader on your mobile device.
Let’s discuss the following methods to use:
1. Using Kaagaz Scanner app
You can use the Kaagaz Scanner app to open PDF files in WhatsApp without downloading them. This can be a convenient solution when you want to quickly view a PDF file shared with you on WhatsApp without the need to save it to your device.
🔗 Link: https://apps.apple.com/us/app/kaagaz-scanner-pdf-doc-scan/id1544400722
🔴 Steps To Follow:
Step 1: First, go to the App Store on your iOS device. You can download the Kaagaz Scanner app from the app store.
Step 2: Then, find the app on your device’s home screen and tap on it to open it.
Step 3: Click on “Sign In” to log in to the app using your preferred method, such as your phone number.
Step 4: Now, you can use the Kaagaz Scanner app to open PDF files in WhatsApp. When you receive a PDF file on WhatsApp, tap on the file to open it. From the options available, select the “Share” option, and then choose “Kaagaz Scanner” from the list of apps.
You will see the imported PDF file. You can now view the PDF file without downloading it to your device. The app provides features for zooming in, zooming out, scrolling, and navigating through the pages of the PDF file.
2. PDF Reader: PDF Viewer & Ebook
This PDF Reader application has a 4.5 stars rating, 36MB application, and is easy to use and developed by TrustedApp.
🔴 Steps To Follow:
Step 1: Firstly, search for the ‘PDF Reader: PDF Viewer & Ebook‘ in the Play Store and install it on your mobile device.
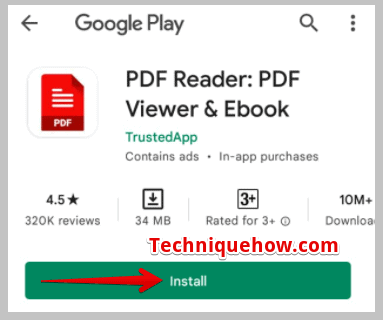
Step 2: Secondly, tap on ‘Open’ to launch it.
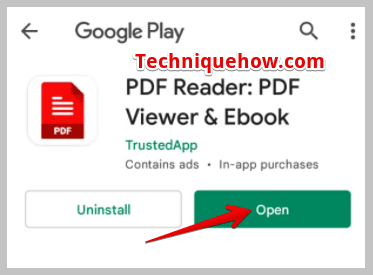
Step 3: Furthermore, allow permission to manage all the files.
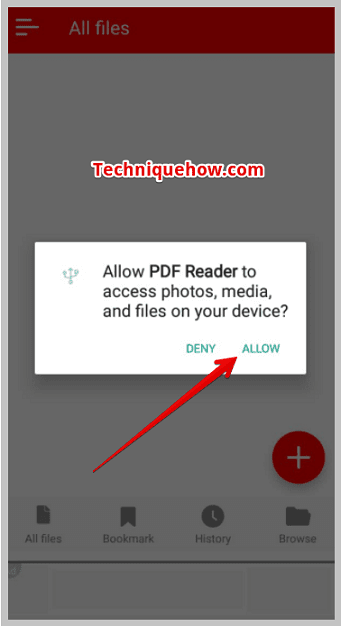
Step 4: Finally, launch WhatsApp on mobile and open the PDF files you want.
3. On the Laptop
As the problem is in your WhatsApp Web, close your browser and launch it again, and if it is still not working, you need to reset the WhatsApp Web on that browser.
For resetting the WhatsApp Web in your browser, you need first to disable WhatsApp Web and then reactivate the WhatsApp Web on the browser. Afterward; if it asks so, allow the permission to download.
🔴 Step To Follow:
Step 1: Firstly, open the WhatsApp application on your smartphone device.
Step 2: Secondly, tap on the three dots from the top right corner.
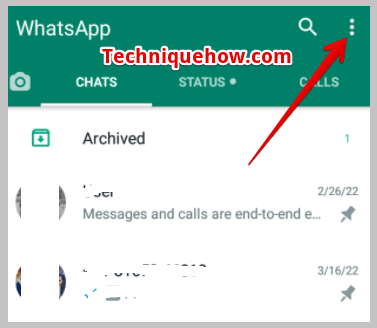
Step 3: Further, Tap at the ‘Linked Devices.’
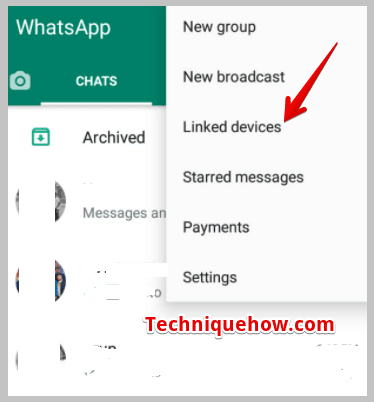
Step 4: Then, tap on the browser you are using the WhatsApp Web from all the devices it is showing connected to.
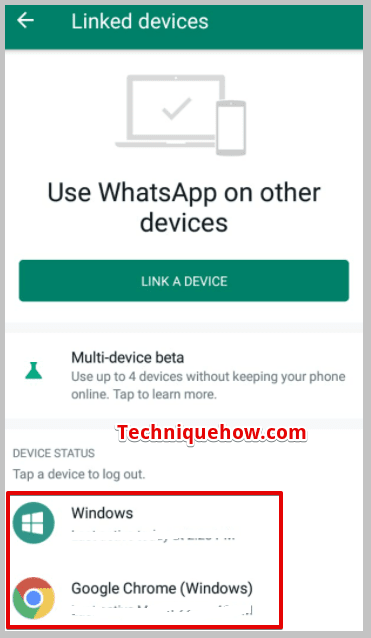
Step 5: Finally, tap on the ‘log out’ to disable it from the browser.
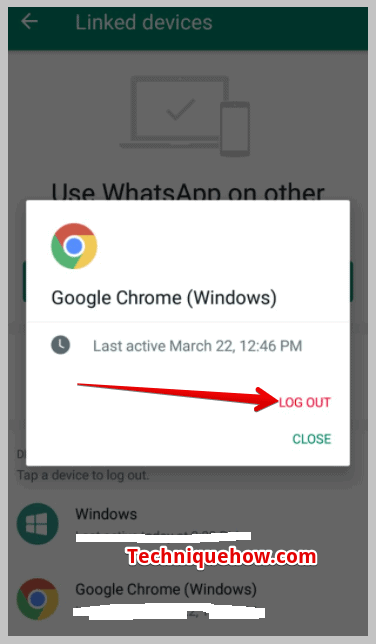
🔴 Step To Reactivate the WhatsApp Web:
Step 1: Firstly, open the browser on your laptop or PC.
Step 2: Then, search and open the WhatsApp Web in a tab.
Step 3: Now, launch the WhatsApp application and tap on the three dots from the top of the screen.
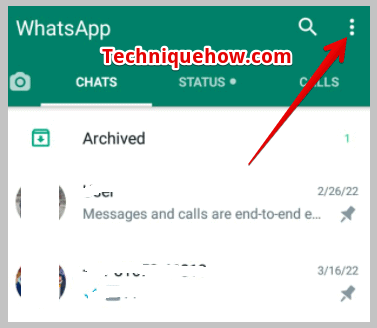
Step 4: Further, click on the ‘Linked Devices’
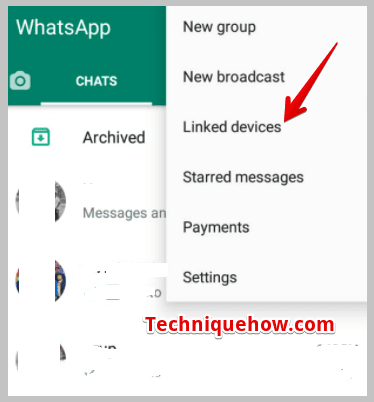
Step 5: Then, tap on ‘Link a Device’ & scan the QR Code.
Finally, WhatsWeb is successfully reactivated in your browser. Now, download and open the PDF files in your system.
Why Can’t Open Some Files on WhatsApp Web:
There are a few reasons why someone would not be able to open the PDF files:
1. No PDF Readers
Maybe it’s a new PC or laptop or recently reset your system, or because of any other reason, you are not able to open files on the WhatsApp Web even after it is successfully downloaded. In addition, It can be a strong reason that because of any of the above reasons, the system might not have a reader tool to open a file or document which is just been downloaded.
However, first, it is better to test if the PDF file is truly available or not. For testing a file such as PDF, you can do any of two options.
◘ The first test is to download and try to open the same file in your Android WhatsApp application.
◘ If the smartphone is not available at the moment, skip to the second test that can be performed on a browser. Accordingly, open the online available web-based editors and viewers, then test the PDF to open.
Either way, if it’s successfully opened, it implies the document is appropriate. Now, the system needs to be fixed by getting reader tools or PDF Viewer.
2. No Download Pop Up
It is a very easy task to download any document such as a PDF from WhatsApp Web. You need to click on the document, then wait for a few seconds, and it is done.
◘ First, you need to check that your browser does not block the pop-up from WhatsApp web.
◘ If the ad blocker settings are turned on in WhatsApp Web, the pop-up does not work in this case, and any files can not be downloaded. Disable the ad blocker from the browser settings to solve the issue. However, you do not need to turn off all the web pages.
◘ To do that, go into your browser settings, open the ‘Security and privacy’ and allow permission to download pop-ups on WhatsApp Web.
◘ Also, whitelist the web.whatsapp.com from the ad blocker settings. Now, you can download and open any document on WhatsApp Web.
