✎ Key Takes:
» You will see the ‘Suggested Files’ section on Google Drive while using the desktop version under ‘Suggested’ or on the mobile app within the ‘Suggestions’ tab.
» Using the settings menu, locate the ‘Show Suggested Files’ option and disable it by unticking the corresponding box, or on the Google Drive app, disable suggestions by turning off the ‘Quick Add’ option.
Contents
How To Remove Suggested On Google Drive:
For several users, the Suggested Files section has turned out to be a great inconvenience as it takes up a considerable amount of screen space or if needed to be hidden from view.
1. Remove Suggested On App
Note that if you’re on your mobile & viewing Google Drive from the Chrome browser then you can turn off the suggestions but for the Google Drive app you cannot disable the ‘Suggestions’.
All you can do is just tap on the ‘Files’ tab at the bottom and the suggestions page will shift away from your Google Drive app.
Step 1: On your phone, open the Google Drive App. Now tap on the List icon in the top left corner, beside ‘My Drive’.
Step 2: Next, scroll down the menu to find ‘Settings’.
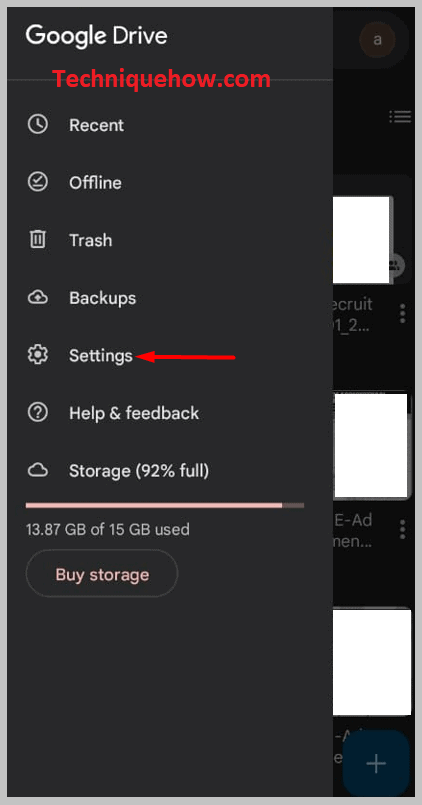
Step 3: Then under Suggestions, look for the Quick Access option & Disable.
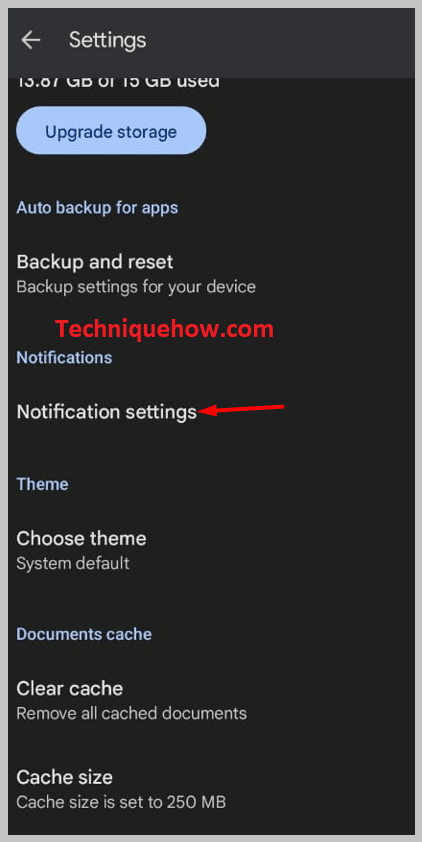
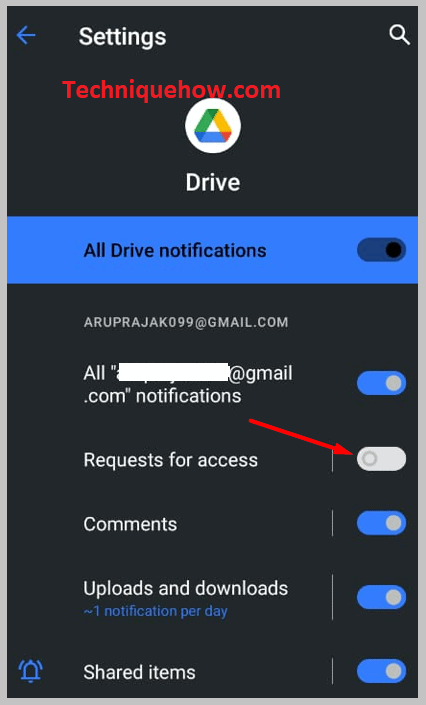
Step 4: After exiting the menu, you should find that the Quick Access area is hidden.
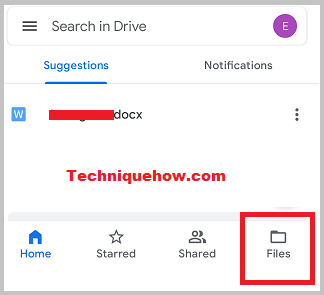
2. Remove Suggested On Web Browser
You can easily disable the Suggested files option if you’re on your PC. Just from the settings, you have to disable the suggestions and that’s all.
Step 1: First of all, go to the Google Drive homepage on the Chrome browser.
Step 2: Log in to your Google account if you weren’t previously logged in to access your Google Drive.
Step 3: Now, tap on the gear-shaped settings icon next to your Google profile photo at the top right corner of the window.
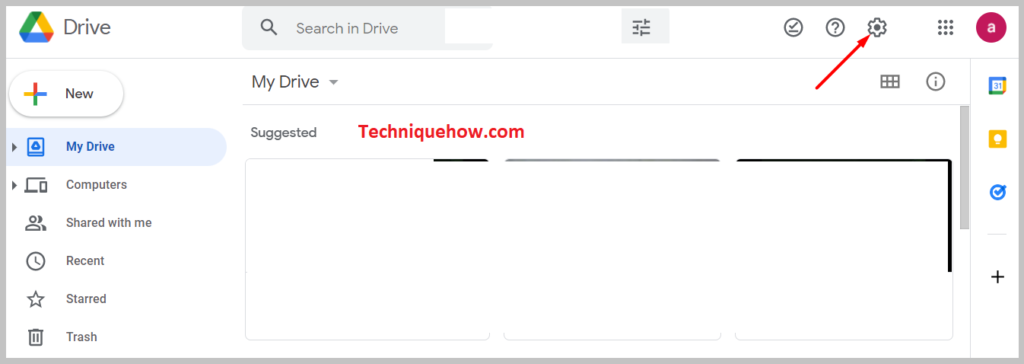
Step 4: This will open a drop-down box containing three options, click on the ‘Settings’ option.
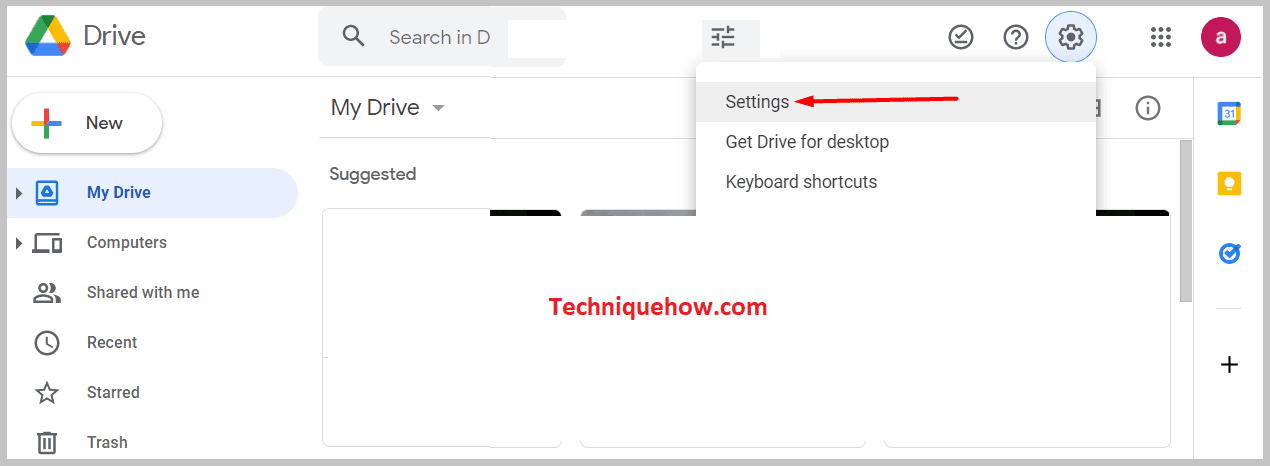
Step 5: Now, untick the box next to ‘Show suggested files in My Drive’.
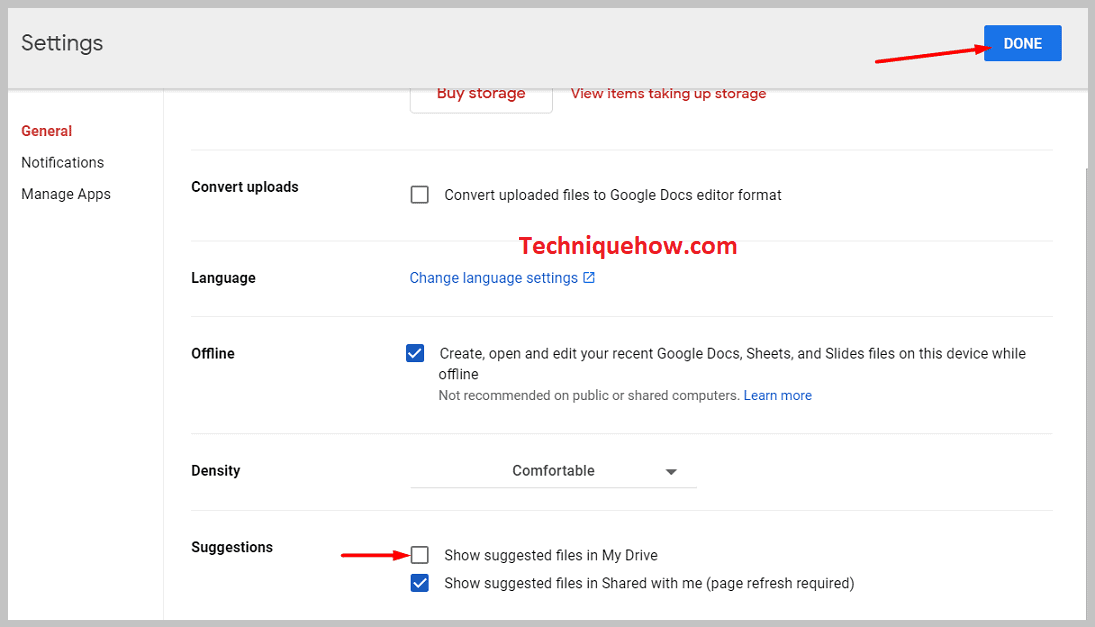
Step 6: Now, tap on the blue Done button to confirm. After you refresh your page, suggested files would not appear anymore.
That’s all.
How to Turn off Suggestions in Google Drive:
When you open your Google Drive, you usually see the suggested documents or files at the top of the page. If you want to remove the suggestions, you can do it from the settings of your Google Drive.
🔯 On PC:
🔴 Steps To Follow:
Step 1: Open your Chrome browser, log in to your Google account, click on the Dotted square box from the top right corner and select Drive.
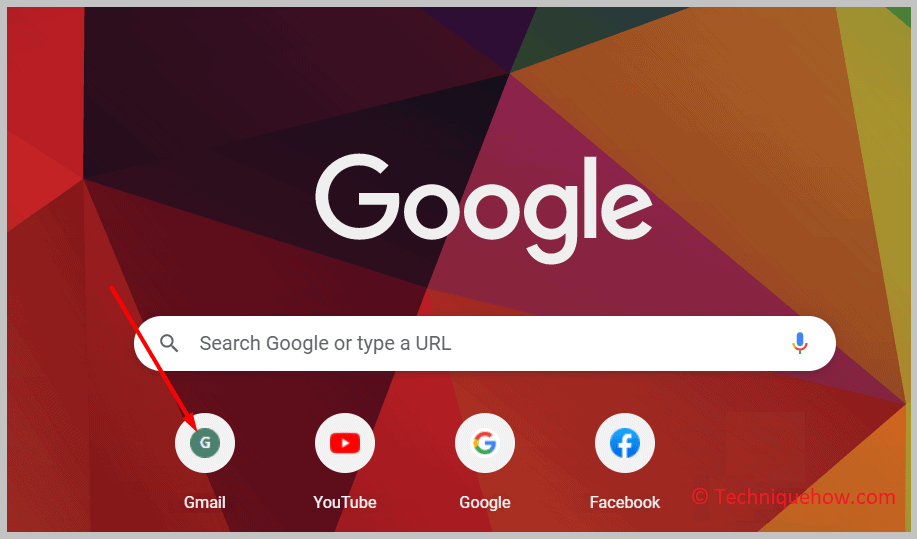
You can also open your Gmail account, and after clicking on the Dotted square box, you can go to your Drive.
Step 3: Here, click on the Settings option from the top right corner, click Settings, and scroll down the page.
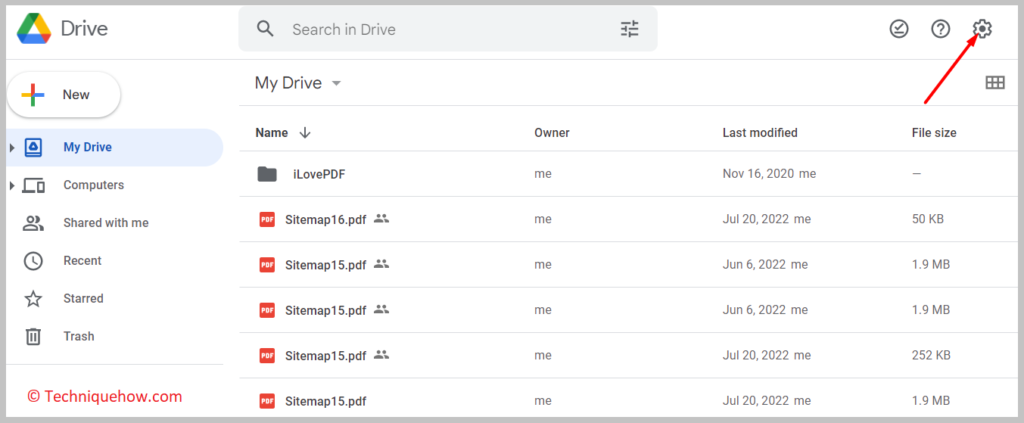
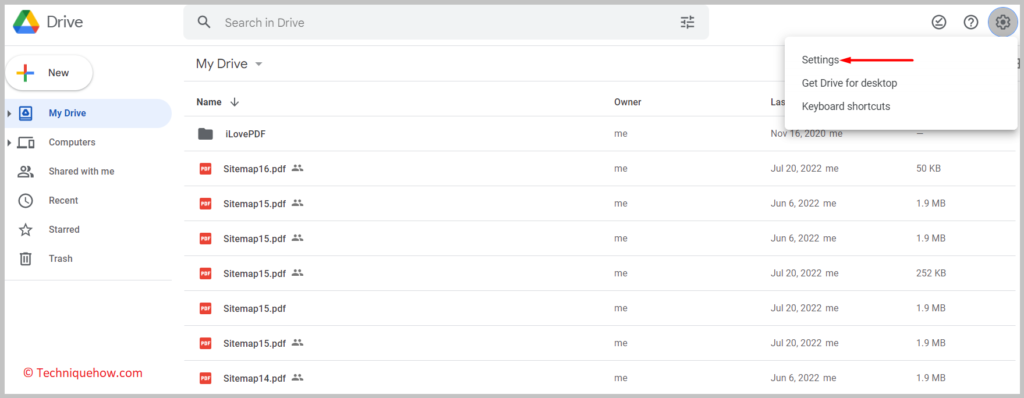
Step 4: Under the Suggested files section, untick the “Show suggested files in My drive” checkbox, and they will stop showing suggestions.
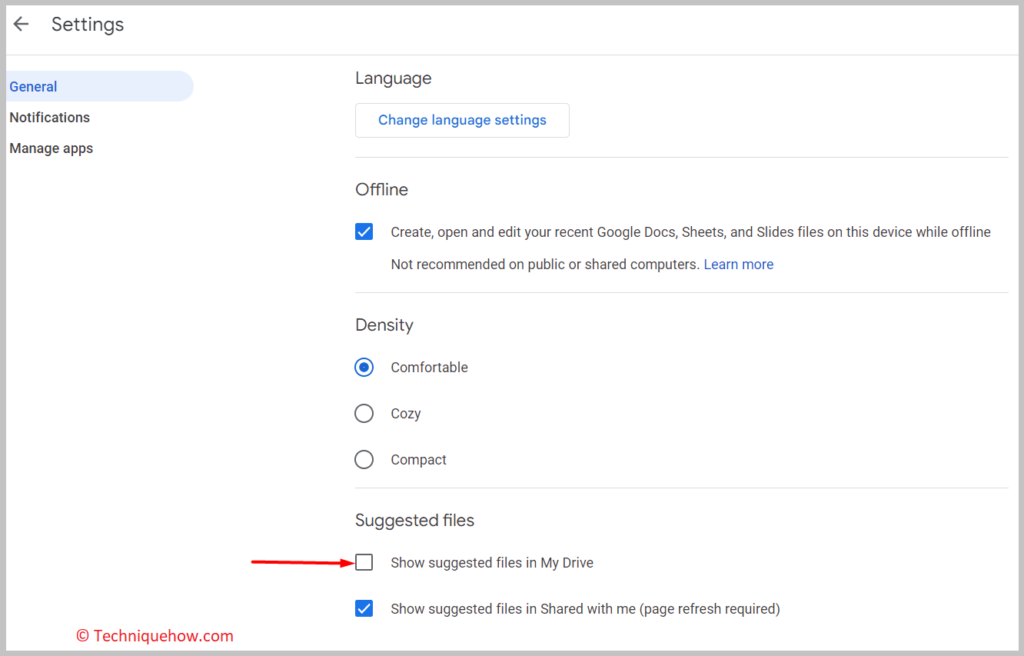
🔯 On Phone:
You do not have any direct option to remove suggestions from the Drive app; all you can do is:
🔴 Steps To Follow:
Step 1: Click on the Three parallel lines from the top left and go to the Recent section.
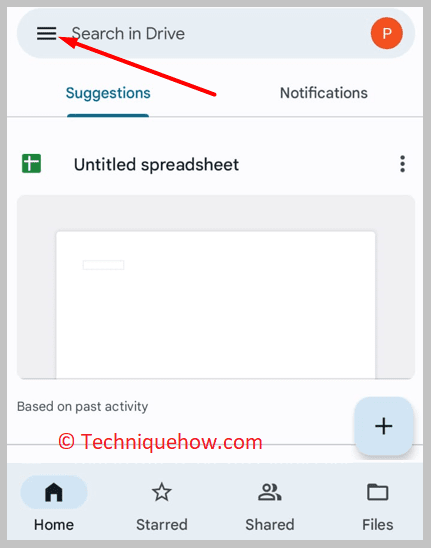
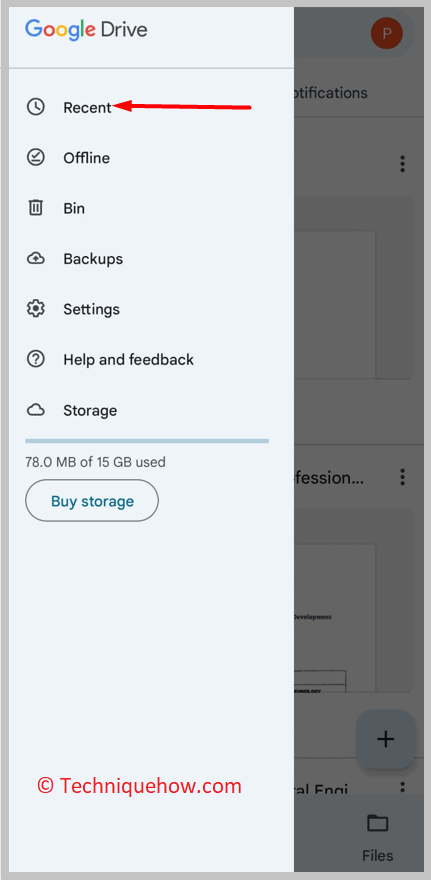
Step 2: Click on the Three dots next to the file’s name and remove them manually from the Trash folder; restore it before 30 days.
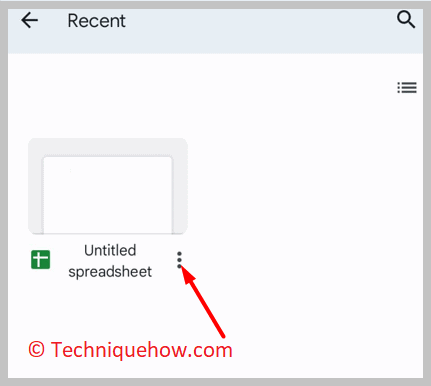
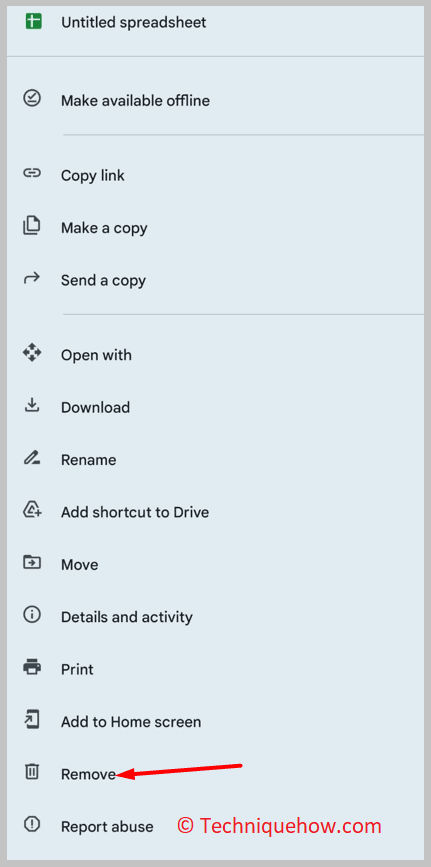
Step 3: Using this method, you can temporarily remove the suggestions from your Drive app.
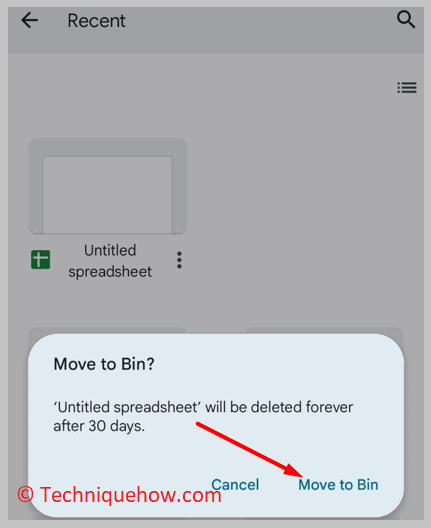
🔯 What do You Mean by Suggested Files in Google Drive:
In the world’s most popular cloud-based storage – Google Drive, there exists the Quick Access or Suggested Files function. The main objective of this is to save the time largely spent on finding the most used files. The Quick Access feature effectively tracks the Google Drive behavior and activity of the user over some time.
These activities include:
◘ Which files are frequently opened/shared.
◘ Which files are used at specific times of the day.
◘ Which files were last opened!
Google Drive predicts and displays the suggested files at the top of the Google Drive homepage. The user can now access several files without having to type in any specific or additional details in the ‘Search’ bar.
However, a growing concern among Google Drive users is about privacy and security features.
That allows other people to see the preview of your files without your knowledge or authorized permission.
