✎ Key Points:
» You can save a Discord profile picture by using either of the two methods available: one involving a tool and the other on a PC.
» You can try enabling “Developer Mode” in Discord settings, copying the user’s ID, and pasting it on https://discord.id/ for a profile picture lookup. Be sure to complete the Captcha verification.
How To Save Discord Profile Picture: Tool
Following are the steps to save the profile picture of any user on Discord:
Step 1: Open Discord & Go to “Settings” > “Advanced”
Firstly, on a web browser open your Discord account. Next, go to the “Settings” option and open it. You will get the ‘Settings’ icon in the bottom left corner of the main screen.
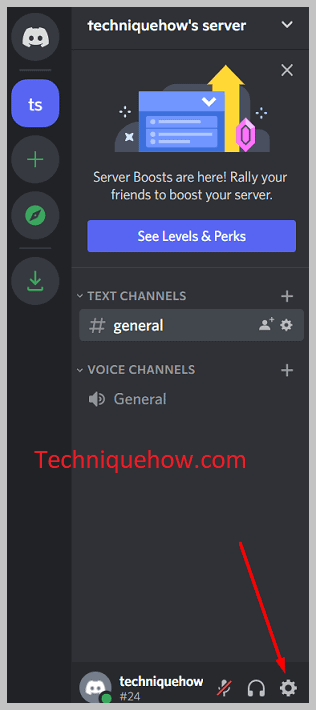
On the ‘Settings’ > “App Settings’ options list, go a bit down and select > “Advanced”. Under the ‘Advanced’ mode, you have to enable certain modes, to be able to copy the ‘ID’ of the user, whose profile picture you want to save.
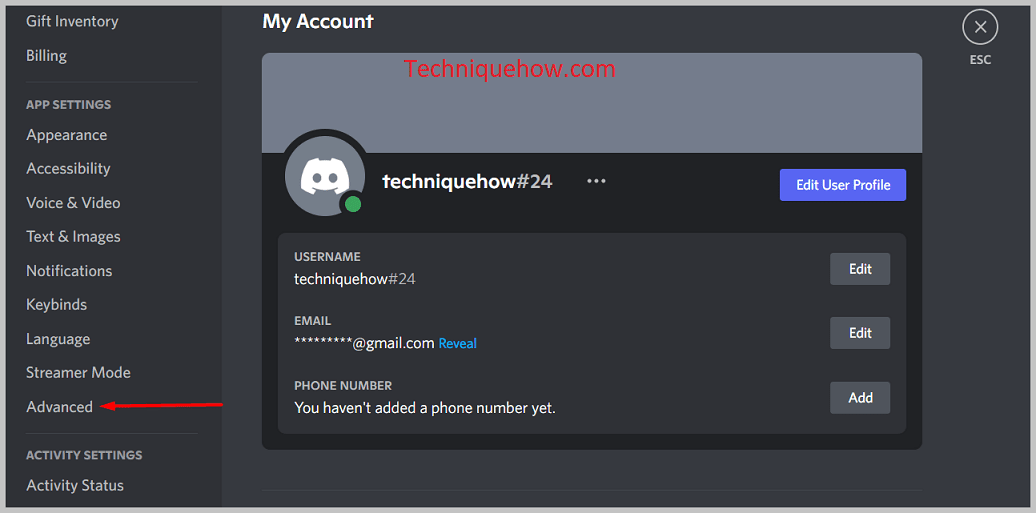
Step 2: Turn ON the > “Developer Mode”
Now, on the “Advanced” tab, enable the > “Developer Mode”. Turn ON the toggle green.
The ‘Developer Mode’, will offer you the liberty to copy the ID (Discord user ID) of other users. The copied ID of the user when added to the tool, will help you extract the profile picture.
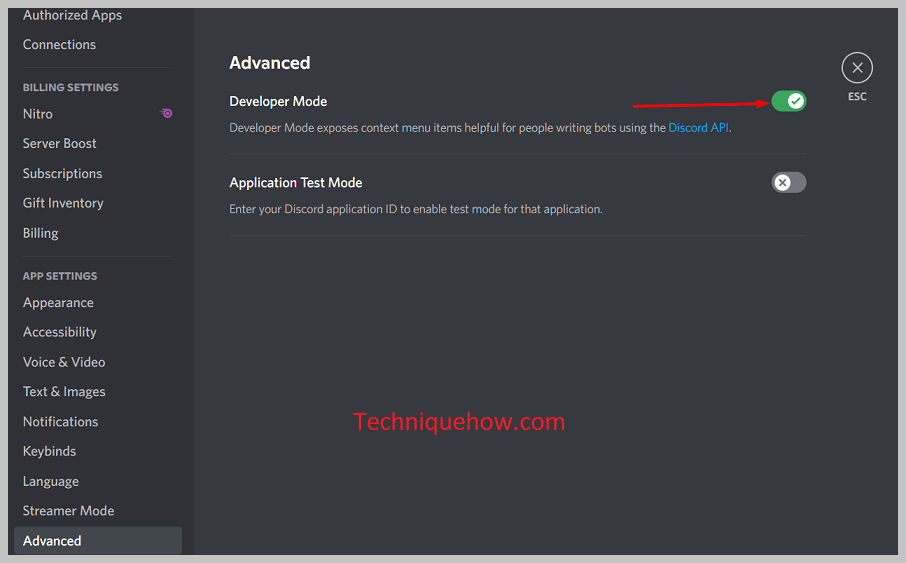
Hence, it is important to enable the ‘Developer Mode’ for the process.
After, enabling, click on “ESC” on the top and come back to the main page.
Step 3: Right-click on User’s Name & Copy ID
On the main page, look at the top menu bar, just before ‘Search’. There you will see the human body-like icon, click on it and a list of all the users connected with you on Discord will appear on the right part of the screen.
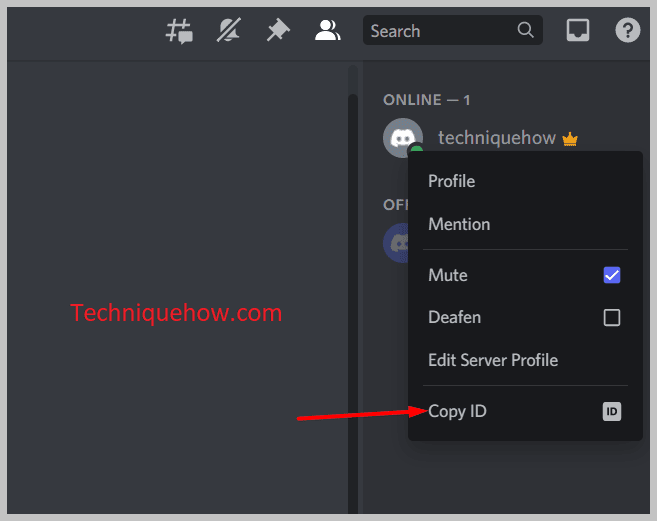
Find the user whose profile picture you want to save. You can also, directly write his/her username on the search bar and find him. Now, right-click on the user’s name and select > “Copy ID” from the menu.
Step 4: Go to Discord.id & Put ID and Lookup
Next, after copying the user ID, open a new tab on your web browser. On the new tab, you have to search the given link: https://discord.id/.
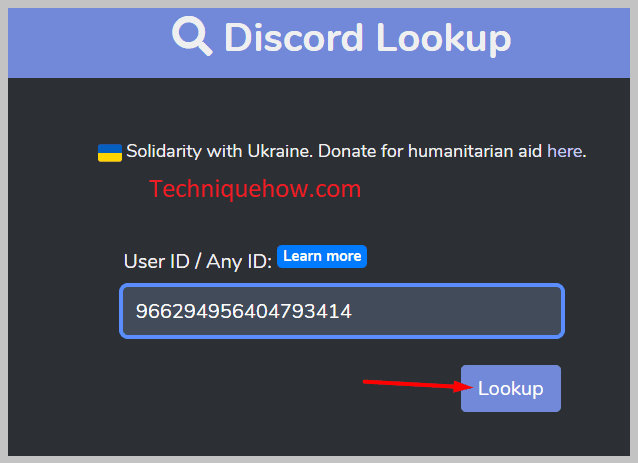
This is the official link for the ‘Discord Lookup Tool’, where you will get all the information such as account creation date & time, profile picture, username, etc, about any user. You just have to ‘copy ID’ and paste it here on the lookup tool.
Similarly, on the given space under ‘User ID/Any ID’, paste the copied ID and click on > “Lookup”. Complete the ‘Captcha’ process. Click on the “Press to Start” and wait for a few seconds to complete the verification process.
Thereafter, a notification will pop on the screen, ‘Your Lookup’, > ‘Check this out’, and the user information along with the profile picture will display on the screen.
Step 5: Right-click on DP shown and ‘Save’
Once the profile picture appears on the screen, right-click on it and select > “Save image as…”. Now, select the location where you want to save the image on your computer, rename it, and click on the > “Save” button.
And it is ‘Saved’ in your system.
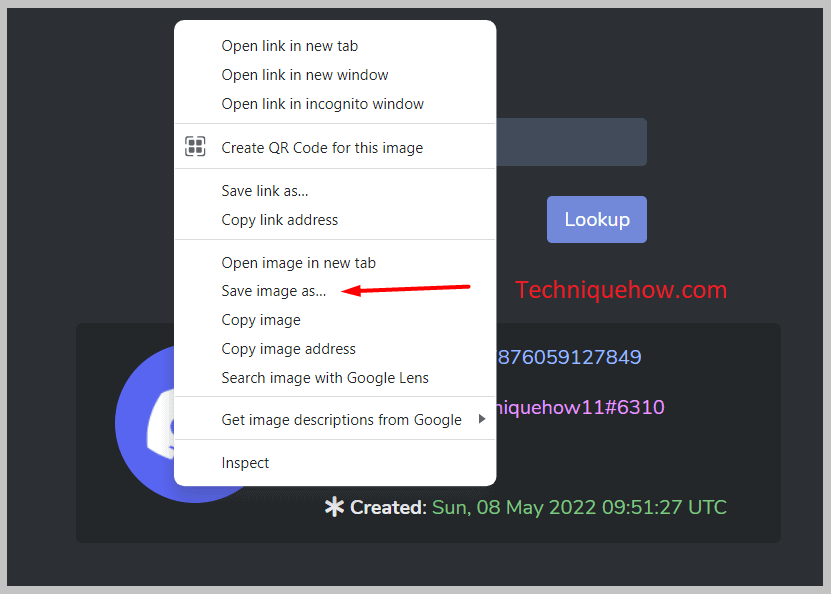
How To Save Discord Profile Picture On PC:
Here, is the way if you want to save the profile picture of a user using your PC and not any tool. Follow the steps-
Step 1: Open Discord & Right-Click on Username > ‘Profile’
First of all, on a web browser open your Discord account. Next, click on the ‘Friends – human body like’ icon, on the top right of the screen. Find the user whose profile picture you wish to save.
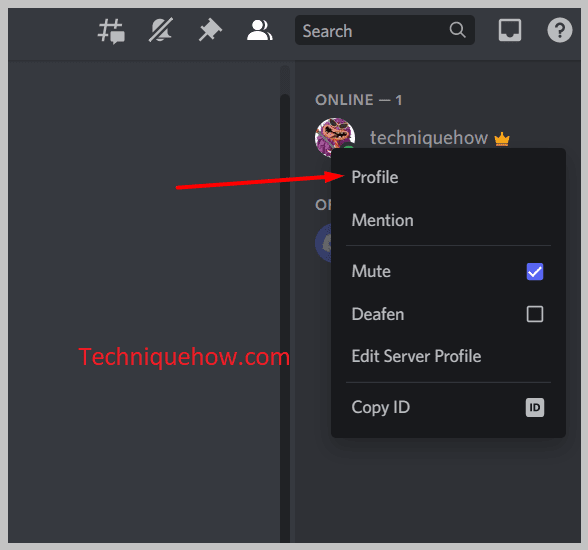
Right-click on that user’s name and select > “Profile” from the pop-up menu. And a ‘profile window’ will appear on the screen. Next, press > ctrl (control) + shift + i, and a menu will open up on the right part of the screen.
Step 2: Inspect ‘Element’ to Find Source Code
Under the ‘Element’ section, on the opened menu, go to the top left corner click on the first option from the left, and then click on the ‘Profile picture’.
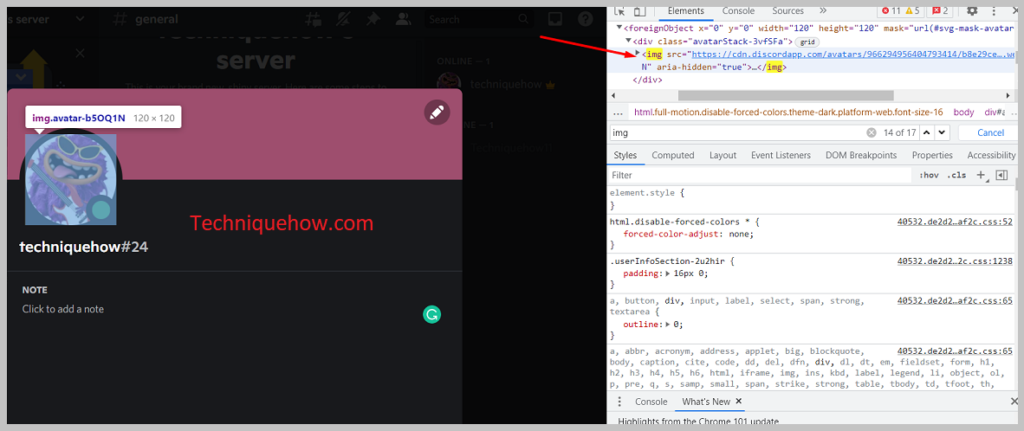
Now, slowly come down to the code – < div class = “avatar ” and click on the arrow in front of it. A new code – “< svg width = ” will come up, click on the drop-down arrow in front and click on the next drop-down arrow, and there you will see a code – “ < img src = (a link)_”.
This is the link for downloading the profile picture.
Double-click on the link, and then click & press > Ctrl + C to copy the link.
Step 3: Open Image URL in New Tab and Save
Now, come out of the Discord tab and open a new tab on the web browser.
On the new tab, paste the copied link and hit > the ‘enter’ key. The ‘profile picture’ will be on the screen.
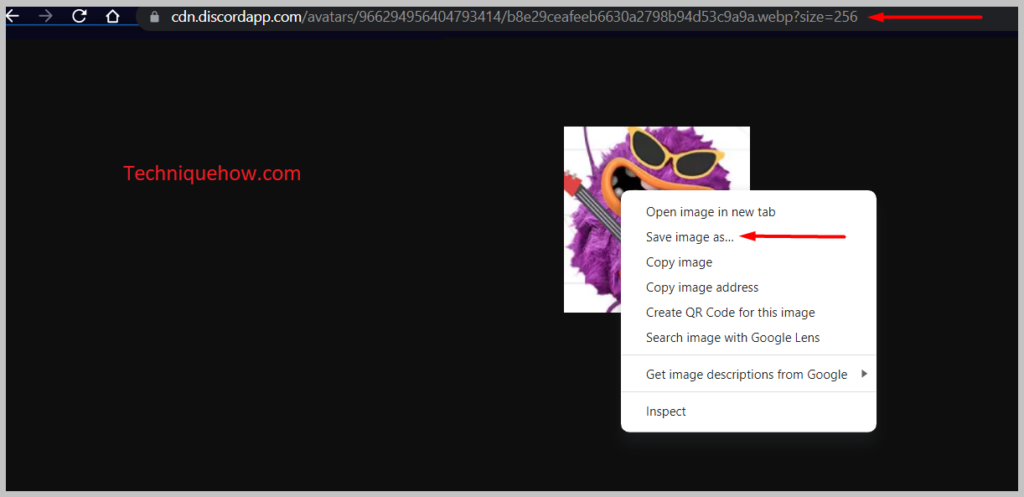
Right-click on the image, select > ‘Save image as…’, and save it to the desired location on your PC, and the profile picture is successfully saved!
