✎ Key Takes:
» You can track who viewed your Google Sheet by checking the Activity Dashboard, revealing detailed information on viewers and their viewing times.
» You can use the Version history in Google Sheets to identify users who edited the document, providing a comprehensive overview of changes made over time.
Contents
- How To See Who Has Viewed A Google Sheet:
- How To See Who Has Viewed A Google Doc:
- 1. Checking Revision History in Google Docs
- 2. Collaborator Notifications
- 1. How do you see who viewed a file on Google Drive?
- 2. How can I see how many people have viewed my Google Sheet?
- 3. Who are the anonymous viewers on Google Sheets?
- 4. Can viewers of a Google sheet see edit history?
- 5. How can you tell if someone has viewed your Google Doc?
- 6. Will the owner know if I open a Google Doc?
- 7. Can you see who owns a file on Google Drive?
How To See Who Has Viewed A Google Sheet:
You can view the usernames of the viewers who have viewed your Google document.
Along with the names, it also displays the time next to the name, so that the user can get to know all the needed information about the time and name of the viewers.
1. From Activity Dashboard
If you’re wondering to know about who viewed your Google sheet, you can know about it by proceeding ahead using the right steps.
The steps that are mentioned below have all the guiding details that one needs to follow to see who has viewed the Google Docs or Sheet:
STEP 1: For the first step, you need to open the file on your computer.
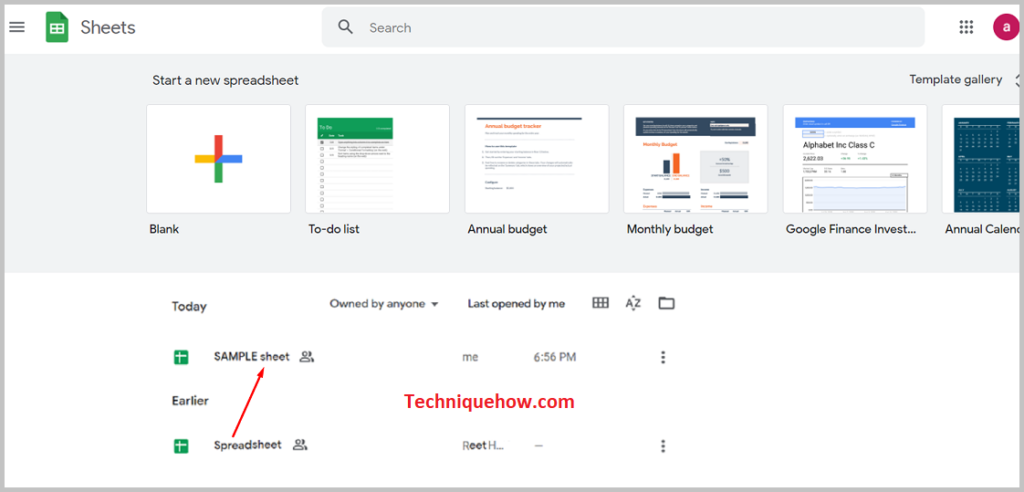
STEP 2: Next, you need to click on the upward trending arrow which you’ll find in the upper right section of the screen.
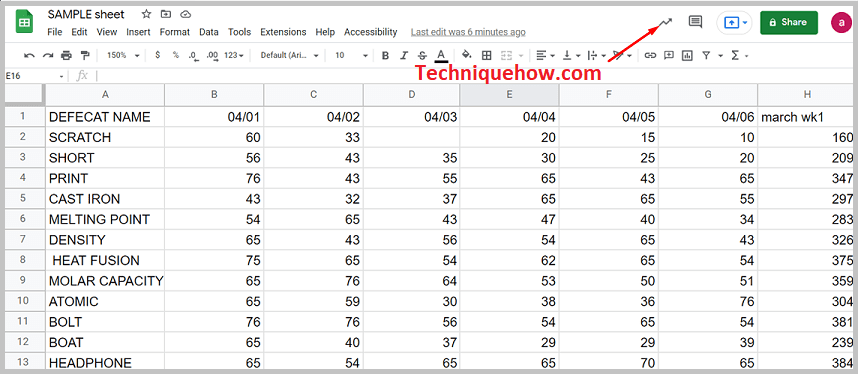
STEP 3: You can also click on the Tools icon to pull down the menu instead.
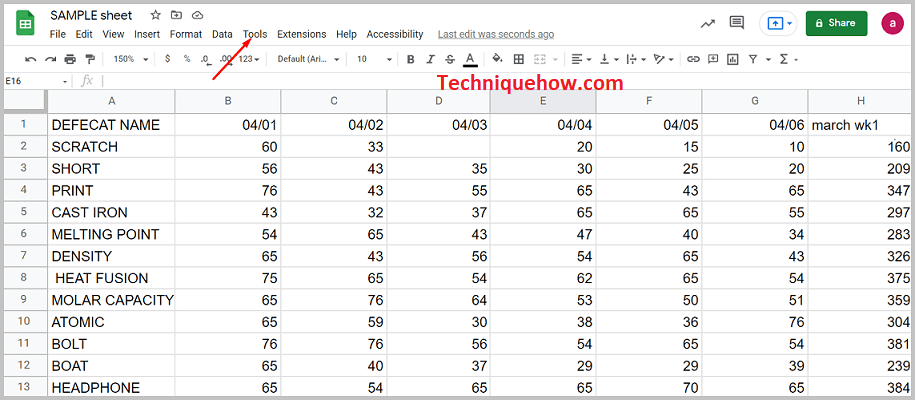
STEP 4: As you see the drop-down menu prompting your screen with a few options, choose and click on the option Activity dashboard which you’ll find at the end of the menu.
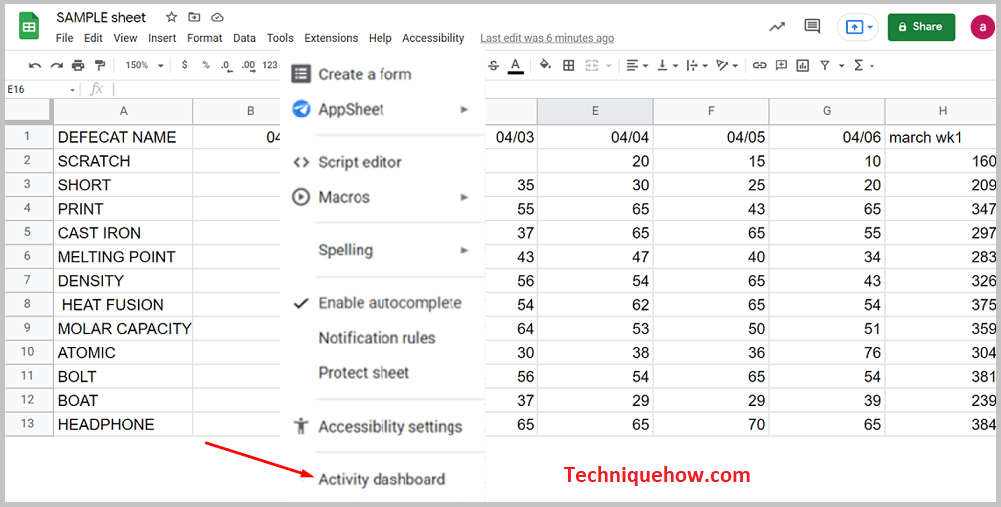
STEP 5: As the new tab opens on your screen, click on the option All viewers for the organizational tab.
STEP 6: Next, you’ll find that the screen will flash you the names of the users who have viewed your sheet along with the time of action.
You can also add & note and be sure that you’ve checked the Notify People box.
2. Seeing Changes On Sheets
It’s possible to see who made changes to your Google Docs. You can also make sure that nobody makes changes to the document.
The guiding steps that are mentioned below have all the detailed information to check and see who made changes to your Google Docs.
You need to follow and perform the exact steps to get the information:
STEP 1: Open the Google Sheet file for which you want to track down.
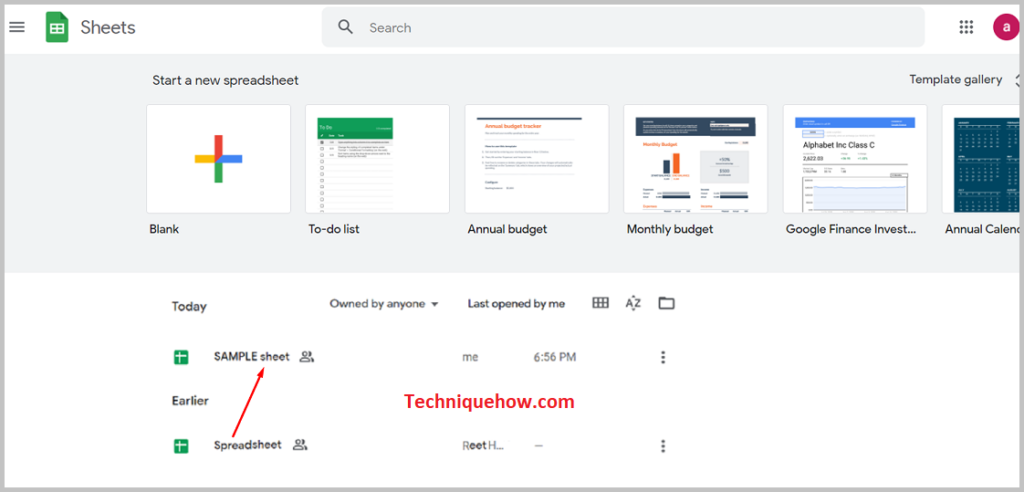
STEP 2: Now you need to click on the option File which you’ll be able to find at the top left corner of the screen.
STEP 3: From the drop-down option, you’ll need to choose the option Version history to proceed further.
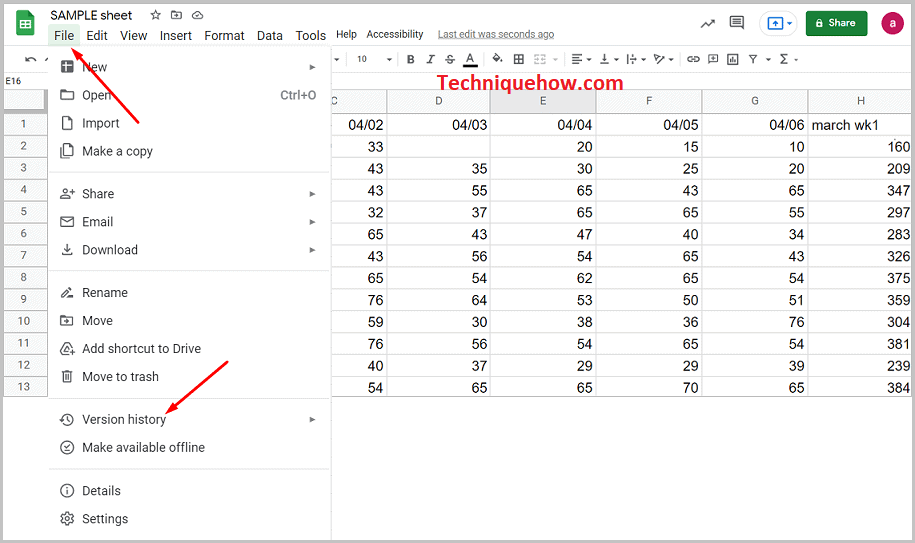
STEP 4: Next, you’ll see a set of options prompting your screen. It’ll display a choice called See version history. You need to click on it.
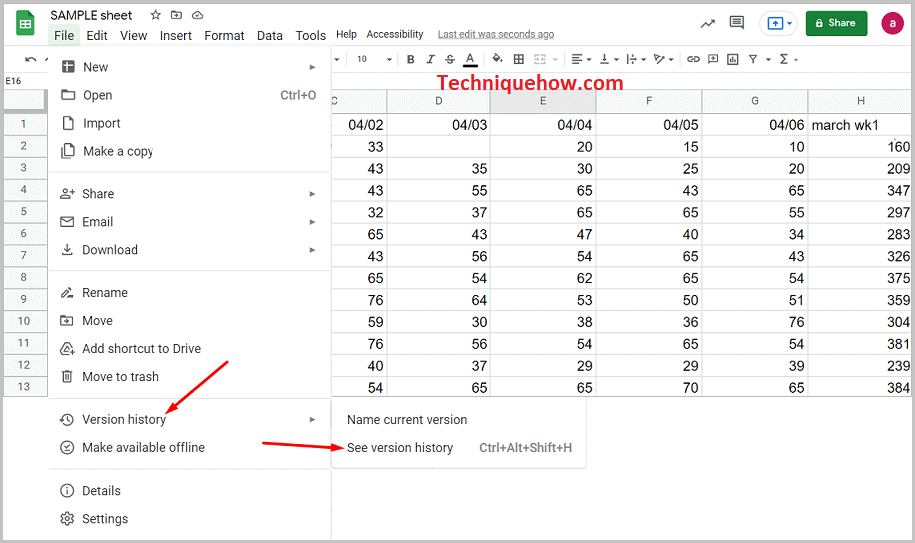
STEP 5: You’ll be able to find a window appearing on the right side of the screen.
STEP 6: It has all the necessary information regarding every save and edit. You’ll be able to see the exact time and date of the edit and save.
STEP 7: You’ll even be able to see the previous versions of the file before the changes were made.
Depending upon the setup of your Google Docs you’ll be able to see these changes.
How To See Who Has Viewed A Google Doc:
You can try the following methods below:
1. Checking Revision History in Google Docs
You can use this method to see who has viewed a Google Doc. Try the following steps below:
Step 1: First of all, open the Google Doc that you want to check.
Step 2: Then, just go to the “File” menu at the top of the document.
Step 3: After that, select “Version history” and choose “See version history” from the drop-down menu.
Step 4: Finally, a panel will appear on the right side of the document showing the revision history.
It will include information about who has viewed or made changes to the document.
2. Collaborator Notifications
You can try this method by using the built-in collaboration features of Google Docs.
Step 1: First, open the Google Doc and click on the “Share” button at the top right corner.
Step 2: After that, ensure that the “Notify people” option is selected and add collaborators or viewers to the document.
Step 3: Next, when someone views the Google Doc, you will receive a notification indicating their presence.
Frequently Asked Questions:
1. How do you see who viewed a file on Google Drive?
Google Drive does not provide a built-in feature to see a detailed list of who has viewed a specific file. However, you can check the “Activity” section of Google Drive to get an overview of recent file activity, including views.
2. How can I see how many people have viewed my Google Sheet?
Similar to Google Drive files, Google Sheets does not offer a direct way to see the exact number of people who have viewed your sheet. You can use third-party tracking tools or extensions specifically designed for Google Sheets to monitor and gather viewer data.
3. Who are the anonymous viewers on Google Sheets?
When viewing Google Sheets, anonymous viewers refer to individuals who access the sheet without signing in to their Google account. Their identity is not revealed, and they are listed as “Anonymous” in the viewing activity.
4. Can viewers of a Google sheet see edit history?
No, viewers of a Google sheet cannot see the edit history by default. Edit history is only visible to users who have editing access to the sheet. Viewers can only see the current version of the sheet, but they won’t have access to the revision history.
5. How can you tell if someone has viewed your Google Doc?
Google Docs does not provide a direct feature to see a list of viewers. However, you can enable email notifications for viewing activity by going to the “Share” button and selecting “Advanced” settings. This will send you an email when someone views the document.
6. Will the owner know if I open a Google Doc?
No, as a viewer, the owner of a Google Doc will not receive any specific notification if you open the document. The owner can only see activity related to sharing, editing, or commenting on the document.
7. Can you see who owns a file on Google Drive?
Yes, you can see who owns a file on Google Drive by selecting the file and clicking on the “i” (info) button or right-clicking and selecting “Details.” This will show you the owner’s name and contact information, provided they have not restricted the visibility of ownership details.
