✎ Key Points:
» You can see your Facebook password while logged in while accessing the Passwords section in the browser settings.
» If you don’t have access to your old email or phone linked to your Facebook account, update it to a new one through the Personal and Account Information section in Facebook Settings.
Contents
How To See Facebook Password While Logged In:
The points below are all about the methods that will help you see or find out your Facebook password while you’re still logged in to your account.
1. Save Password on Chrome Browser
You can find out your Facebook account’s password from the saved passwords list on the Browser.
Users often forget the password they saved earlier, but it can be recovered from Google Chrome.
The steps below have all the information that you need to follow exactly to recover your lost Facebook account’s password from the browser:
Step 1: First of all, open the Google Chrome browser on your device.
Step 2: At the top right corner, click on the vertical three-dot sign.
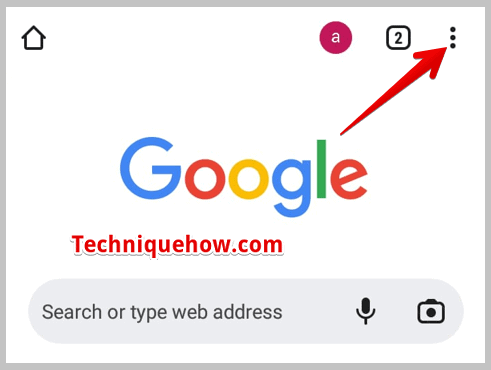
Step 3: As the drop-down menu appears, you need to click on the option Settings.
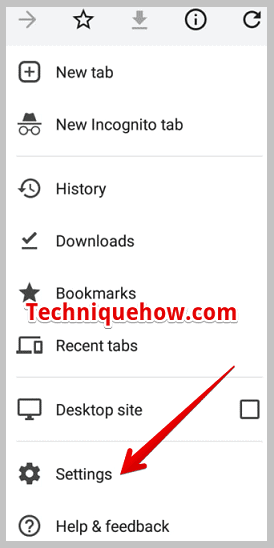
Step 4: You’ll be directed to the next page, where you’ve to click on Passwords under the Autofill section.
Step 5: On the top section of the screen, you’ll be able to find a search box with a magnifying glass sign next to it.
Step 6: You’ve to click on it and search for Facebook.
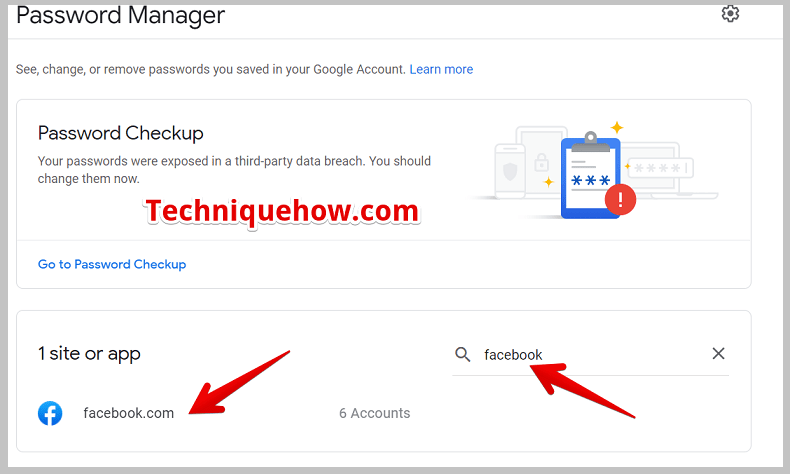
Step 7: Immediately it will display a list of your Facebook accounts with the respective passwords.
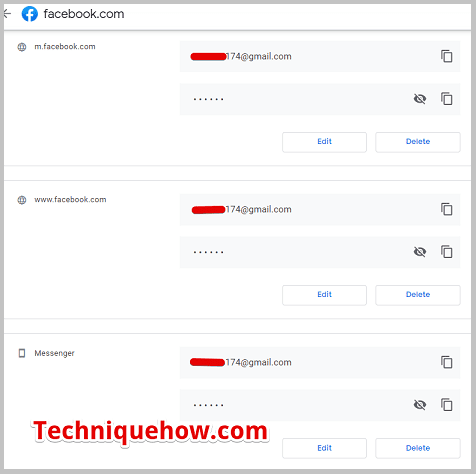
Step 8: As it would be hidden with dots by default, you need to click on the eye icon to reveal it.
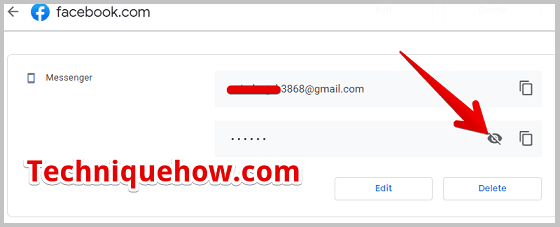
It will instantly show your account’s password.
2. From Chrome Passwords
You can also recover your Facebook account’s password from Google Password Manager. Chrome passwords allow users to save their passwords to be accessed later. You can immediately find your account’s password from the Password Manager settings.
The points below have all the detailed information about the steps that you need to follow to get back your password from Google Password Manager:
Step 1: For the first step, you need to go to the Google Password Manager.
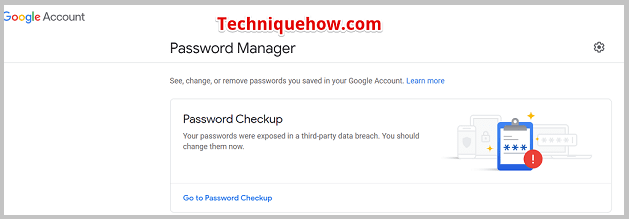
Step 2: Next, you’ve to log in to your Google Password Manager account by entering all the account details correctly.
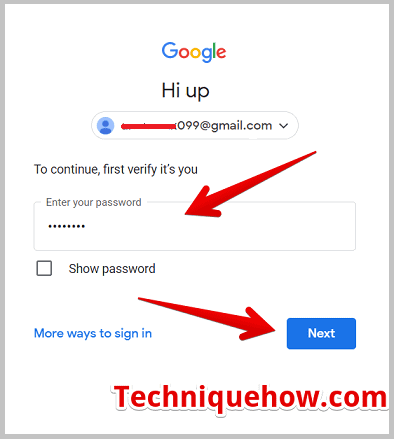
Step 3: As you’re logged in, immediately your screen will show you a list of passwords that you saved earlier.
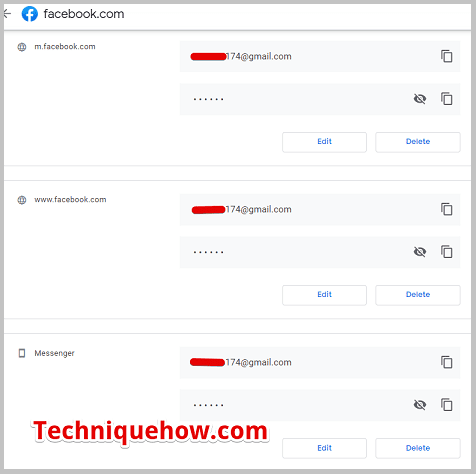
Step 4: At the top of the list, you’ll be able to find a search box. Search for Facebook in that box.
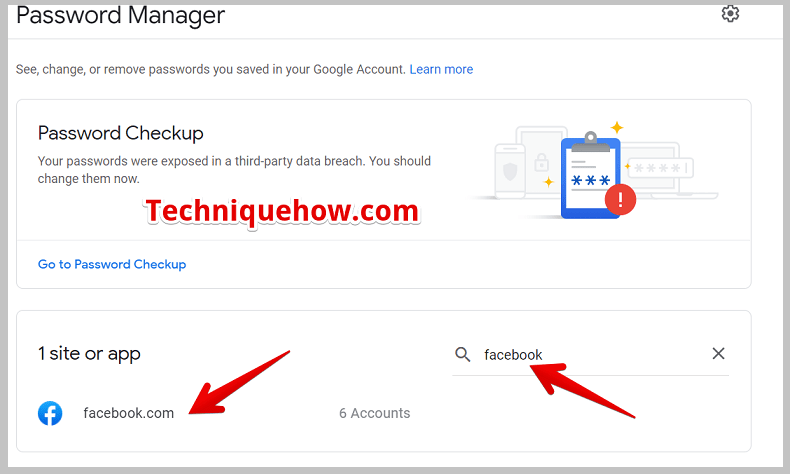
Step 5: As the result appears, click on the Facebook option.
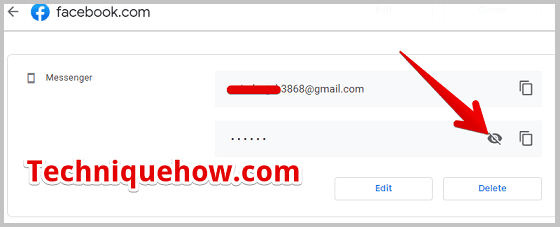
Step 6: Next, you’ll find your screen prompting you with a list of your Facebook accounts with the password displayed next to it. You’ve to click on the eye option to view it.
3. Find the password on Mozilla
The Mozilla Firefox browser can also be used to find out the Facebook password. Users who use Mozilla can get back their passwords from its Saved Logins section.
If you’ve logged into your Facebook account using the Mozilla Firefox browser and saved your login details earlier, you can get them back without any issues.
You can recover your Facebook Password using Mozilla Firefox by following the mentioned steps below:
Step 1: Open the Mozilla Firefox browser on your device.
Step 2: On the right top corner of the screen, locate the Options Menu. You’ve to click on it.
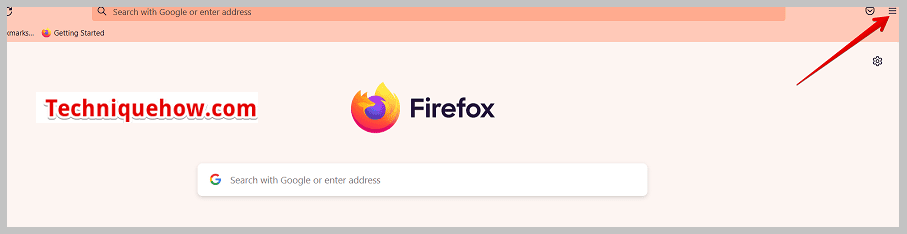
Step 3: Next, you need to head on to Options and then click on Privacy & Security.
Step 4: On your screen, you’ll be able to find the option Saved Logins. You’ve to click on it.
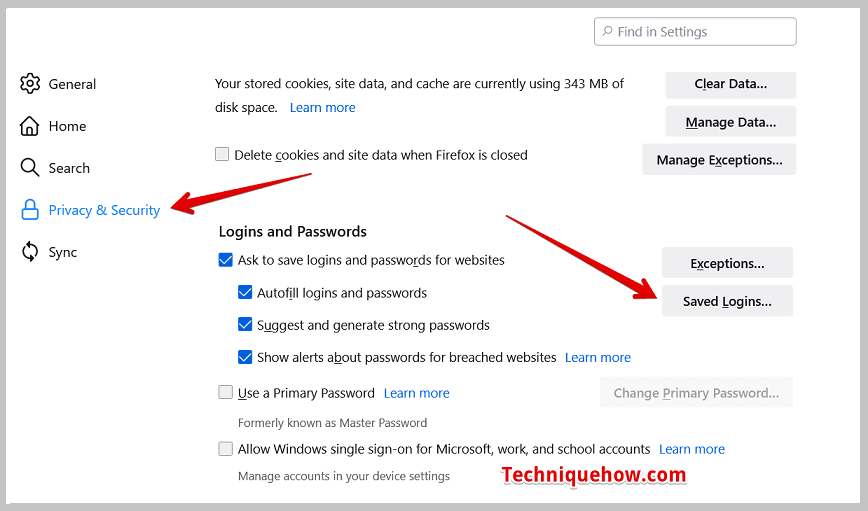
Step 5: Then click on the option Show Passwords.
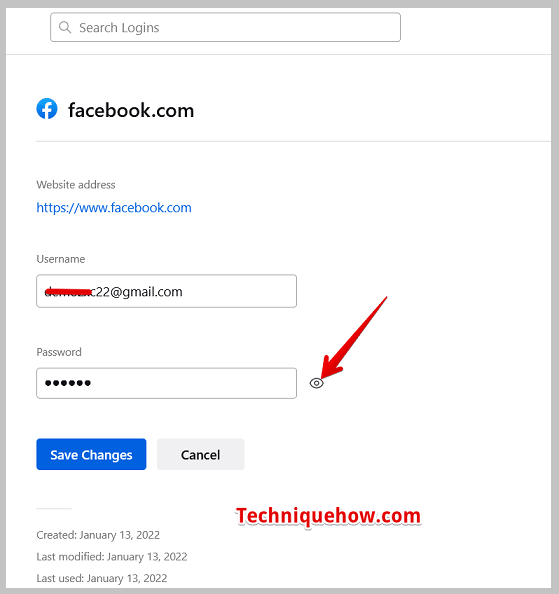
Step 6: If you’ve saved your Facebook Password on the Mozilla Firefox browser, it will appear on your screen under the list of Saved Passwords.
4. Recovering the password
Resetting your Facebook password if you’ve lost it is an easy option that you can follow when you’re already logged in to your Facebook account, it’s easier to reset your account’s password but from a different browser or through incognito mode.
You can use your email or phone number associated with the account to verify your ownership of the account and then reset your password by entering a new password.
The steps below will guide you to reset your Facebook account’s password:
Step 1: Open the Facebook application.
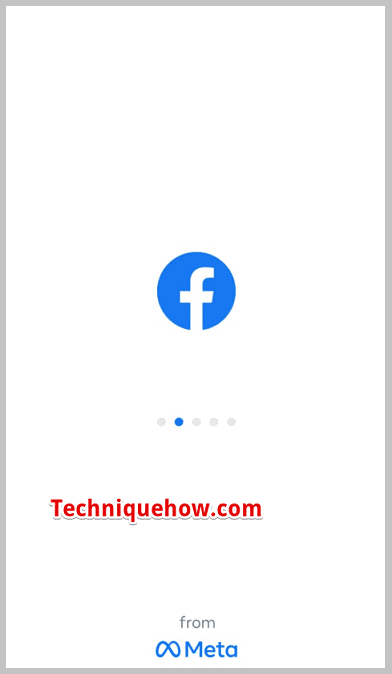
Step 2: Click on the option sighted as three lines on the right side of the page.
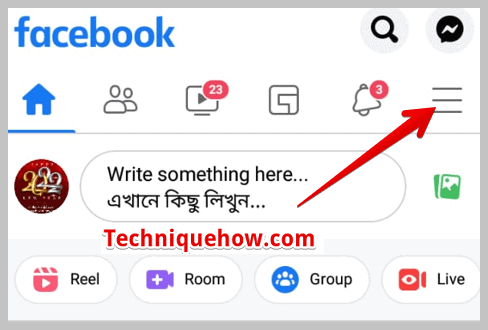
Step 3: On the next page, you need to click on the Settings option as the gear icon at the top right corner.
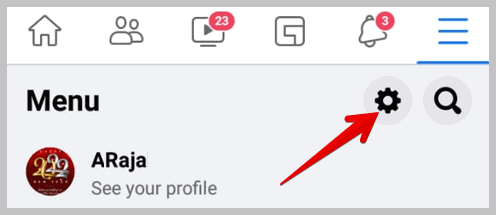
Step 4: You’ll be able to see a list of options on the following page where you’ve to click on Password and Security.
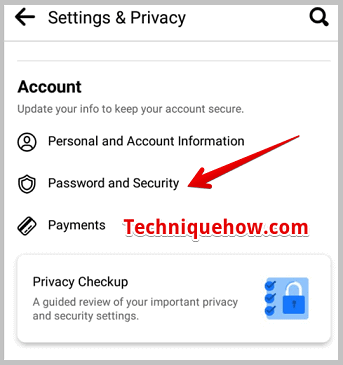
Step 5: You’ll be taken to a new page. There you’ve to click on the option Change password.
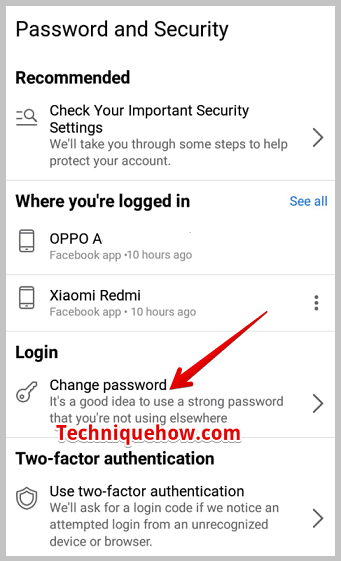
Step 6: On the next page, click on Forgot Password?
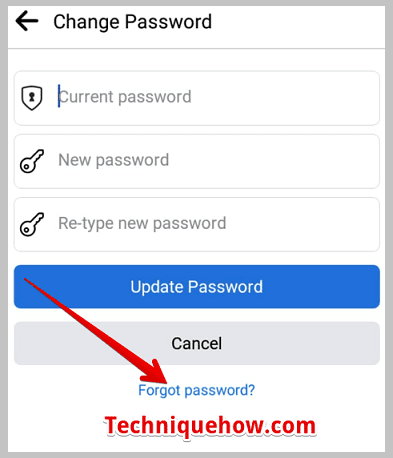
Step 7: You’ll be displayed with two options of your phone number and email address that’s linked to your account. You’ve to click on any of the options where the verification code will be sent and then click on Continue.
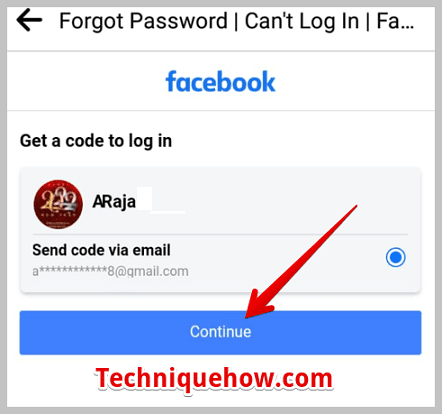
Step 8: Enter your verification code to proceed.
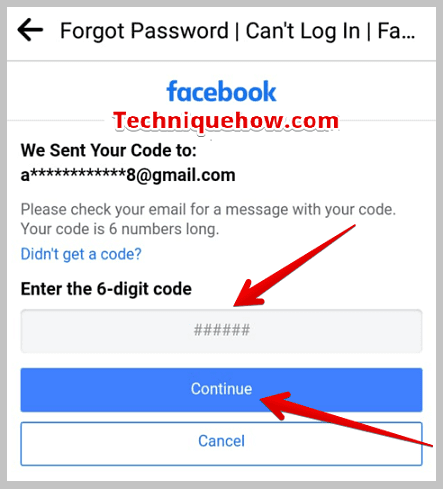
Step 9: Next, you’ll be asked to enter a New Password.
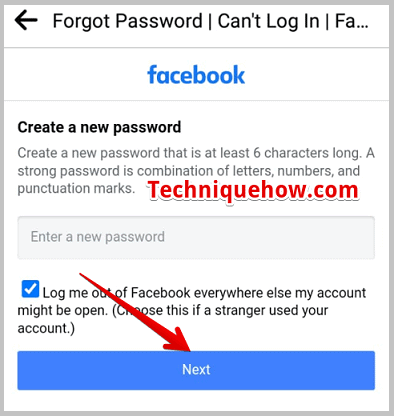
Step 10: Save it and you’re done recovering your password.
You Can Update Your Email and Phone:
Another way you can recover your password while you’re logged in to your Facebook account is by updating your email address or phone number.
If you don’t have access to your previous phone number or email address that is linked to your Facebook account, you can update your Email address or your phone number to a new one that you’ve access to currently.
By updating your old email or phone number to a new one that you’ve access to, you can easily change or recover your account password.
Step 1: First launch the Facebook application on your phone and then click on the three-line option.
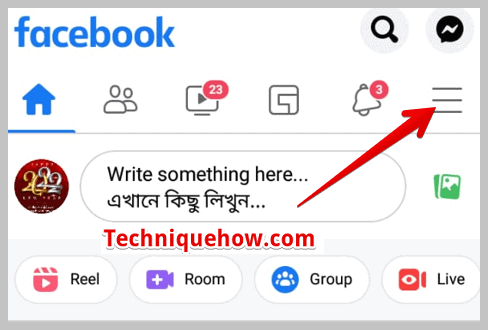
Step 2: At the top right corner, click on the Settings option sighted as a wheel.
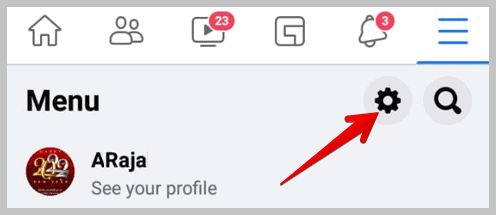
Step 3: Next, you’ve to select the option Personal and Account Information.
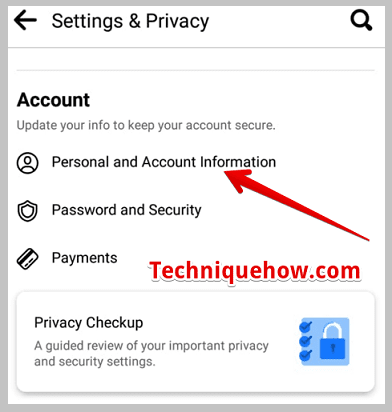
Step 4: They’ll direct you to the information page, where you’ve to click on Contact Info. You’ll be able to see your email address and phone number.
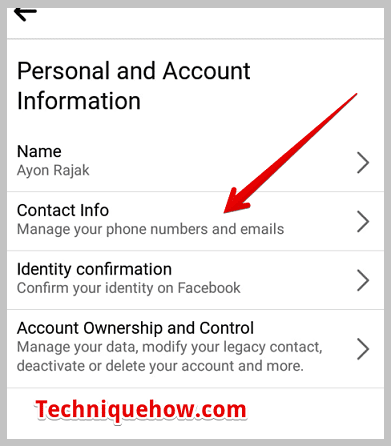
Step 5: Click on the one which you want to change, then click on Remove.
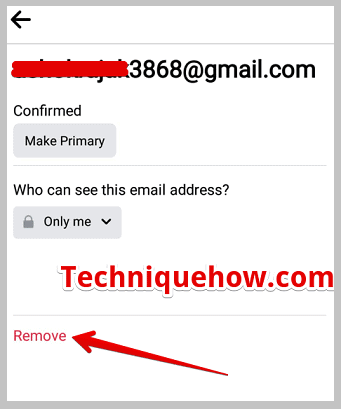
Step 6: You have to click on Add Phone Number or Add Email Address whichever you need to change. Then enter the information and click on Continue.
Step 7: You need to verify it with the code and then you can reset your account’s password without any issue.
