✎ Key Takes:
» You can easily check devices logged into Twitter by examining your log-in sessions, accessible on both phone and PC, to ensure they align with your activity.
» Just start reviewing the login sessions for any unfamiliar devices or activities, and if you suspect unauthorized access, immediately log out of all other sessions through the “Log out of all other sessions” option.
Contents
How To See What Devices Are Logged Into Twitter:
If you want to check whether someone else is handling or using your account without your permission, you can check the Sessions of your account to find out if any of the sessions don’t belong to you.
If you don’t recognize any session, then you can be sure that your account has been hacked by someone.
1. Look at the Login Sessions
From the list of past or expired sessions, you can click on each of them to see the sessions’ date, time, and location of devices from where your account was logged in initially.
You can either use a PC to check the Sessions or you can use your mobile phone too.
🔴 Steps for Mobile:
Step 1: Open the Twitter application.
Step 2: After logging in to your account, you’ll need to click on your profile picture icon that’s at the top left corner of your screen.
Step 3: Next, you’ll need to click on Settings and privacy.
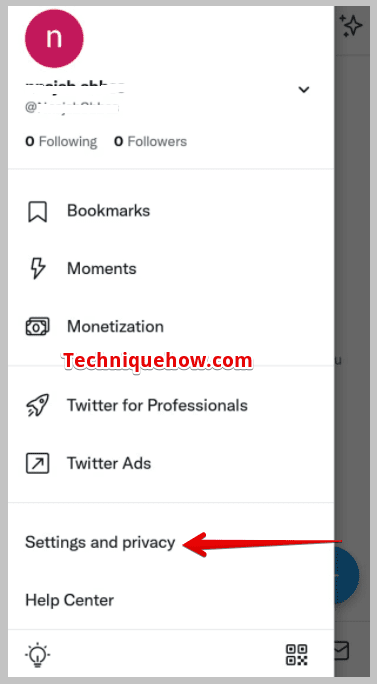
Step 4: It will take you to the following page where you’ll need to click on Security and account access.
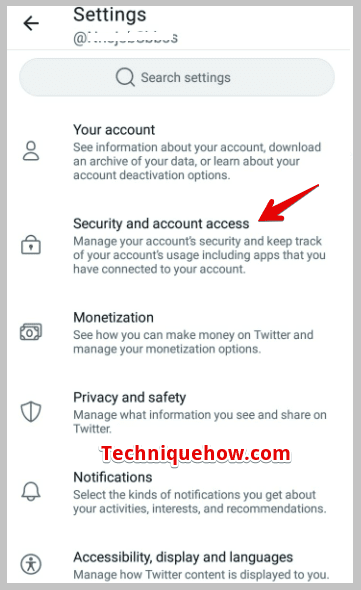
Step 5: Then click on Apps and sessions.
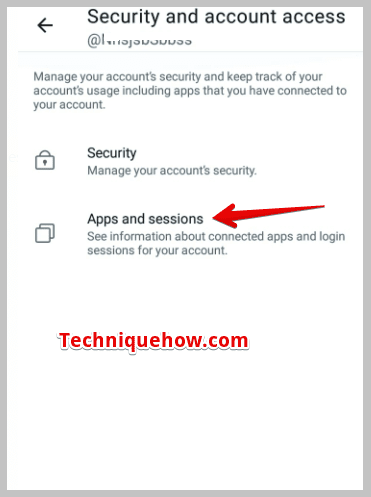
Step 6: On the Apps and sessions page, you’ll find the option Sessions just click on it.
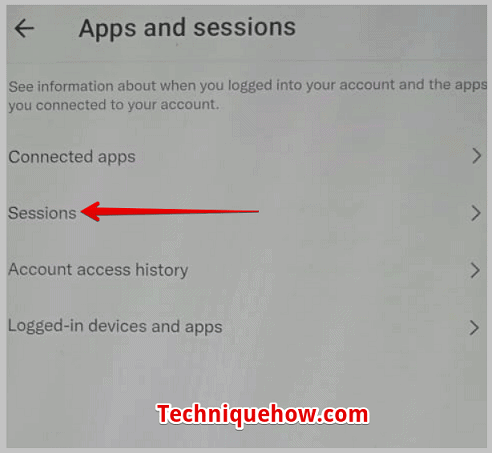
Step 7: It will open up the next page, where it will show you two lists. The Current active sessions and Log out of other sessions.
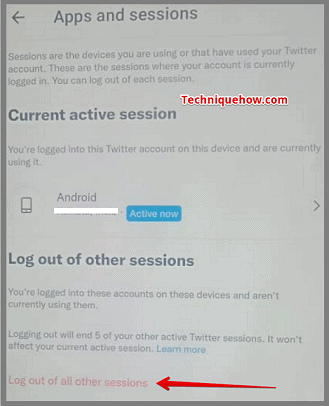
You’ll need to check and see if all the devices for the sessions belong to you. If you don’t recognize any device or any session, it means that your account has been hacked.
🔴 Steps for PC:
Step 1: You’ll need to head over to the official website of Twitter.
Step 2: Next, log in to your account.
Step 3: From the left side of your screen, click and select the option More.
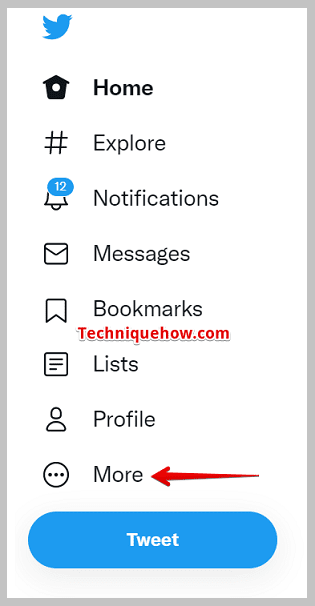
Step 4: It will open up a new set of options.
Step 5: You’ll need to click on Settings and privacy.
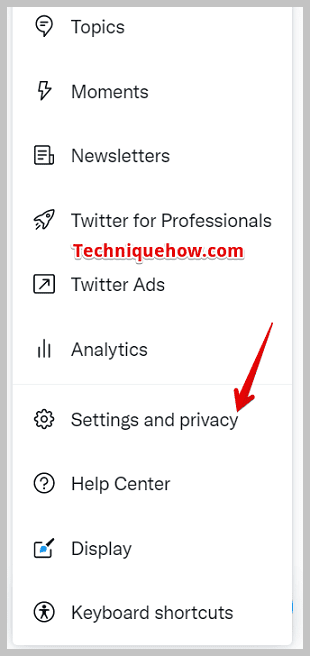
Step 6: Then, you’ll find the option Security and account access. Click on it.
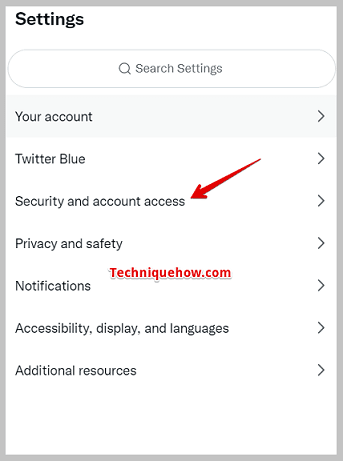
Step 7: Next, you’ll need to click on Apps and sessions.
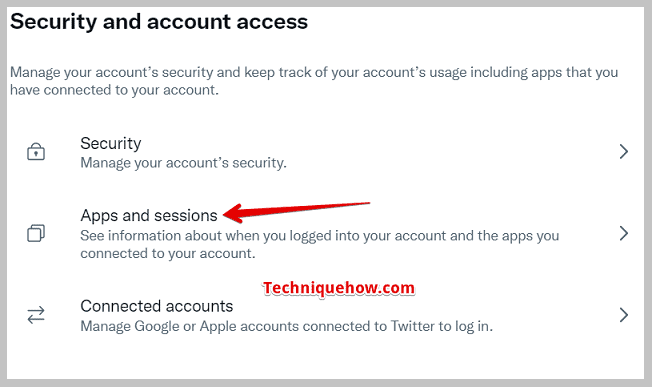
Step 8: Click on Sessions to open the sessions list.
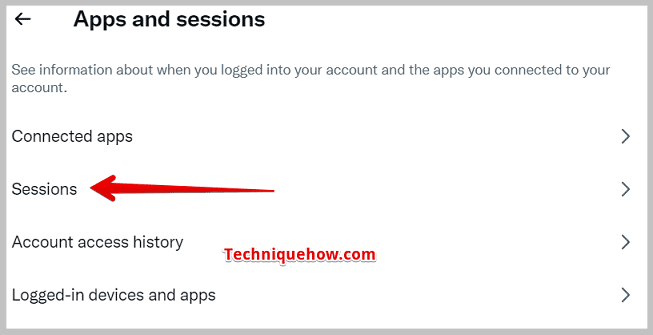
Step 9: There you’ll find the currently active sessions as well as the expired sessions.
Step 10: The current active sessions are the ones next to which you’ll find the Active Now sign.
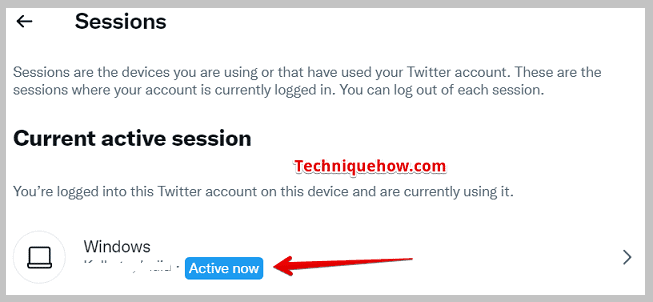
2. Look for Changes Made
Another easier way is to check by looking for changes that have been made to your account without your knowledge. If someone has hacked into your account, there must be some activities or changes performed by the hacker in your account.
Therefore, you need to check your account activities to find out if any unusual changes have been made to your account or not.
If, after reviewing all the activities, you find that some changes have been made to your account that have not been done by you, you can be sure that your account has been hacked.
◘ You need to check your block list to find out if the hacker has blocked any accounts that you’ve not done.
◘ Photos and videos posted from your account recently need to be reviewed too.
◘ Check for other random messages to strangers sent from your account.
◘ You need to download your Twitter account data to find out if all the activities and changes done to your account are performed by you or not.
🔴 Steps to Download Twitter Data:
Step 1: To download your Twitter account’s data you need to click on Settings and privacy of your account, then click on Your account.
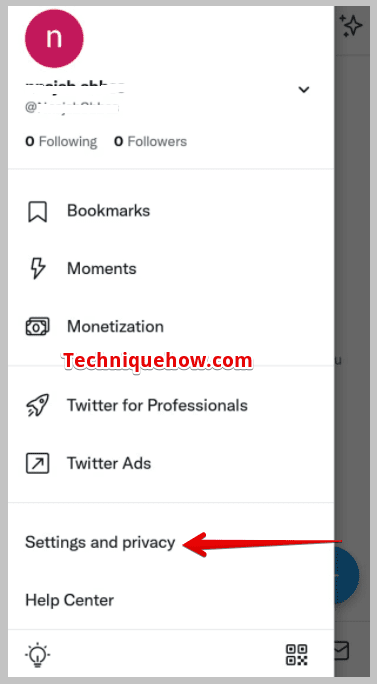
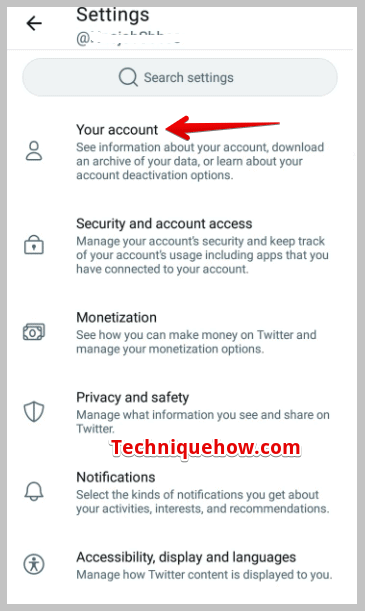
Step 2: Click on Download an archive of your data and then confirm it by entering your password.
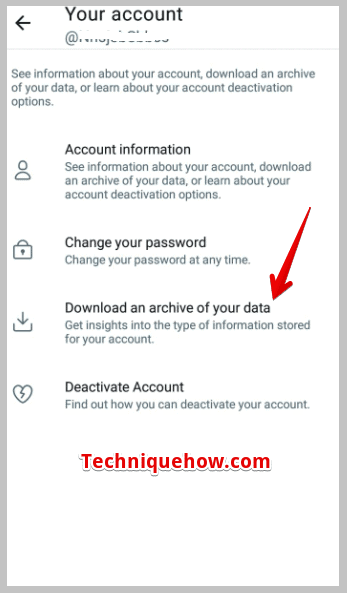
Step 3: You’ll need to verify it and then click on the Request archive option.
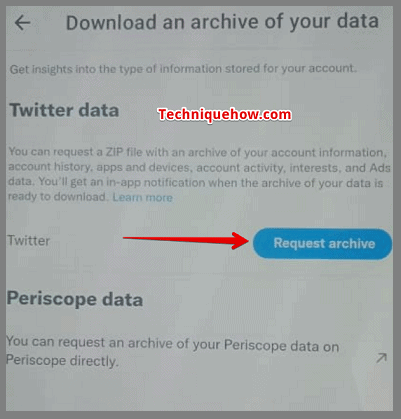
Step 4: After the file is ready click on Download archive.
How To Find Who Is Someone Logged into Twitter:
You can try the following methods below:
1. Check the Account Activity
Snapchat allows you to see the recent activity on an account, including the location and time of the last login. To access this information, go to the user’s profile page and tap on the gear icon. Then, select “Snap Map” and look for any recent activity in the location history.
2. From Snapchat Support
If you have reason to believe that someone is using another person’s Snapchat account without their permission, you can contact Snapchat support to report the issue.
Snapchat may be able to provide information about the account activity and help you identify the person responsible.
