✎ Key Takes:
» You can track someone on Google Maps by having the sender share their live location link with the receiver, allowing real-time tracking.
» You can access the Google Maps app, click on the three lines icon, and select “Location sharing” to get started with sharing live location.
» You can choose the duration for location sharing, select the contact, and send the link. For the receiver, clicking on the link opens Google Maps, enabling them to view the sender’s live location.
How to track someone on Google Maps:
You can try the following steps to track someone on Google Maps:
Step 1: Open the Google map app
Google Maps can be used for tracking someone’s real-time location. Google Maps has a Location sharing feature that allows users to share their real-time location with their family, friends, or anyone on Google Maps.
When someone sends their real-time location link to another user, the receiver can click on the link to see the sender’s real-time live location on Google Maps.
Here’s how Google map can be used for tracking someone:
You need to enable your device’s location service and ensure that your device is connected to a stable data or WiFi connection. Before you open the Google Maps application, you also need to make sure that the app is updated to its latest version so that you can get all the latest features of the Google Maps app. Then open the Google Maps app.
Step 2: Click on three lines icon
After opening the Google Maps app, you’ll be able to see the map on the screen. On the top of the map, you’ll find a search bar, and beside it, you’ll see a three-line icon. Click on it to open the left panel of your Google Maps application. Immediately, you’ll be presented with the set of options in the side panel.
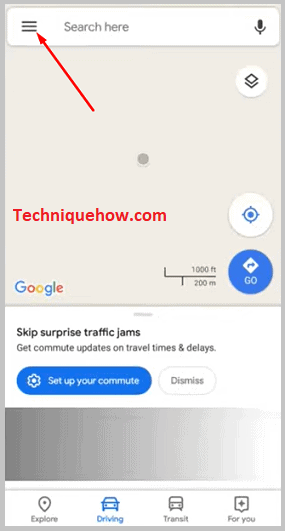
Often there is a need to share our location with our friends or family members so that they can know our exact location or track us. In that case, the Location sharing feature of Google Maps comes to help as it allows us to share our place with anybody we want and of course with our consent.
Step 3: Click on Location sharing
When the side panel opens up, it will show you different options placed one after another. You’ll be able to see options like Your places, Your timeline, Your contributions, Location sharing, etc. You’ll need to click on the Location sharing option from the list which lies at the fourth position in the panel.
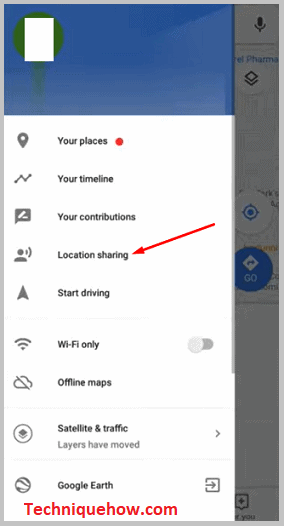
Next, you’ll be presented with the Location sharing screen. You’ll be able to see the map on half of the screen. Below the map, you’ll be able to get a message that says Let friends know where you are and under that, you’ll be able to get a GET STARTED button. Click on it.
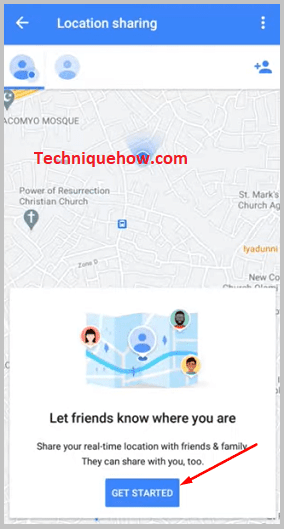
Step 4: Select the Time
After you click on the Get Started button on the Location sharing screen, you’ll be presented with a box that says Share your real-time location and under it, you’ll find two options. The first option is For 1 hour on Google Maps, you can choose to share your location with someone for one hour after which the link of sharing the location will expire and the live location or the real-time location will not be visible to the tracker.
The second option is Until you turn this off you can choose when you want to share your location sometimes longer than one hour. In this case, the live location will be visible to the tracker until you turn it off. You can go for either of the options according to your needs.
Step 5: Choose the contact
Just below the Until you turn off option, you’ll be able to find other icons placed one after another side by side. These are the options that have to be used for sharing the location with others. You’ll need to choose people from your contact list in your phone book and then send the tracking link via SMS so that they can track your real-time location. You’ll be able to see the Select People button. Click on it. It will immediately open up the contact list of your device.
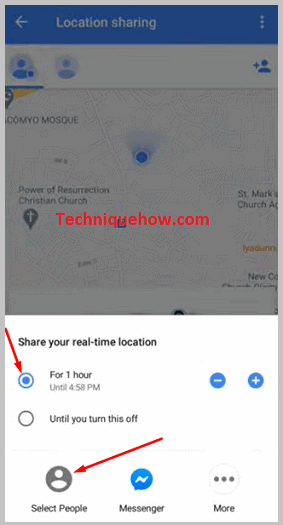
The contact list is arranged alphabetically. You can scroll down the list to find the contact of the person with whom you want to share your live location.
You can even search for the person’s name or phone number on the search box that’s displayed at the top of the contact list so that it can be easier for you to find the number of the user in case the contact list is too long. After you’ve found the person from the list, click on his contact to select it. You can select more than one contact too.
Step 6: Share location via SMS
After you’ve selected the contact, you’ll need to click on the blue Share button so that the tracking link can be shared with the contact. It will show a message box that has a Share via link? header.
This message box is displayed to inform you that when a contact isn’t connected to a Google account, the real-time location is sent as a link that can be used for tracking the live location. You’ll need to click on Ok on the box.
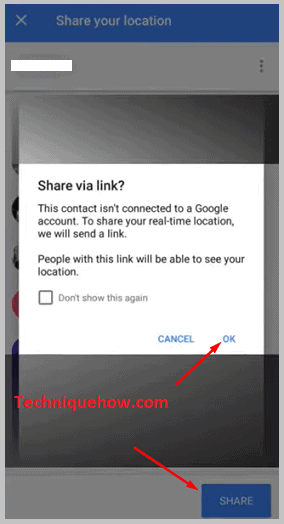
It will take you to the message screen of your device. You’ll be able to see that the tracking link has already been placed in the text box with a message before it that says See me on Google Maps!
This is the tracking link that will be used by the receiver to see the real-time location. Click on the paper plane icon to send the link to the person. It’s sent as an SMS to the receiver.
🏷 Now the tracking part starts:
Step 7: From the receiver’s phone, open the link
When the sender has sent the tracking link to the receiver, it will be sent as an SMS so the receiver needs to check the Message application of his device to get the tracking link. Therefore, the receiver needs to open the Message application of his device and he’ll be able to see the tracking link. He needs to load the URL or the tracking link on his device to see the live location of the sender.
Remember, that the receiver can only load and see the live location when connected to a stable internet or WiFi.
Thus, the receiver needs to click on the link and it will show the Message options box. Click on Connect from the box. You’ll be presented with a confirmation box.
On the confirmation box, you’ll need to click on the Ok option to connect and load the tracking URL so that you can see the sender’s real-time location.
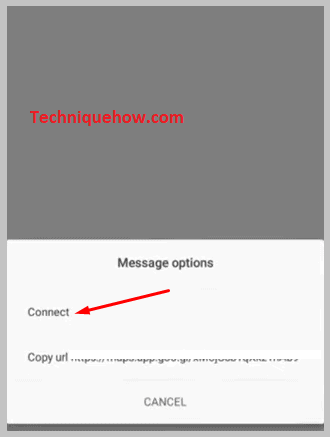
Step 8: See Location on Map
Immediately, the link will lead you to Google Maps directly and it will pinpoint the exact location of the sender on Google Maps with a blue little circle. You’ll be able to see where the person is at that moment and if the user is traveling, you’ll be able to see his changing location on the map itself. The live location of the sender would be available to the receiver as long as the sender doesn’t turn it off.
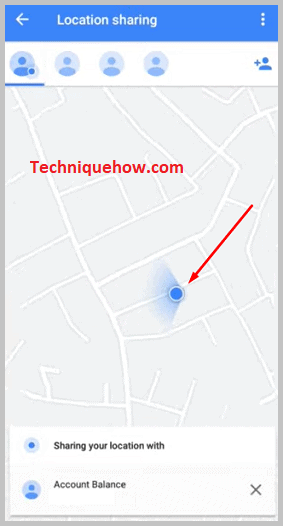
You can track each other on Google Maps by sharing your location. As this feature shares the real-time location, it updates the changing location every moment.
You should also be very careful with whom you’re sharing your live location as you should never share your real-time location with a stranger or someone you barely know. It’s only safe to share with friends and family.
