✎ Key Points:
» To use the Green Screen effect on TikTok, you’ll first need to open the TikTok application on your device.
» Then, you’ll need to click on the + icon that’s at the bottom section of the screen.
» Next, you’ll need to click on the Effects icon and you’ll be presented with different effects on a box.
» Click on the Green Screen option to get into the Green Screen section.
How To Add Pictures To TikTok Green Screen:
Follow the below steps to use the Green Screen Effects on TikTok:
Step 1: Open TikTok and tap on the + icon
If you’re willing to use the Green Screen effect of TikTok, you can surely do it by following the steps mentioned here.
You’ll first need to open the TikTok Application on your device. If you’re not logged into your account, TikTok will ask you to log in. You’ll have to enter your login credentials correctly and then get into the home page of TikTok.
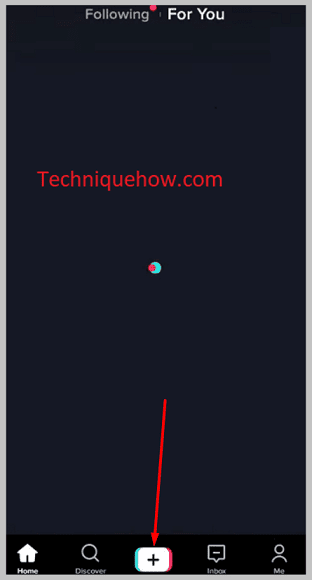
As you enter the home page of the application, you’ll need to click on the + icon that lies at the bottom panel of the screen.
The + icon of TikTok is very useful as it’s the option that allows you to create new videos and add new effects to post them on your TikTok account.
Step 2: Tap on Effects
After you click on the + sign on the TikTok application, you’ll be taken to the camera screen of TikTok. On the left side of the screen, there lies the Effects icon. You’ll need to click on the Effects icon to proceed with this method.
You also need to make sure that you’re using an updated version of the TikTok application because the newest and the trendiest effects of TikTok cannot be found in the outdated version but you can only get it in the updated version. Therefore, if you haven’t updated it, you need to do that from the Google Play Store or App Store before you begin with this method.
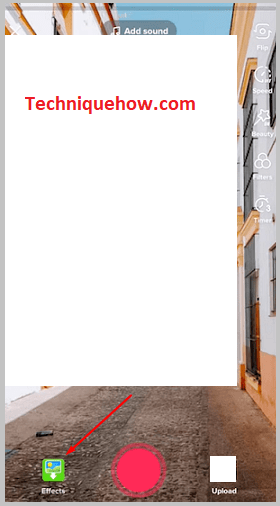
Step 3: Tap on the Green screen
As soon as you click on the Effects icon from the camera screen, it will bring up the Effects section of the screen. You’ll be able to see some options inside the Effects box. Those are Trending, New, Green Screen, etc. You’ll need to click on the Green Screen option to go ahead with this process. As you click on the Green Screen option, it will open up the Green Screen subsection TikTok.
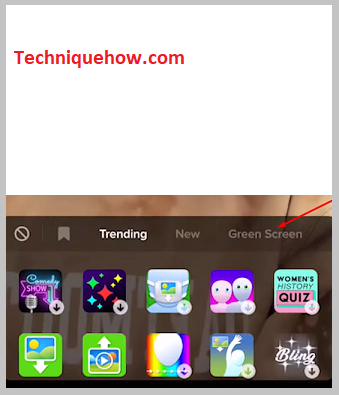
Step 4: Upload an image to change the background
After you click on the Green Screen, it will open up the Green Screen subsection with different options displayed on your screen. You’ll need to click on the first option that allows you to upload pictures for the background.
Next, you’ll be able to see a + sign above the option box. You need to click on the + sign and it will show you the pictures from your device’s gallery from where you can choose and upload one image to change the background of your video.
You need to know that the picture you’re choosing will be the new background of the video that you’re going to shoot. Your actual background will be replaced by the image that you select.
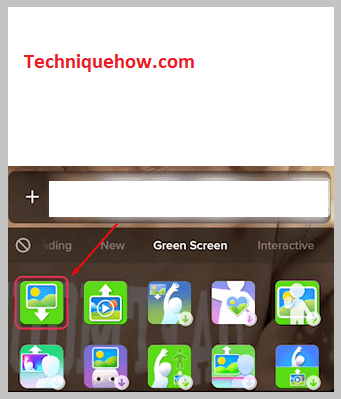
Step 5: Start recording and tick when complete
After you choose one picture, you’ll be able to adjust yourself in the video by expanding, moving, or shrinking your picture. When you’re done choosing the image that you want to set as the background of your video, you’ll be able to start the recording of your video by clicking on the pink capture button.
If you’re recording the video for yourself, you need to use the timer feature to get yourself ready and to make the shoot a bit easier. But if someone else is recording for you then they can click and hold the button to record at once whenever you’re ready.
When you’re done recording the full video, you need to click on the tick mark icon to complete it.
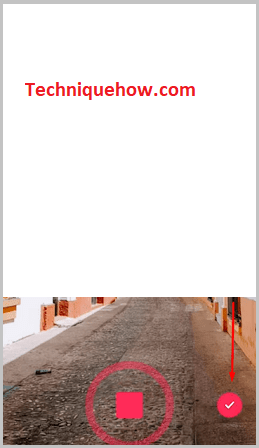
Note: You can set a timer or add text if you want:
After you’re done recording the video, you’ll need to click on the tick icon to complete it and go to the next page. On the next page, you’ll be able to see a few options on the bottom left of your screen. These options are the ones that you can use to edit your video.
You can click on the Text icon to add text filters to the video you just recorded. You can also use the sound option to add music to your video and mute the original sound.
When you’re recording the video for yourself, you can use the timer feature and then set a timer to get yourself ready. You shoot the whole video at once or record it section-wise.
When you’re done with shooting and editing the video you can click on the Next icon and then add captions to it to post the video on your TikTok account.
Why is the TikTok Green Screen not working:
If TikTok’s Green Screen effect is not working, the following are the possible causes along with the ways to fix it.
1. App cache issue (Clear Cache)
When you’re unable to use the Green Screen effect on your TikTok account, it might be because of any issue with the application. Therefore, you’ll need to clear the cache data of the application to fix it. You can clear the cache data from the Settings of your device.
When you’re clearing the storage data of your TikTok account, you’re deleting the old, useless, and miscellaneous data of your TikTok account. It doesn’t delete your account nor does your post and followers get erased.
Here are the steps to clear the cache of TikTok:
🔴 Steps To Follow:
Step 1: Open the Settings application of the device from the app menu.
Step 2: Next, scroll down and click on the Application and Permission option.
Step 3: Then you’re going to click on the App Manager option and you’ll be displayed with the list of apps you’ve on your device.
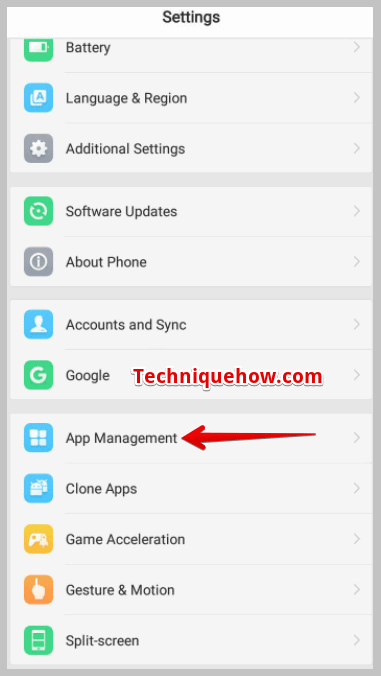
Step 4: Scroll down the list of apps to find and click on the TikTok application.
Step 5: Then you’ll be able to see the option Internal Storage. Click on it and then click on the Clear Cache option to delete the cache data of the TikTok application.
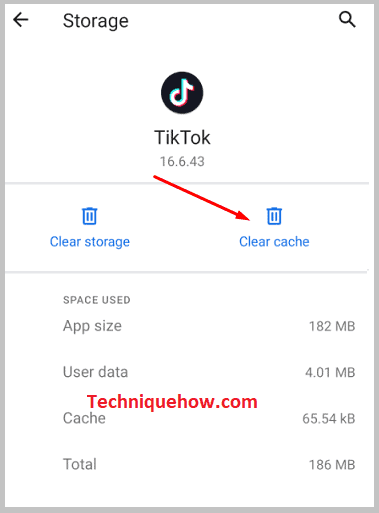
2. Reinstall TikTok App (Explain & Steps)
If clearing the TikTok application’s cache data isn’t fixing the issue, you can try another technique. As this might be an issue with the TikTok application itself, you can uninstall the application and then reinstall it on your device. If you’re using an Android, then you can reinstall the TikTok application from the Google Play Store but if you’re an iOS user, you need to reinstall the application from the App Store.
Uninstalling the TikTok application doesn’t delete your TikTok profile but you get logged out. Therefore, after you reinstall the app, you’ll need to login into your TikTok account.
Steps to reinstall the TikTok application:
🔴 Steps To Follow:
Step 1: First, uninstall the TikTok application by getting into the app menu of your device and then click and hold the TikTok application.
Step 2: You’ll get the options Uninstall. Click on it and confirm it.
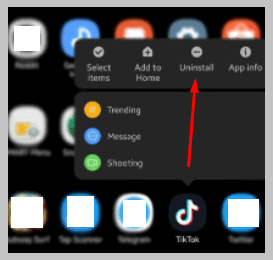
Step 3: Open Google Play Store and then search for TikTok.
Step 4: From the results, click on the Install option next to the TikTok application.
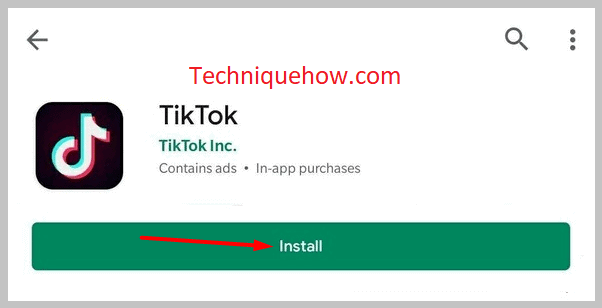
Step 5: The application will be downloaded and installed on your device. Open the TikTok application and log in to your account.
3. Bugs in TikTok App (Fixes automatically sometimes)
Often when there are bugs in the application, some feature, especially the Green Screen effect on TikTok stops working. Most of the time when it’s a bug in the application, the issue gets fixed automatically within a few hours. Therefore if none of these techniques are helping you to fix the issue of the Green Screen effect not working, you’ll need to wait for a while and see if it gets fixed on its own.
Even when the TikTok application is experiencing bugs or sudden server down, the issue would be looked upon and fixed by them automatically within a few hours. It can take less than 24 hours to fix the issue by TikTok. Therefore, you can wait patiently for 24 hours and then check if it’s working or not.
You can also restart your device to see if it fixes the issue.
