Your Quick Answer:
» You can save WhatsApp photos on your Android or iPhone by moving the files to a different folder, your SD card, or opening them on your PC, ensuring they are retained even if you uninstall or delete WhatsApp.
» Just use the Google Drive for a convenient backup option, allowing you to store your WhatsApp media on the cloud and access it from any device.
Contents
How To Save WhatsApp Photos To Gallery:
Try the following methods:
1. To Android’s Gallery
Basically, all the media-rich files downloaded from WhatsApp get auto-saved in the phone gallery. If you go to the gallery, you’ll find the photo and video files saved in the WhatsApp file folder.
Follow the instructions to save photos from WhatsApp to your phone gallery:
◘ Open the app. Tap on the Chat that contains the image that you want to save.
◘ As the chat screen opens, click on the unopened image file you want to save.
That’s the simple process to save the WhatsApp files to the phone’s gallery.
2. Downloading WhatsApp photos
By default, all android devices get linked to your Gmail account. With a Gmail account, you can save your WhatsApp data.
It lets you back up your WhatsApp data and restore them to the device.
Here is how you can save WhatsApp chats with a Gmail account:
Step 1: Open Whatsapp on your android device.
Step 2: Click on the three-dot menu.
Step 3: Select Settings from the drop-down menu. On the Settings screen, tap on the chat option.
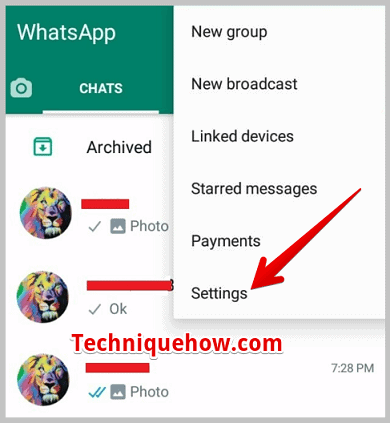
Step 4: Tap on the chat backup option.
That’s all.
3. Upload on Google Drive
Usually, WhatsApp photos get stored in Google Photos. To successfully save the WhatsApp file using Google Drive for future downloading, you need to do the following:
Use the same phone number and Gmail account where you’ve stored the data in. Ensure that you have a valid Gmail account linked to the current phone number you are using.
Step 1: Launch WhatsApp. Enter your contact number and tap on ‘Next’.
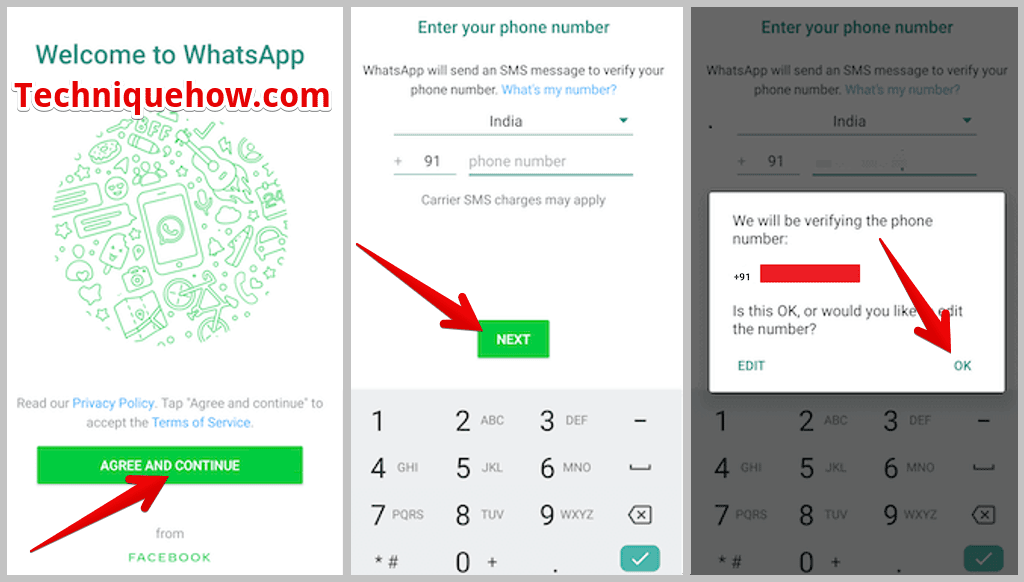
Step 2: It sends a 6-digit OTP to your Smartphone. Tap on Ok.
Step 3: Allow WhatsApp access to your photos, contacts, and files.
Step 4: Enter your name in the space provided. Click on ‘Next’.
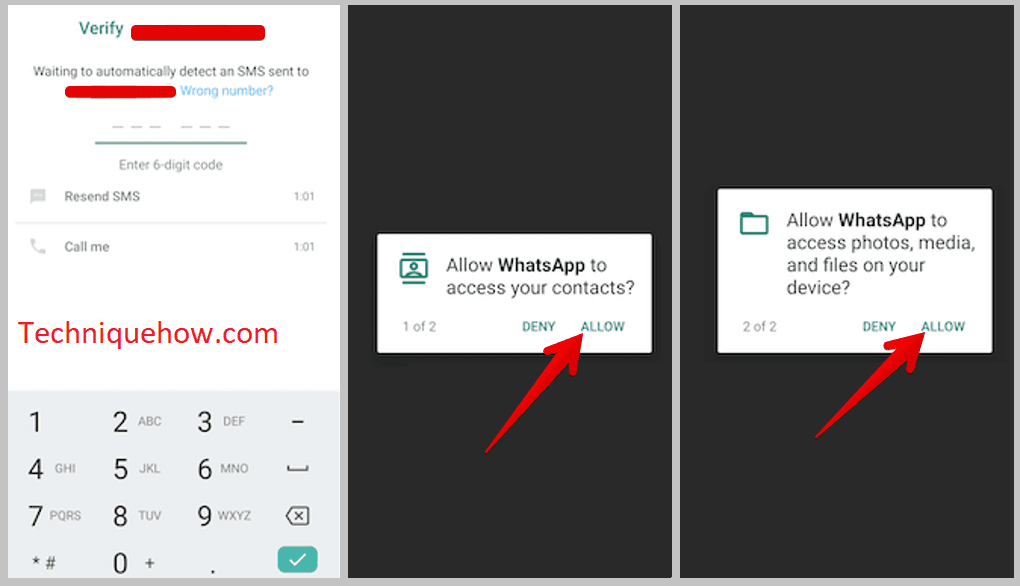
That’s all.
