Have you ever found yourself needing to connect a new device to your Wi-Fi, only to realize you’ve completely forgotten your password? You’re not alone. It happens to the best of us maybe you wrote it down somewhere, but can’t find it now, or maybe you just never knew it in the first place. Whatever the reason, needing to track down your Wi-Fi password can feel frustrating, especially when you want to get online fast.
The good news? There are several simple ways you can find your Wi-Fi password using devices you already have. Whether you’re on a Windows PC, Mac, iPhone, Android, or even just want to check your router, this guide walks you through each method step-by-step. By the end, you’ll be able to retrieve your password quickly and securely, so you can connect your devices without hassle.
So, let’s cut through the confusion and get you back online. Here’s exactly how to find your Wi-Fi password fast, easy, and straight from the source.
Contents
How To Find WiFi Password Using IP Address:
You can perform these procedures on both iPhone and Android devices.
1. On macOS
If you’ve forgotten the password of the WiFi network that you’re currently connected to, you can recover it using the correct steps.
🔴 Steps To Follow:
Below are the steps that you need to use to recover the password of WiFi from macOS devices:
Step 1: You need to know the name of your WiFi network.
Step 2: If you don’t know its name, you need to click on the WiFi button from the top panel and then check the WiFi network’s name to which you’re connected.
Step 3: Then click on the search icon which looks like a magnifying glass icon and then a search box will appear.
Step 4: You need to search for Keychain Access.
Step 5: From the results, open Keychain Access.
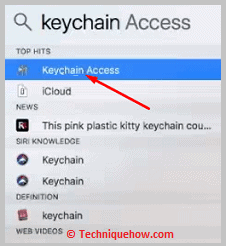
Step 6: On the Keychain Access box, search for your router name which is the name of your WiFi network.
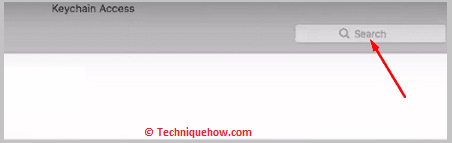
Step 7: You’ll be able to see it in the search results. Click on the result.
Then, you need to mark the box next to Show password.
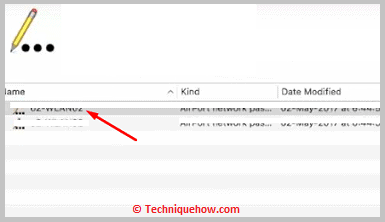
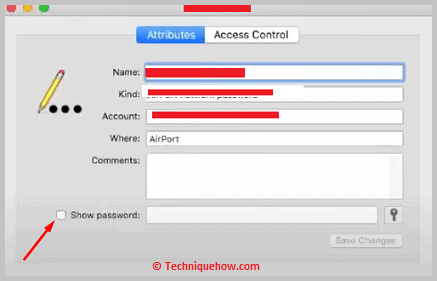
Step 8: You need to enter your MacBook’s username and password for security purposes. Click on Allow.
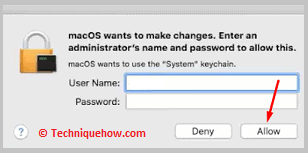
Step 9: You’ll be able to check the WiFi password of the WiFi network you’re connected to.
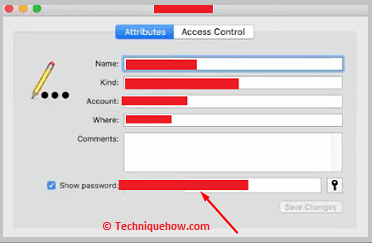
2. Retrieve Your Wi-Fi Password on MacOS
Mac keeps a record of all the networks you’ve connected to in its Keychain. You can access passwords with just a few clicks.
Step 1: Open Spotlight Search (magnifying glass icon) and type “Keychain Access.”
Step 2: In Keychain Access, select “System” then “Passwords” from the sidebar.
Step 3: Find your Wi-Fi network name and double-click it.
Step 4: Check “Show password,” then enter your Mac’s administrator username and password to reveal it.
📌 TIP
You must have admin access to unlock the password, so make sure you know your login info.
3. On Router – From IP
Just follow the steps which are given below to view the connected WiFi password from your iPhone or Android:
🔴 Steps To Follow:
Step 1: First, open the connected WiFi page which displays the SSID. Then, click on the ‘i’ symbol to view the information.
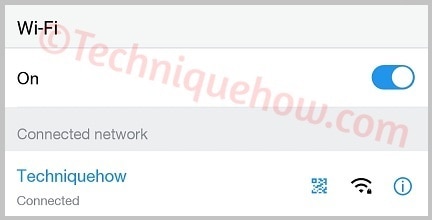
Step 2: You will see IPv4 address there. Just note the address and at the last part replace it with ‘1’ and then open the address from your browser.
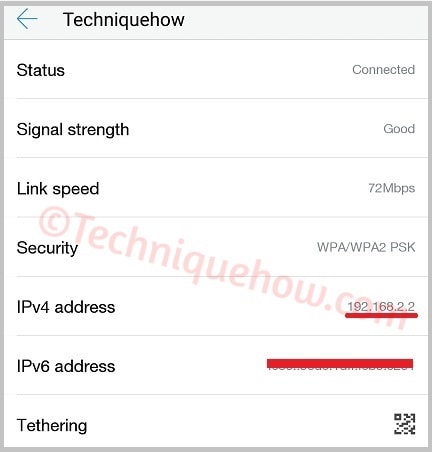
e.g. Here address is 192.168.2.2, now replacing the end with ‘1’, will be 192.168.2.1. Let’s open the IP address (192.168.2.1) from your browser.
Note: If that does not open the admin login page, you can go to 192.168.2.2 or 192.168.2.31, and best if you can look at the router bottom to check the admin login IP or URL.
Step 3: Now log in to open the router admin panel.
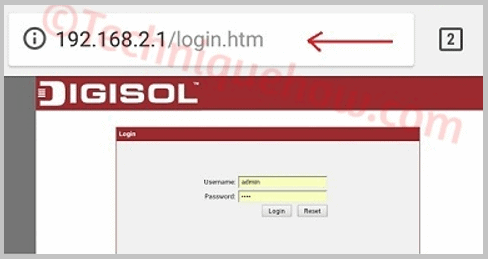
Step 4: Now go to the Wireless basic settings page to view the password. If you find it as ‘****’ just tick the option to unhide that.
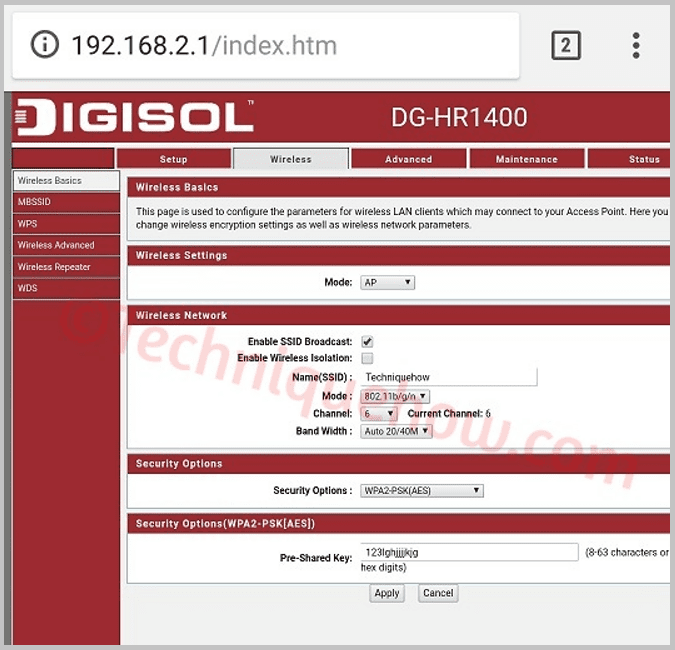
In this way, you can view the WiFi password easily from your Android or iPhone devices. No need to do any root or use any apps on this method.
Note: If you are on the Guest network, you would not be able to open the admin login panel. In this case, method 2 will help you to view the saved password.
4. On Windows PC
You can find the wifi password on the PC using the correct step. When it comes to Windows 11 the steps are different from Windows 7 and Windows 10. If you’re currently connected to WiFi but have forgotten the password, this method will help you recover it.
🔴 Steps To Follow:
Therefore, follow the steps jotted down below to carefully find it out:
Step 1: You need to click on the Search option from your home screen on the desktop. Then search for the Control Panel.
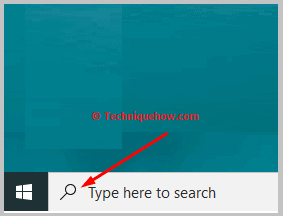
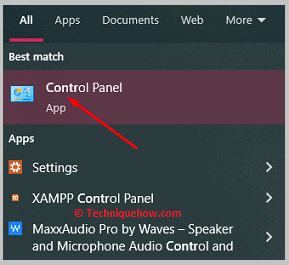
Step 2: Click on Network and Internet. You’ll be taken to the next page where you’ll be given two more options.
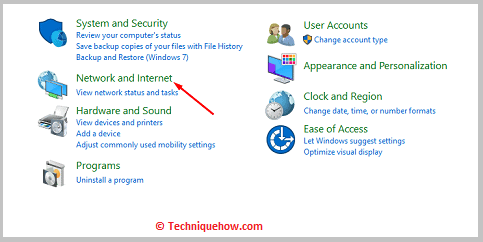
Step 3: You need to click on the Network and Sharing Centre option.
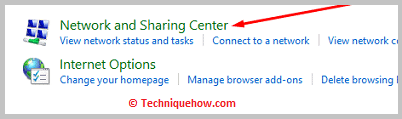
Step 4: It will take you to View your basic network information and set up connections.
Step 5: You’ll be able to see the WiFi you’re connected to right now on the page.
Step 6: You need to click on the WiFi name and then click on Wireless Properties. You need to click on the Security option.
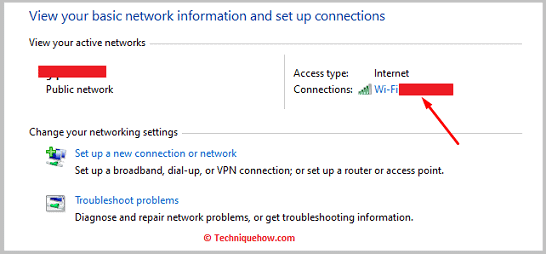
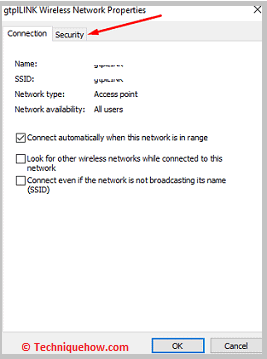
Step 7: It will show you the Network security key in dots which is your current password.
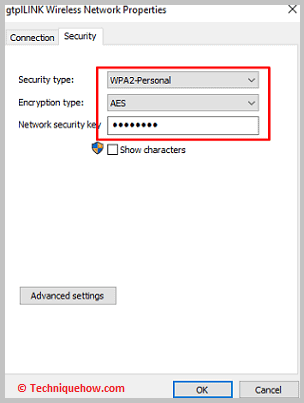
Step 8: Mark the box next to Show characters to see the password.
5. Find Your Wi-Fi Password on Windows
If your computer has connected to the Wi-Fi network before, Windows can reveal the saved password for you.
Step 1: Click the Start menu and type “cmd.”
Step 2: Right-click “Command Prompt” and select “Run as Administrator.”
Step 3: Type netsh wlan show profiles and hit Enter to see all saved networks.
Step 4: Then, type netsh wlan show profile name="NetworkName" key=clear (replace NetworkName with your Wi-Fi’s name). Look under “Key Content” for your password.
Tip: Make sure to run Command Prompt as admin or the commands won’t work properly.
Modern phones make it simple to view or share your Wi-Fi password without digging through settings.
- For iPhone: Go to Settings > Wi-Fi, tap the network you’re connected to, then tap “Password.” Use Face ID or Touch ID to view it.
- For Android (10 and up): Open Settings > Network & Internet > Wi-Fi, tap your network, then tap “Share” to see a QR code with your password.
- For older Android versions: You’ll need root access and a file manager app to find saved passwords.
Conclusion
Knowing how to quickly recover your Wi-Fi password can save you time and frustration, especially when adding new devices or helping guests connect. Whether you’re using a Windows PC, Mac, smartphone, or accessing your router’s settings, these methods provide reliable and secure ways to retrieve your password. By following the clear steps outlined above, you can maintain seamless connectivity without unnecessary resets or technical hurdles. Keep these tips in mind to manage your network efficiently and ensure your devices stay connected whenever you need them.
Frequently Asked Questions:
Accordion contSuggested Accounts are profiles TikTok recommends for you based on your past activity, interests, and who you interact with on the app. These suggestions appear when you browse or explore new users, helping you find creators that match your tastes and keep your feed fresh and engaging.ent.
Yes, if you’ve linked your phone number to your TikTok account and have enabled the setting that allows TikTok to suggest your profile to your contacts, others who have your number saved can find you on TikTok. You can control this by adjusting your privacy settings to turn off contact syncing or remove your phone number from your account.
TikTok lets you see who has recently checked out your profile, giving you a glimpse of your audience. To access this, open the TikTok app and tap the Inbox at the bottom. From there, select Activities, then look for a notification or option labeled Profile Views. Tap it, and you’ll get a list of users who visited your profile over the past 30 days.

