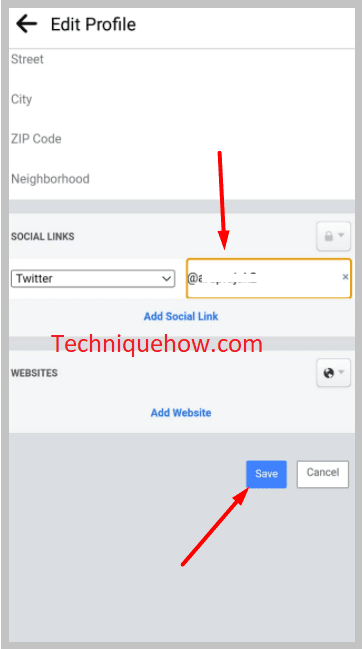✎ Key Points:
» You can find your Twitter profile URL by visiting your Twitter profile and copying the URL from the taskbar, making it ready for sharing.
» Use the URL on Instagram by opening your profile, selecting the edit profile option, pasting the Twitter profile URL in the website area, and confirming with the blue tick for seamless sharing.
» If you wish to share your Twitter profile link on Facebook, go to your profile, click on edit profile, select Contact and basic info, choose to add a social link, input your Twitter username, select Twitter from the drop-down, save it, and your Twitter link will be displayed on Facebook.
Contents
How To Get Twitter Profile Link:
To copy the link from your Twitter account, follow the steps below:
Step 1: Open Twitter
Open your device and open Twitter.com, and it now leads you to the home page. Log in with your details as usual and wait for the profile to load.
Step 2: Tap on Profile
Then click “Profile” on the screen from the left side list. Your profile now comes to view on your screen.
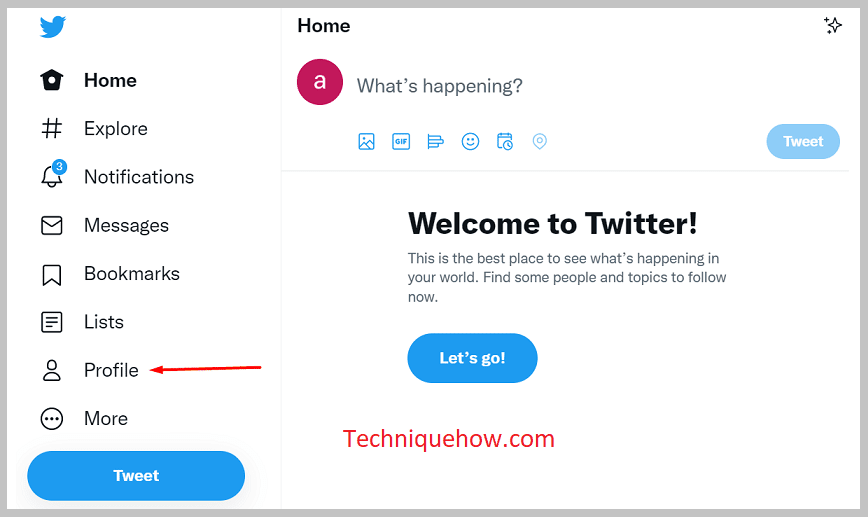
Step 3: You will See the profile URL on the Top
Now you look at the top of the page and find your Web address in your browser’s address bar. This is your Twitter URL. This is the one you need to use for the later steps, and this is your original Twitter URL.
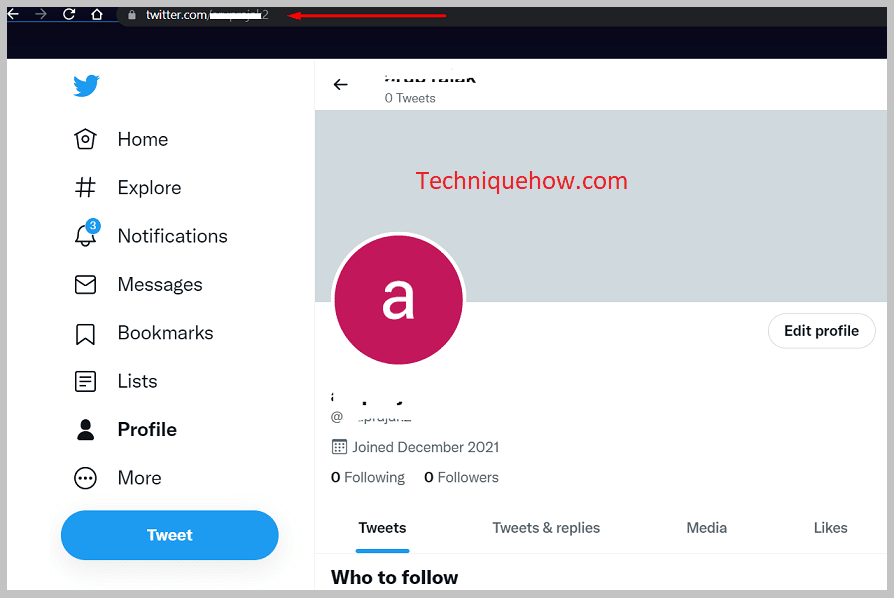
Step 4: Copy the Twitter profile URL from there
At the top of the page, the link you find is the Twitter URL you are looking for. Copy the link to your clipboard for your later use for sharing.
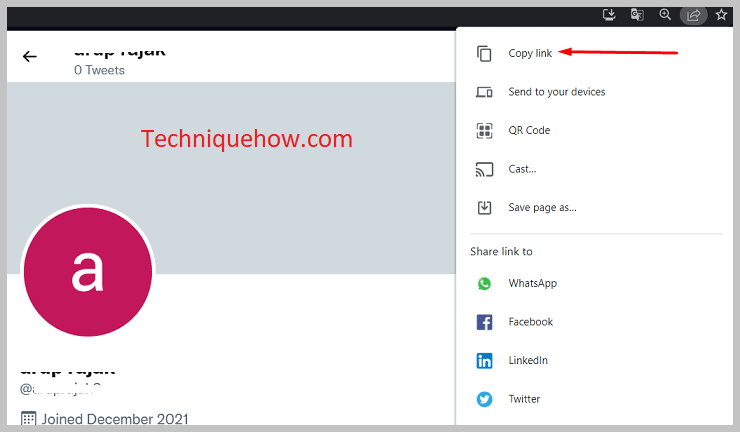
Step 5: Characters after twitter.com/ is your username
The characters present after twitter.com/, are your username. Taking out these characters won’t disturb the link, but it will make it shorter and easier to remember.
Follow the steps below:
Step 1: Open Instagram & Go to Profile
Now open your device and your Instagram app and log in as usual. Now, look at the bottom of the page and for going to your profile, click on your profile pic at the bottom of the page. So now you are on your profile page.
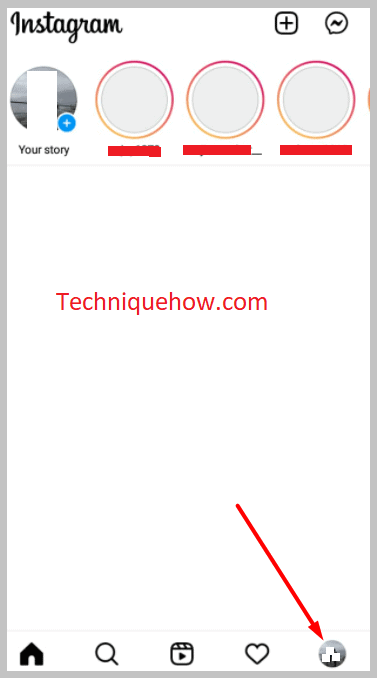
Step 2: Click on the “Edit profile” Option
Now you are on your profile page, and on that page, below your profile photo, you find an option called “Edit profile.” It is above any photos you might have posted, or if you have posted no photos, then it will be above the signs, which will read “No posts yet.”
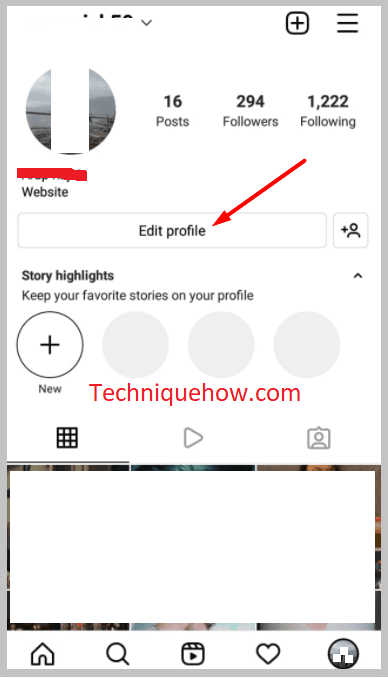
Step 3: Find the Website section to put the link
Now once you find your “Edit profile”, you click on it, and below your profile picture, you get to edit and options like your name, your username, your website, your bio, whether you would like to change your profile to professional or add new accounts. Now go to the website option.
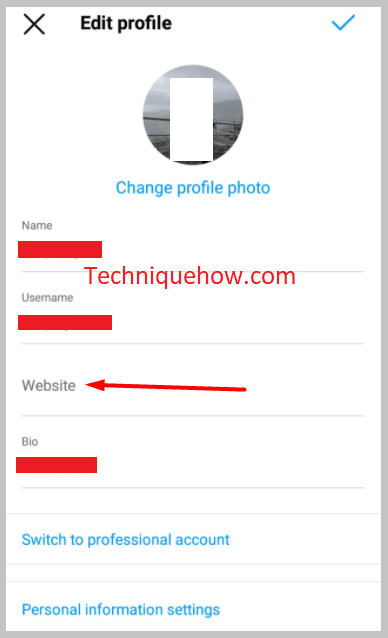
Step 4: Add your Copied Full Twitter profile URL
Once you go to the website area, the Twitter URL that you copied from your Twitter profile taskbar to the clipboard is to be used here and copied in the space provided below.
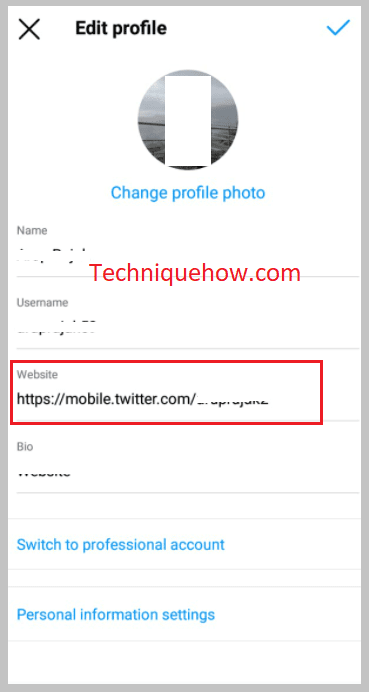
Step 5: Save it and make it visible on your Instagram
Once you are done pasting your Twitter URL in the website area, scroll to the top of the page and press the blue tick on the right-hand corner of the page. Now, this website gets saved and even gets shown on your profile page, below your bio.
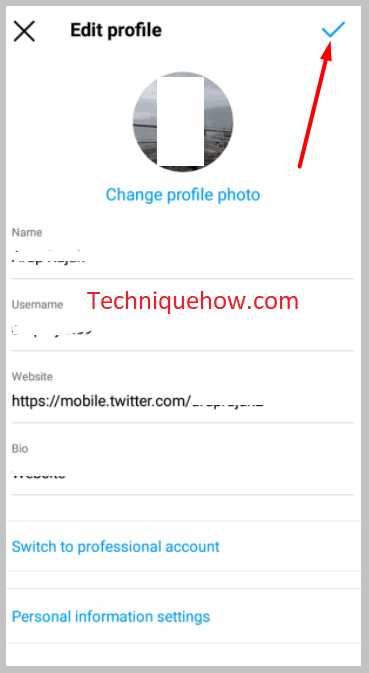
To share the Twitter profile link on Facebook, follow the steps:
Step 1: Open Facebook and Tap on Profile picture icon
Open our device, look for Facebook, and open it. Log in with your credentials and wait for the home page to load. Now click on the profile picture icon on the screen top, leading you to your profile page.
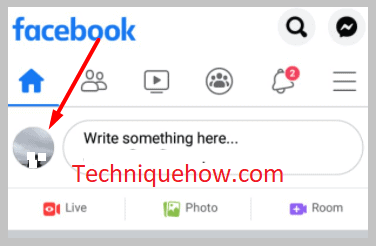
Step 2: Click on ‘Edit profile’ and ‘Edit your About info’
Once you reach your profile, look for the “Edit profile” option. For the next part, scroll down to the bottom of the page, and among the other options, click on the “Edit Your About Info” icon.
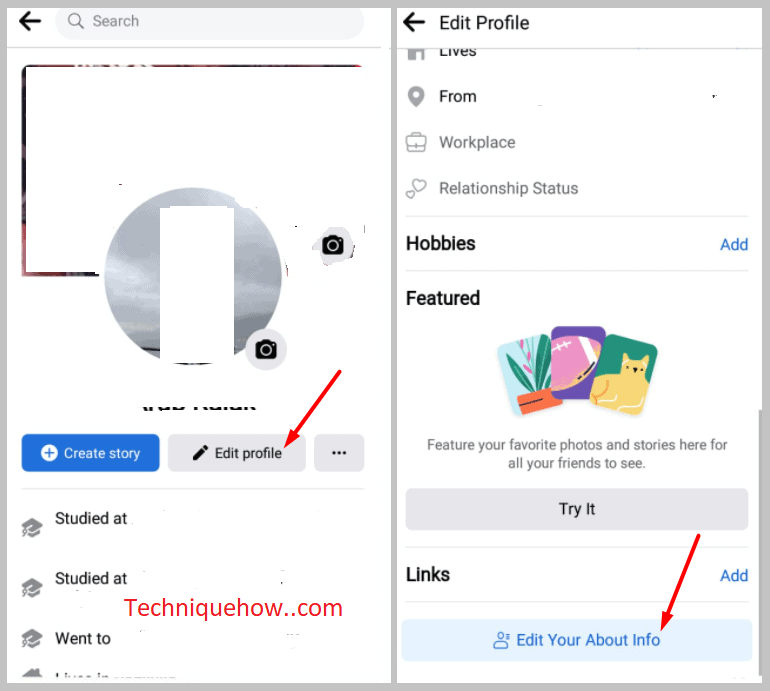
Step 3: Click on ‘Contact info’
Once you are inside the edit your info icon, look for the ‘Contact and basic info option in the series. First, you will see the contact info section, and below it comes the basic info part.
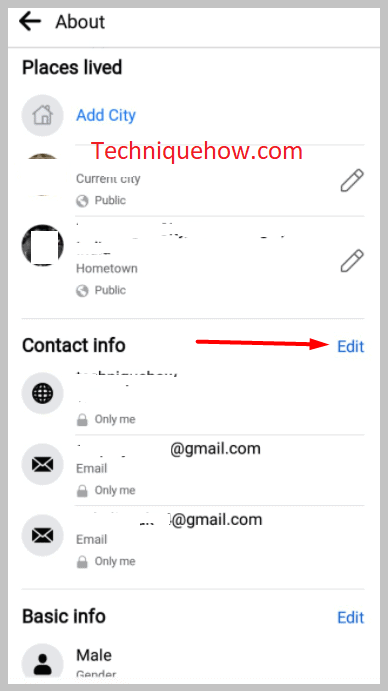
Step 4: Click on ‘Add Social Link’
Now in the list, click on add a social link option. Once saved, this lets you add your link and display it on your profile.
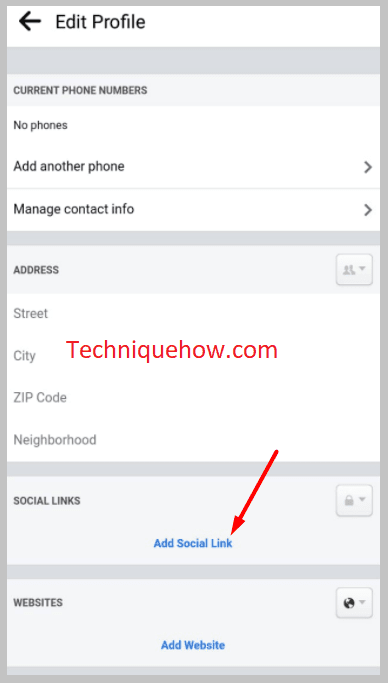
Step 5: Put Twitter Username and Choose Twitter from Drop-down
Now In the spaces, put down your Twitter username and save it; now, below, you will be able to see a drop-down panel that lets you choose the app. Choose Twitter.
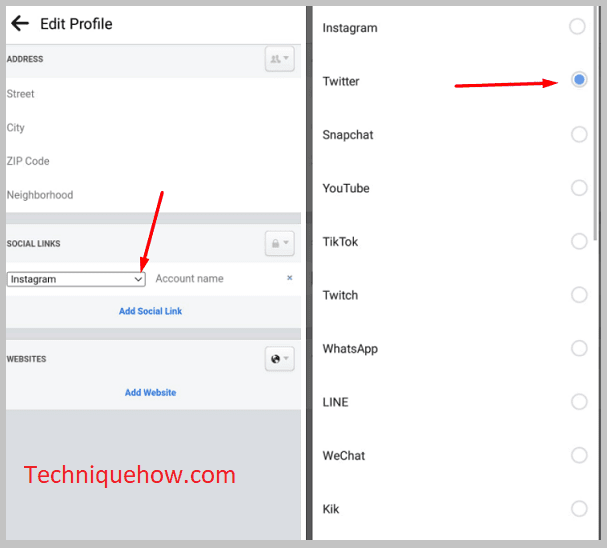
Step 6: Save this and display it as Twitter Link
Once you save this, it will be shown in your account as your Twitter link, visible to your friends who can connect through it and reach you on Twitter.