✎ Key Points:
» You can see the message “Couldn’t Accept Ownership of This File. Try Again” on Google Drive when attempting to transfer files between accounts.
» You can try using the option to share files with the second email ID instead of direct ownership transfer. Ensure all files are added to ‘My Drive’ on the receiving account, then disable sharing from the primary account.
Contents
Why Shows Couldn’t Accept Ownership Of This File Try Again:
This could mean that the person you’re trying to transfer ownership to has not accepted your invitation yet or doesn’t have the appropriate account type. Make sure you have sent the ownership request to their personal Google account and that they have accepted it. Also, ensure that the person is not part of a different organization or domain.
When you see this message, the solution is to resend the ownership request to the intended recipient. Double-check their email address and make sure it is correct. You can also reach out to them and ask them to check their email and accept the ownership invitation.
You also can consider transferring the ownership to another person in the same organization who has the necessary permissions. This will ensure that the file is not left without an owner and can be managed effectively.
How To Fix Couldn’t Accept Ownership Of This File:
You can try the following methods below:
1. Using Google Workspace
You can use Google Workspace, which is designed for businesses and organizations, to resolve the issue of not being able to accept ownership of a file.
🔴 Steps To Follow:
You can now try the following steps below:
Step 1: First of all, ensure that you have a Google Workspace account associated with your organization or domain.
Step 2: Then, just open the Google Drive application and locate the file for which you want to transfer ownership.
Step 3: After that, click on the Share option within the application.
Step 4: Finally, add the email of the new owner, select them, and make them the owner of the file.
2. Alternative: Using Box
Just you can use the tool called Box, which provides a secure cloud storage and file-sharing platform, to fix the ownership issue.
Box offers a free trial that you can utilize to transfer ownership of your files. You can find more information about Box and sign up for a free trial on their website.
🔴 Steps To Follow:
Just, try the following steps below:
Step 1: First, open your web browser and go to: https://www.box.com/free-trial/.
Step 2: Then, sign up for a free trial of Box and create an account.
Step 3: Next, upload the file for which you want to transfer ownership to Box.
Step 4: Now, within Box, you should be able to invite another user and transfer the ownership of the file to them. Follow the instructions provided by Box to complete the ownership transfer process.
How To Transfer Google Drive Files To Another Account:
If you are willing to transfer the files to another new Google Drive account, then you can use any of the following methods which are described below:
1. Using Drive Migrator Extension
If you are on the Google Chrome browser then you can use the ‘Drive Migrator’ extension to transfer or move one Google folder to another new account.
Let’s understand the process step by step:
Step 1: First of all, get the Drive Migrator extension on your Google Chrome.
Step 2: Now log in with the files that you want to transfer from.
Step 3:Once the setup is complete you can put the email id where you want to transfer your Google Drive files or a total folder and proceed with the options.
🔯 Migrating Google Drive files to G Suite:
G Suite is the provided Google cloud storage that can be used for multipurpose if you are a professional in your business. You can start with affordable price plans or get a free trial.
Now let’s understand how can you transfer the Google Drive folder to the G suite!
It is an absolutely easy and quick process to migrate Google Drive files to g-suite just follow the step-by-step guide:
First, you have to go to Google Drive and move all of your files into a new folder then download the folder to your local computer drive.
Now open g suite and activate your account then upload your Google Drive backup file to the G Suite account.
That’s how it is done.
Note: If you want to move all of your files at once without getting any other folder you can do it directly to G Suite.
2. Using Google Takeout
If you wish to transfer all of your Google Drive important files and don’t want to go through multiple requests then this Google takeout will do the job for you.
Note that this Google Takeout has the option to clone all of your data present in your Google accounts like Gmail, Google Photos, Google Drive, and other services that you can name, which are transferable with the Google Takeout.
Just follow this step-by-step guide to using Google Takeout for transferring Google Drive files to another new account:
Step 1: While you open the Google takeout option you will see all the listed Google products that you can take the data from and upload to the new Google Drive account.
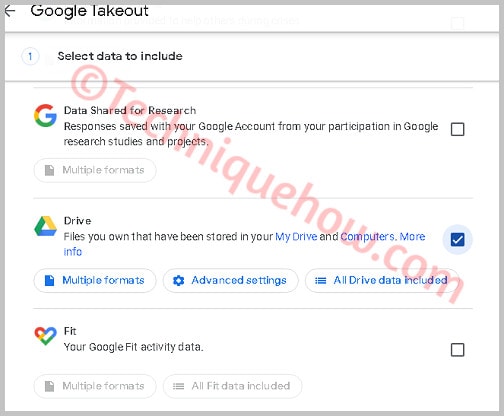
Step 2: From the list just select Google Drive. You can select other Google products as well if you want to transfer those data and store them in the new Google Drive account.
We are going to transfer only Google Drive files so just select the Google Drive option from the list and deselect other options if you don’t need those data.
Step 3: Now process with the next steps where you can select all the folders and files along with the file format selection to clone to the new G Drive account through a downloaded file.
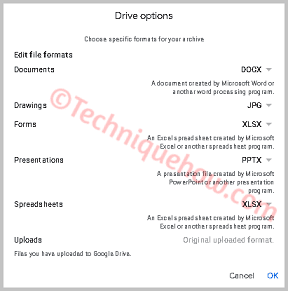
Step 4: Then you have to create a report of the files or folders that will take time and you will be notified once it is done.
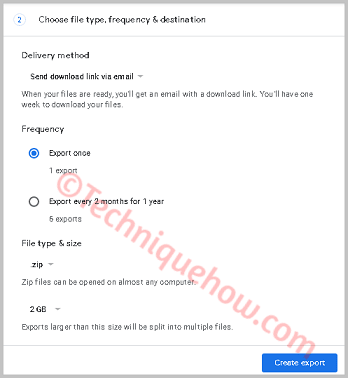
You can select the mode of notification as email.
Step 5: Once the report is ready and you get the email just go to the Google Drive link that is provided in the email and directly download the file to your Computer.
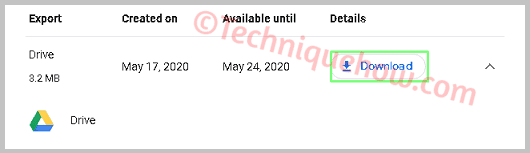
Step 6: Now once the file is downloaded just log into the new account where you want to upload the previous files and folders & click the upload option.
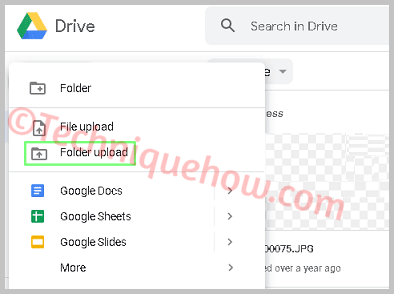
Depending on the storage plan you are using you can upload your downloaded Google Drive files to the new account.
3. Moving Files to Another Account
Just follow the step-by-step guide to complete the procedure easily:
Step 1: At first, open ‘My Drive’ in your Google Drive account and select all files to transfer including Google photos.
Step 2: Now click on add account icon to share with another account.

Step 3: Then input the email id to add and click on the Send button.
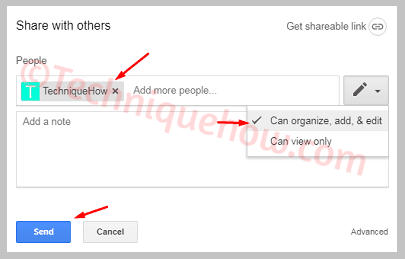
Step 4: Once you had done that, open that secondary account and click the ‘Shared with me’ option.
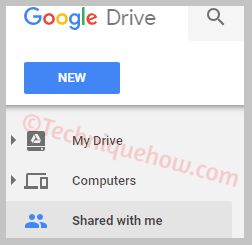
Step 5: Select all the files and click on the ‘Add to My Drive’ option.
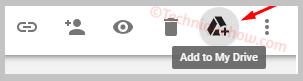
Now, still, it is not complete as it is in shared mode.
Step 6: Just select all the recently added files and click on the ‘Make a copy’ option from the list.
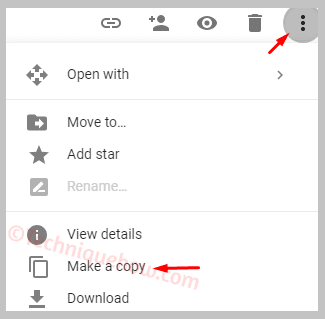
As it is successfully moved now you can delete the files from the first account.
Frequently Asked Questions:
1. Can I Move Files from One Google Drive Account to Another?
If you are taking the use of Google to take out then you can transfer any type of Google services data to another new account.
Just from the Google takeout option select Gmail from the list and then continue with the migration process.
2. How do I transfer Google Drive files without downloading or uploading them?
If you want to skip the way that needs to download the data at the first and then upload to the new account then you can choose the alternative option that is available on Google drive.
Through this method, you can share the file with another Google Drive account and then copy the file on the same account. This is how that data will be copied to the new Google Drive account without downloading or uploading anything.
