✎ Key Takes:
» You can change your profile picture on Messenger by logging in and tapping on the profile icon, then selecting the edit icon to replace the current picture with a new one directly within the Messenger app.
» You can use the DP lock feature if you wish to protect your Messenger profile picture from unauthorized access, adding an extra layer of security.
How To Remove Messenger Profile Picture:
You can try the following methods below:
1. Replacing with a Blank Image
You should use this method if you want to keep your Messenger profile picture blank. Just try the steps below:
Step 1: First of all, prepare a blank image or a solid color image.
Step 2: Then, go to your Messenger profile settings.
Step 3: Next, upload the blank image as your new profile picture.
Step 4: Now, your profile picture will appear blank in Messenger.
2. On Facebook App
If you have connected your Messenger and Facebook accounts, you can remove your profile picture through the Facebook app. Just you can use this method by following the steps below:
Step 1: First, open the Facebook app on your device.
Step 2: Then, go to your profile and tap on your current profile picture.
Step 3: Next, tap on the three-dot menu and select “Remove photo.”
Step 4: Now, confirm your action and your Messenger profile picture will be removed.
3. Facebook Website
If you prefer using the Facebook website on a computer, you can remove your profile picture from there. You can try the following steps below:
Step 1: First, open the Facebook website in your browser and log in to your account.
Step 2: Then, navigate to your profile and click on your current profile picture.
Step 3: After that, click on the “Options” button and select “Delete This Photo.”
Step 4: Finally, confirm the deletion and your Messenger profile picture will be removed.
How To Change Messenger Profile Picture:
You have to follow the below methods:
1. Without Facebook
You can change your Messenger display picture without using the Facebook application to do so.
As Messenger is connected to your Facebook account, you’ll find that your Facebook profile picture is set as your Messenger display picture by default.
But if you need to change the profile picture of your Messenger account, you need to directly use the Messenger application without changing it from your Facebook account.
The steps below will show you how to change your Messenger’s display picture:
🔴 Steps To Follow:
Step 1: Open the Messenger app.
Step 2: Click on the three-line icon from the left sidebar.
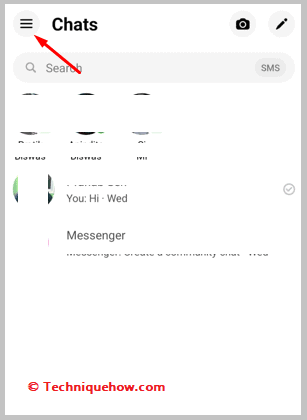
Step 3: Then you need to click on the settings icon.
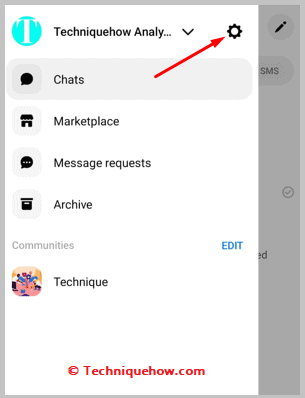
Step 4: Next, click on the camera icon attached to your Messenger display picture.
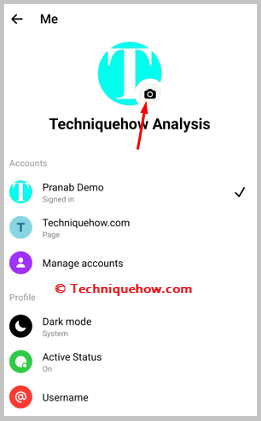
Step 5: Click on Take a photo or Choose from library.
Step 6: Either capture a picture or select a photo that you need to set as your display picture and click on Done.
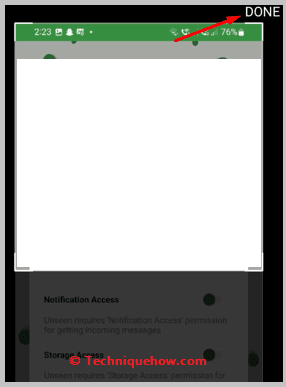
Step 7: Click on SAVE PROFILE PICTURE to upload it.
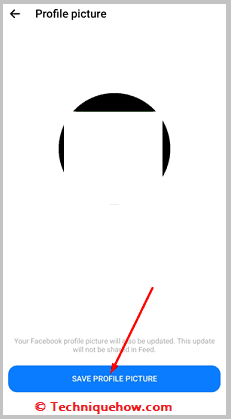
2. Manually Change
🔯 Android:
If you are on your Android devices then just follow the simple steps to change the profile picture directly from your Messenger:
🔴 Steps To Follow:
Step 1: First of all, you have to log in with your credentials on your Messenger and open your profile section displaying a circle icon beside your name.
Step 2: Then, on the next tab, you will see the profile section and a pen-size icon to edit your profile picture, just tap on that.
Step 3: Next, add the new profile picture that you want to set for your DP and save the settings by positioning the images onto that circle.
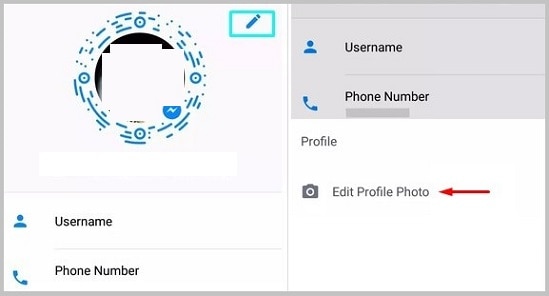
🔯 iOS (iPhone/iPad):
If you are on your iOS device then you will find the Messenger app on your home screen, make sure the Messenger app is updated, and then change the profile picture from your iPhone or iPad.
Just follow the simple steps:
🔴 Steps To Follow:
Step 1: Once you open the Messenger app on your iOS device, go to the profile section by tapping on the circle for the profile icon beside your nickname.
Step 2: Now, that will take you to the next tab where you have to tap on the edit icon to change the profile picture for your Messenger.
Step 3: Upon clicking on that, you will instantly be asked to add a new profile picture and then you can set a new profile picture and position it within the circle and set it as the profile picture.
That’s all you have to do to change your profile picture from Messenger on your iPhone or iPad.
Change Messenger Photo – Things To Do:
If you can’t change the profile picture then there might be a few reasons behind this. Let’s explain:
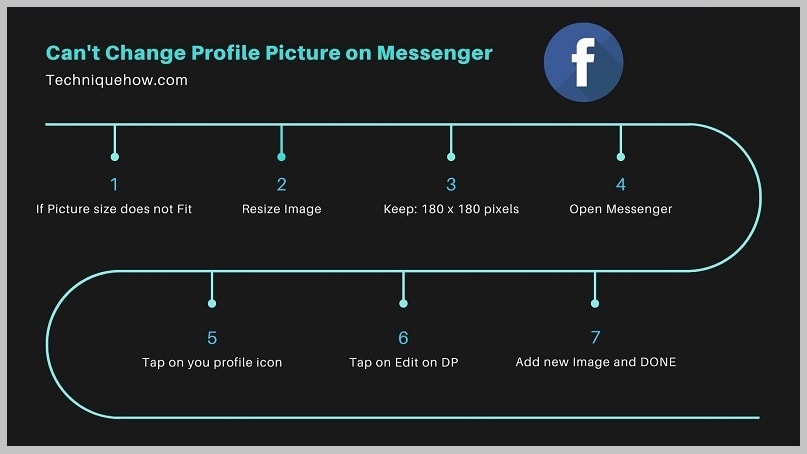
1. The Profile picture might be not proper in size (180px*180px).
2. You are uploading lower-quality images or below the required size.
3. If you’re not logged into your Facebook app along with Messenger or in the browser, the task may not be completed.
Just solve the issues and try following the steps below to change the profile picture through Messenger.
Frequently Asked Questions:
1. Is it possible to Change the DP without Facebook?
If you are on Messenger on your Android or iOS devices then you will definitely have the edit section of your profile picture where you can easily edit and add a new profile picture.
In case, if you are on your Messenger app, tap on your profile picture & this will take you to the profile section where you have to log in with your username and password of your Facebook account then follow the simple process by editing the profile section and change the profile picture by the same process.
