✎ Key Takes:
» You can use your friend’s avatars as a sticker; forward them to the others when they send you any stickers.
» If your Avatar is not showing up in Messenger, then clear the cache files of Facebook from the app and the phone.
» If your issue is not solved, you may use the outdated version of this app; you should update the app to get this feature.
Contents
How To Use Avatar In Messenger Video Call:
You can try the following methods below:
1. From the Facebook App
You can try the following steps below:
🔴 Steps To Follow:
Step 1: Open Facebook App
To use the Facebook avatar in Messenger, you must first create your Avatar icon on Facebook, and for that, you need to log in to your account. So, open the Facebook App and log in with your email/phone number and password.
If you do not have the application, open your Google Play Store (for iPhone, open App Store) and install the application. After logging in, you will be navigated to the Facebook Home Page.
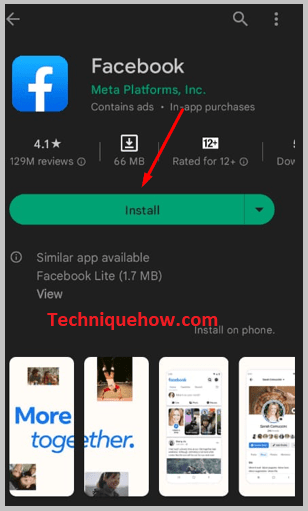
Step 2: Create your Avatar
After entering the Avatars section, tap on the Edit option from the top right corner and start editing. You will get several options to create your own Avatar, like choosing your skin color, hairstyle, face shape, eye shape, makeup, and many tools.
Using these tools, you can make your Avatar which you can use in many places. Whatever design you are going to choose is up to you; make the Avatar whatever you like. After completing, save the changes, and you will get some options to set it as your profile picture, use it as Facebook emoji, and so on.
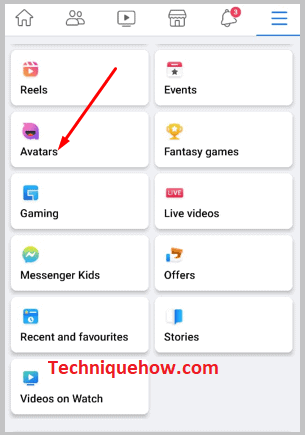
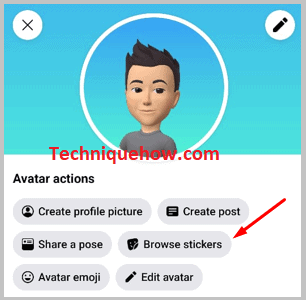
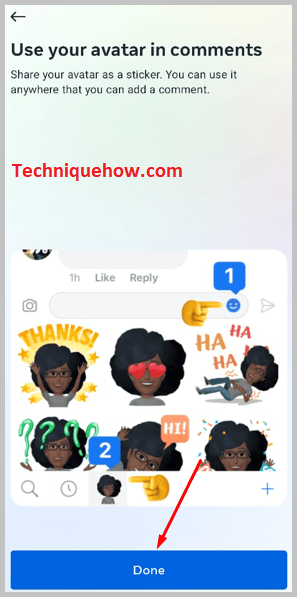
Step 3: Open Messenger
As you make your Avatar, you must open the Messenger app. So, close the Facebook app and open the Messenger app using your login credentials.
Now from the Chats or People section, find a person and open his chat whom you want to send your Avatar.
Step 4: Choose your Avatar stickers
On Messenger, you can send your Avatar to a person as a sticker. So, on the right side of the message box, you can see the emoji icon.
Click on it, and then choose the second option, Stickers. At the bottom of the Stickers section, you can see several groups of stickers.
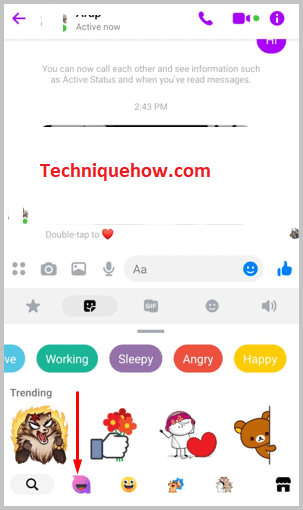
Click on the Avatar icon from the groups, and inside this section, you can see the stickers made with your Avatar. You can use these stickers on Messenger now.
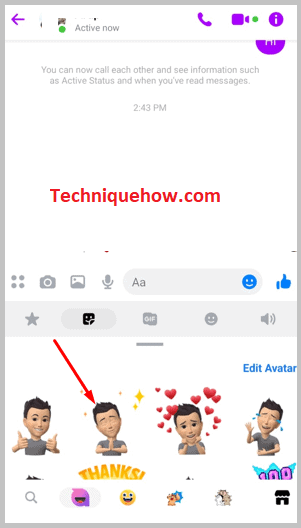
2. Using Avatarify App
Just you can use the Avatarify app to create and use avatars during Messenger video calls.
🔴 Steps To Follow:
Just try the following steps below:
Step 1: First, find the Avatarify app.
Step 2: Then, download and install the Avatarify app on your device.
Step 3: Next, open the app and create your desired avatar.
Step 4: Now, during a Messenger video call, use the Avatarify app to activate your avatar and have it appear on the call.
How To Fix Avatar is not showing up in Messenger:
You can try the following methods below:
1. Clear Cache on Messenger
Clearing the cache files is the best way to fix any issue regarding an app. For Facebook, you can clear the cache from the two places, clear the cache from your phone, and do the same from the app.
🔴 Steps To Follow:
Step 1: Open your Facebook application, log in to your account, and after entering your account, press the Three parallel lines icon, which is in the top right corner just below the chats section.
Step 2: Scroll down the page, open the ‘Settings & Privacy’ section, and hit the ‘Settings’ option.
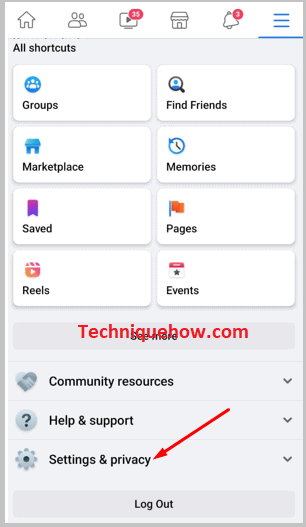
Step 3: Again scroll down the page, and under the ‘Permission’ section, tap on the ‘Browser’ subsection.
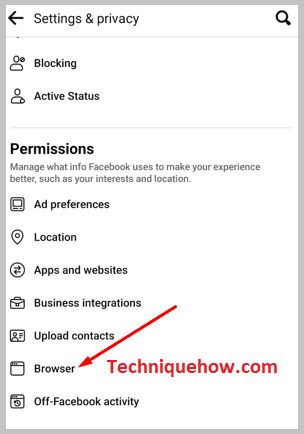
Step 4: At the top, under the ‘Browsing Data’ section, you can see a ‘Clear’ button; press it to clear your app cache.
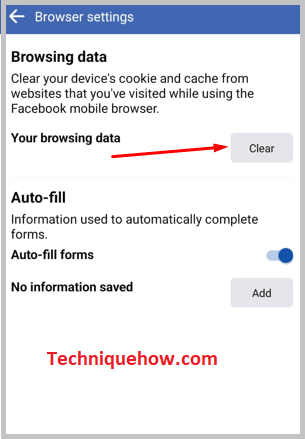
2. Update Messenger App
After making your Avatar, if you don’t get the avatar option in the sticker section, then maybe your app is outdated. To explore more new features of Messenger, you must update the app.
🏷 Updating Messenger on Android:
Step 1: Open your Google Play Store application and search for ‘Messenger’.
Step 2: Now click on ‘Messenger’, and you can see the ‘Uninstall’ and ‘Update’ options (if an update is available, you can see the option; otherwise, you can see the ‘Open’ option there).
Step 3: Click ‘Update’ to update the app, you can also go to your profile and, from the section, tap the ‘Manage apps and devices’ option. From the ‘Updates available’ section, you can see all the available options you can update.
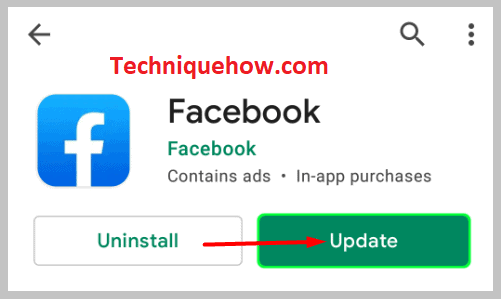
🏷 Updating the Messenger app on iOS:
Step 1: Open the App Store and search for ‘Messenger’; if the update is available for Messenger, then you get the ‘Update’ option. Click on it and update the Messenger app.
3. Try Other Friend’s Avatars
If you are unable to use your Avatar as a sticker, then what you can do is you can use your friend’s Avatar as a sticker.
When your friends send you any of their avatar stickers, tap and hold on to the Avatar, and you will get a pop-up; from there, you can Forward the Sticker to others and View the Sticker Pack.
