✎ Key Points:
» You can change your profile name on Messenger for iOS by tapping your profile icon and then selecting Account Settings to access the option to edit personal information.
» Also, try the ‘Username’ option in the profile section to change your Messenger username, and remember to save the changes after editing.
» If you want to customize how your name appears to a specific person, simply edit the nickname for that individual within Messenger, affecting only that conversation without displaying it to everyone.
Contents
How To Change Name In Messenger:
You have a few methods to do:
1. From Mobile
To get onto Messenger and to change your name directly from the Messenger App, you have to follow these:
Step 1: First of all, launch the Messenger app on your mobile device and log in with your credentials.
Step 2: Now, from the first tab, you have to tap on the profile icon which you will find in the top corner, and just by tapping on to this you will be taken to the settings page on your Messenger.
Step 3: On the profile page, you have to tap on the ‘Account settings’ option from the list of options.
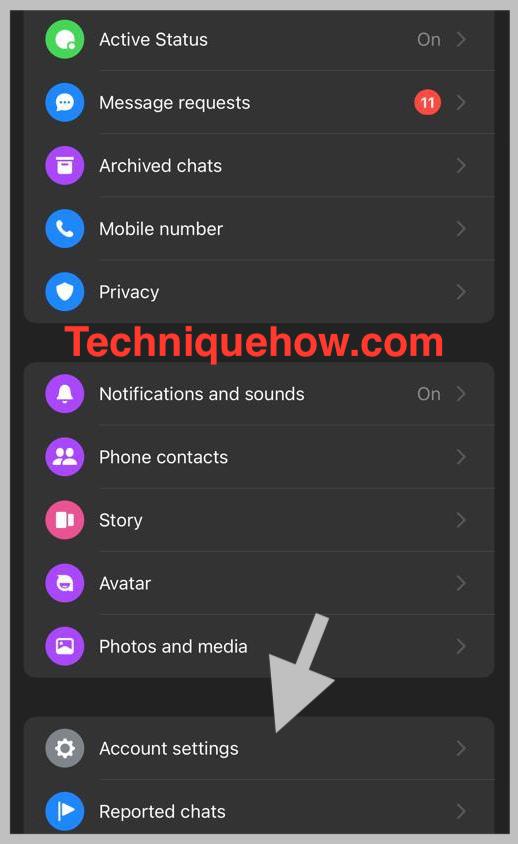
Step 4: Now from the option under the account settings, tap on the ‘Personal information‘ option.
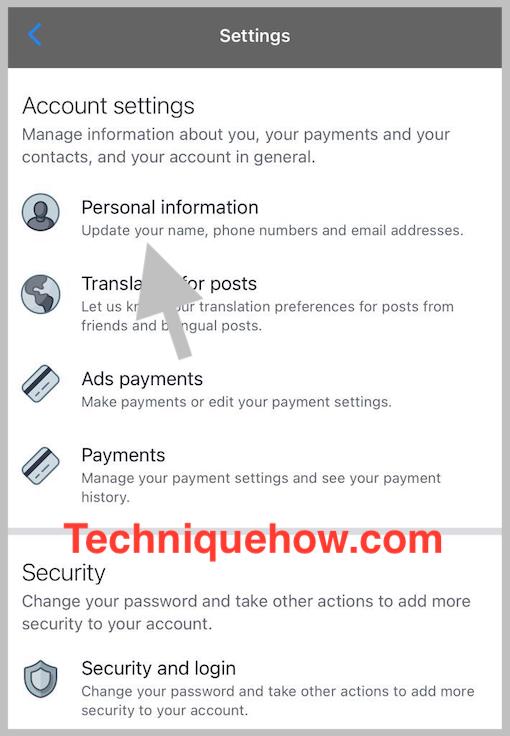
Step 5: Just put the name onto the First Name and Surname field, then tap on the ‘Review Change‘ option. Then, confirm & save it.
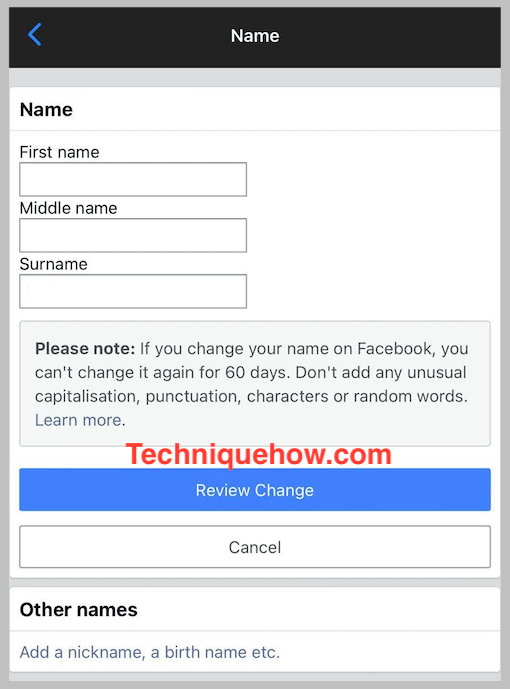
This will save your name for your Facebook profile directly from Messenger and that’s all you have to do.
2. From Messenger Without Facebook
Facebook by default, identifies a user profile by a unique code & that is automatically generated by the Facebook algorithm you can change that if you want this to be unique for your profile.
The username on the URL displays as username/*.
Step 1: At first, launch your Messenger app and make sure you’re logged in on Messenger.
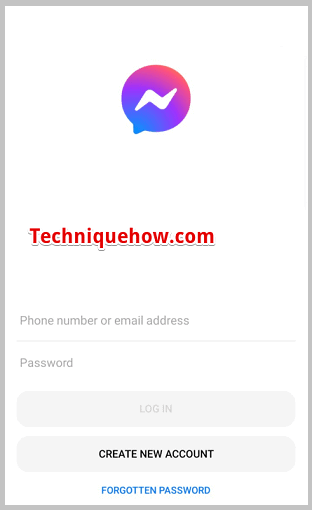
Step 2: Next, hover to the top to get to the profile by tapping on the profile icon at the top section of your Messenger.
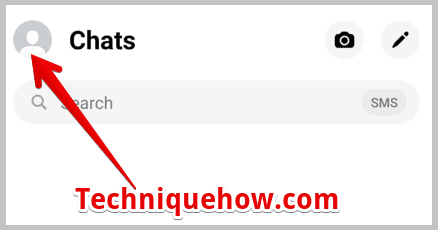
Step 3: Once the profile opens up on Messenger, you will see an option in the list ‘Username’.
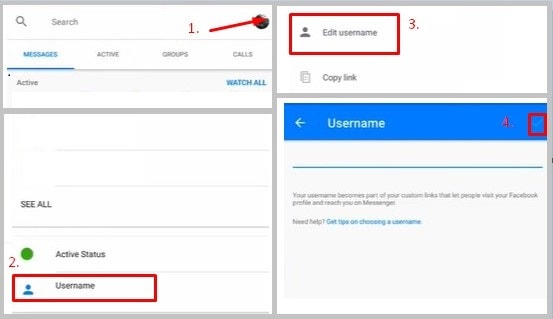
Step 4: Now, just directly tap on the username option you will see that existing username and you have to empty that at first and then add a new one.
The new username will be shown after the completion of this process and if it is available then only you can save that new username.
3. Set Nickname Instead
The list of nicknames that you set for your friends is displayed on your Messenger.
Follow the step-by-step guide to learn how you can do this on your iPhone or iPad:
Step 1: To set the nickname from your iPhone just choose whom you want to set for and then tap on his/her name to open his or her profile on the next tab.
Step 2: Next, on the profile section of that friend, you will see an option ‘Nicknames>’ option. This option actually shows the nickname you have.
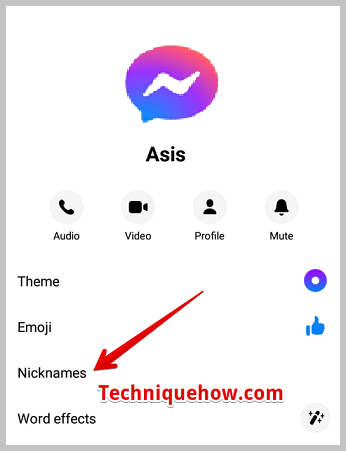
Step 3: Once you tap on that option, it will ask you to enter the nickname to set for that friend on a popup window.
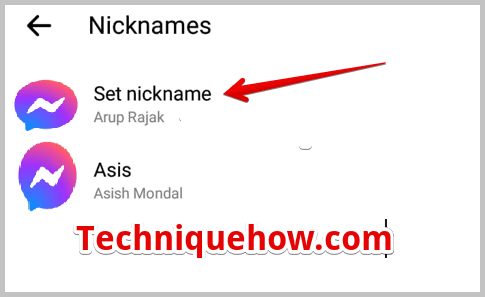
Step 4: Now, just enter the nickname you want to set for the friend and take on the Save button to make the changes.
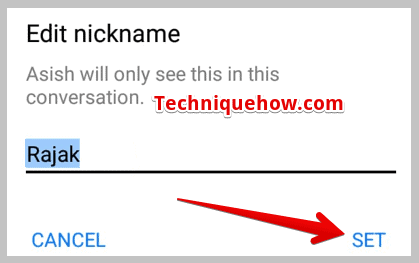
That’s all you have to do to set the nickname for your friends directly from your iPhone or iPad device.
Blue sign next to the Name on Messenger:
Facebook Messenger displays all of the friends in a list and is prioritized by the online and offline people currently on your account.
The Blue on Facebook Messenger on a friend’s name means you can make audio or video calls directly through the Messenger App.
This clarifies that the person is available online on Messenger and can receive both audio and video calls.
If you’re talking about the Blue Dot next to the name on the messenger chat list that means the unread messages that you have received just now from a friend.
