✎ Key Points:
» To find someone’s LinkedIn profile & username, just click on the “Me” icon, and your profile page, find and click on “Edit public profile & URL”.
» You’ll find your public profile URL, which typically starts with www.linkedin.com/in. You can copy and share this link with others to connect.
» If you modify your profile’s listed country, the public profile URL will also automatically update.
How To Find LinkedIn Username:
You have the following methods below to find the profile by username:
1. By Manual Search
You can try by manually searching for the LinkedIn profile if you know the username.
🔴 Steps To Follow:
Step 1: First of all, go to the LinkedIn website (www.linkedin.com) and log in to your account.
Step 2: After that, type the LinkedIn username in the search bar at the top of the page.
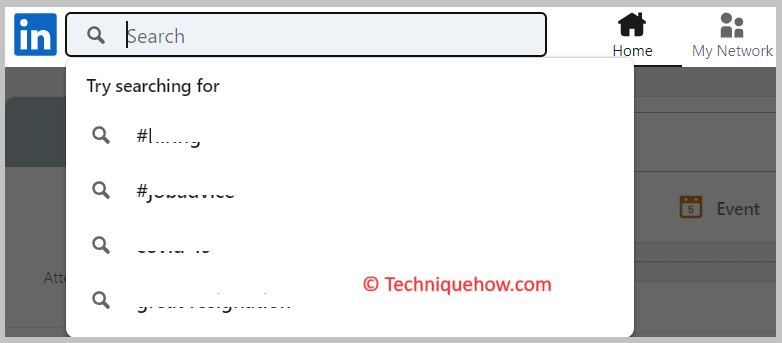
Step 3: Now, press the “Enter” key or click on the search icon to initiate the search.
Step 4: Here, you will see a list of search results. Look for the specific profile you are interested in.
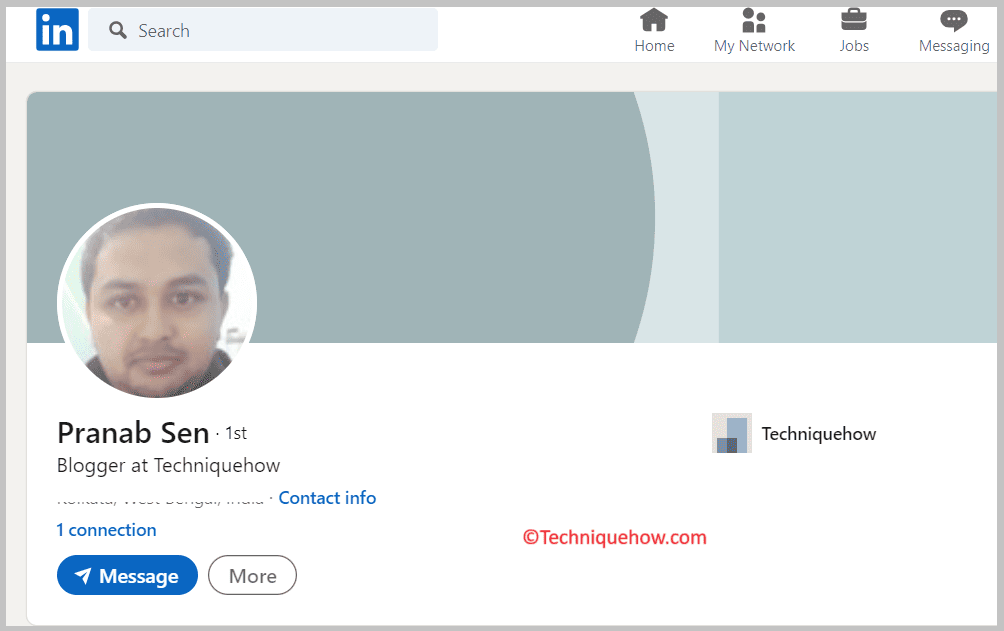
2. Try Google Search
You can also use Google Search to find a LinkedIn profile by username.
🔴 Steps To Follow:
Step 1: First, open a web browser and go to the Google search engine (www.google.com).
Step 2: Then, enter the LinkedIn username in the search bar and write like: (Linkedin _first & last name_).
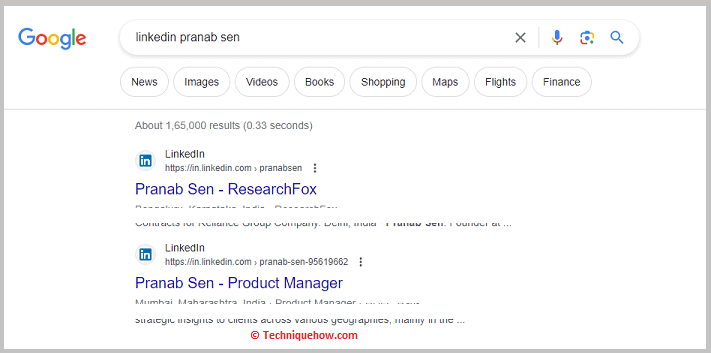
Step 3: Next, press the “Enter” key or click on the search icon to perform the search.
Step 4: Now, check the search results, and you might find the LinkedIn profile listed there.
3. Social Media Search
You can try other social media platforms to search for a LinkedIn profile using the username.
🔴 Steps To Follow:
Step 1: First, visit social media platforms like Facebook, Twitter, or Instagram.
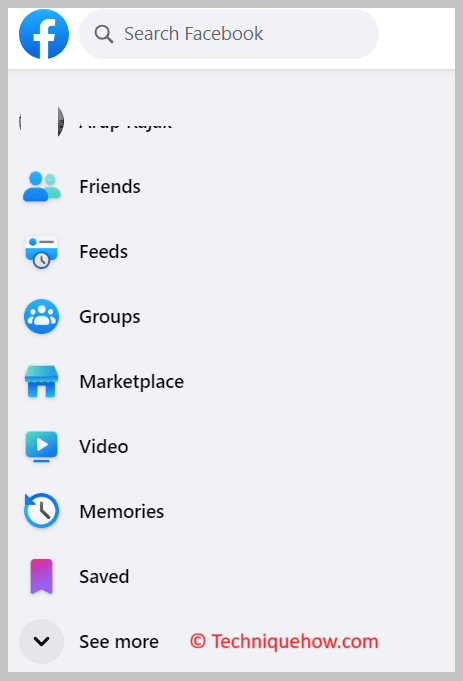
Step 2: Here, enter the LinkedIn username in the search bar on any platform.
Step 3: Next, click on the search icon or press the “Enter” key to start the search.
Now, check through the search results, and you may come across the LinkedIn profile associated with the username you entered.
