You’re sitting at your desk, ready to connect a new device to your home WiFi maybe it’s your phone, a new laptop, or your smart TV. But there’s a problem: you can’t remember the Wi-Fi password. It’s not on a sticky note, not saved on your phone, and definitely not something you can guess. Sound familiar? Don’t worry you’re not alone.
The good news is, if you’ve connected to that Wi-Fi network before on your Windows computer, the password is still stored safely inside your system. You don’t need to reset your router, dig through old notebooks, or install sketchy third party apps. Windows has built in tools that let you recover your saved Wi-Fi passwords in just a few clicks or simple commands.
Whether you prefer using Command Prompt or navigating through your settings, this guide walks you through the process step by step. It’s fast, secure, and doesn’t require any technical experience. So next time you’re stuck without your Wi-Fi password, you’ll know exactly what to do and you’ll be back online in no time. Let’s get started.
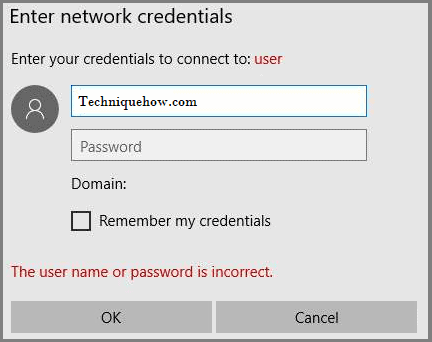
Contents
How To Find WiFi Password Without Admin Access:
Whenever you want to connect to the disconnected network, you will see that the SSID will be automatically connected to the PC as it was previously saved.
This means Windows 10 does not delete the password once you disconnect. So, if it’s not showing on properties, this is because of some security factors. But, command prompt and some WiFi password viewer software can easily reveal the password by finding the exact saved location.
1. WiFi Password Revealer
You can also view all of your WiFi passwords using a third-party tool that does not need any configuration or any further setup.
The tool Wi-Fi password revealer is helpful for seeing the saved WiFi passwords without admin access on your PC.
i) You just have to download and install this software on your Windows 10 PC.
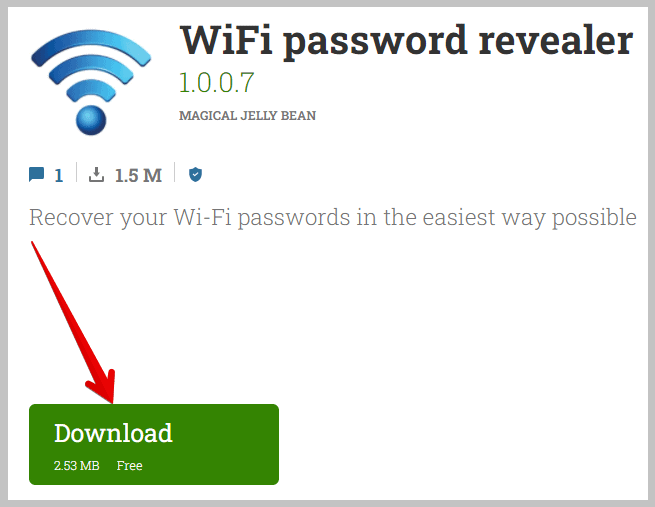
ii) Now just open the software on your PC and all of your Wi-Fi networks will be visible in a list.
iii) Now, select the network you wish to see the password from and just use the shortcut keyboard command: Control + Alt + C to copy the password.
Note: However, for the older versions of Windows, you can’t see the password rather you can see a HEX code that can be used to connect to the WiFi network.
2. Without Admin Access
If you are connected to any network right now, then you can view the saved password of the WiFi network on your Windows 10.
Step 1: At first, click on the WiFi icon on your Windows 10 desktop. (Located on the right side of the Taskbar)
Step 2: Right-click on the wireless icon and click on ‘Open Network and Sharing Center‘.

Also, you can find that option on the ‘Control Panel’.
Step 3: Now, click on the WiFi network name which is connected to your PC.
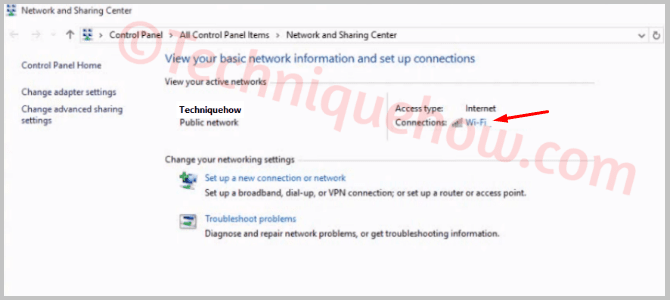
Step 4: A new window will appear. From the ‘General’ tab, click on ‘Wireless Properties‘.
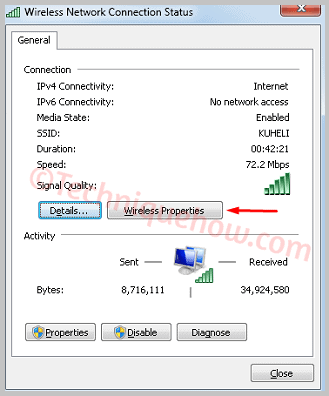
Step 5: Now from the ‘Security‘ tab, you will see the saved WiFi password. Just, tick on ‘Show characters’ to view the password.
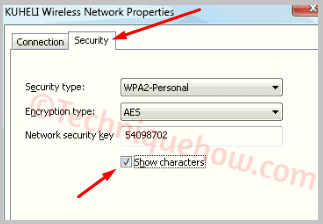
This procedure will show up the saved password of the connected WiFi network quickly.
3. Using CMD
To view saved passwords using CMD commands, you need to follow the process:
Step 1: You just need to open the Command Prompt & Run as administrator.
Step 2: To display all saved networks, input this command: NETSH WLAN show profiles
Step 3: Now to view the saved password of a particular WiFi network, type this command: NETSH WLAN show profiles (your-SSID) key=clear.
This process will quickly show up the security key of that WiFi network. You can see the connected networks also through this process.
4. View Saved Wi-Fi Profiles
In the CMD window, type this command and press Enter:
(CopyEditnetsh wlan show profiles)
This will list all the Wi-Fi networks your PC has previously connected to.
Look for the exact name (SSID) of the network you want the password for.
Tip: Write down or copy the name exactly it’s case-sensitive.
5. Using WiFi Hacker App
The password hacker app called the WiFi Hacker – Show Password can let you see the saved passwords of the WiFi networks your device is connected to.
This app is available on Google Play Store and can be used for free. It’s built with super advanced features that are listed below:
🔗 Link: https://play.google.com/store/apps/details?id=com.m24apps.wifimanager
🔴 Steps To Follow:
Step 1: Open the app from the link.
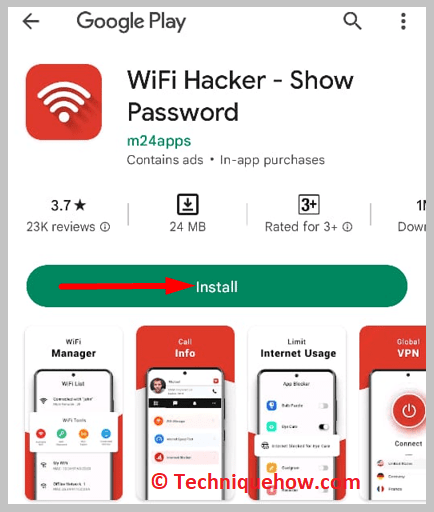
Step 2: Then you need to click on Let’s Start.
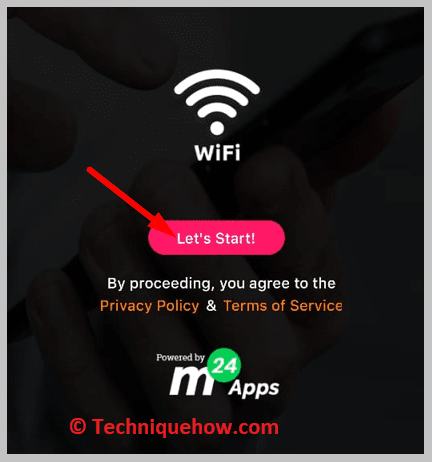
Step 3: Click on Grant Permission.
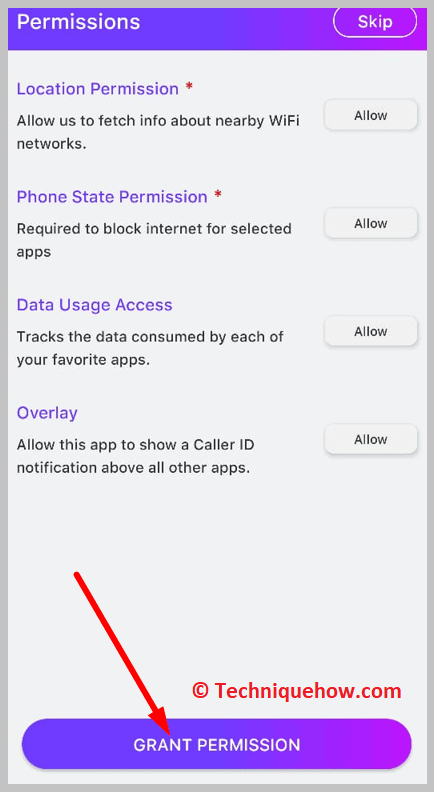
Step 4: Permit the app.
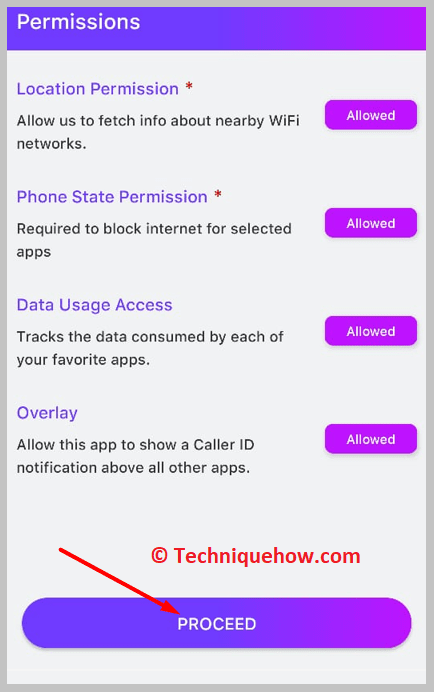
Step 5: Next, click on Wifi Password.
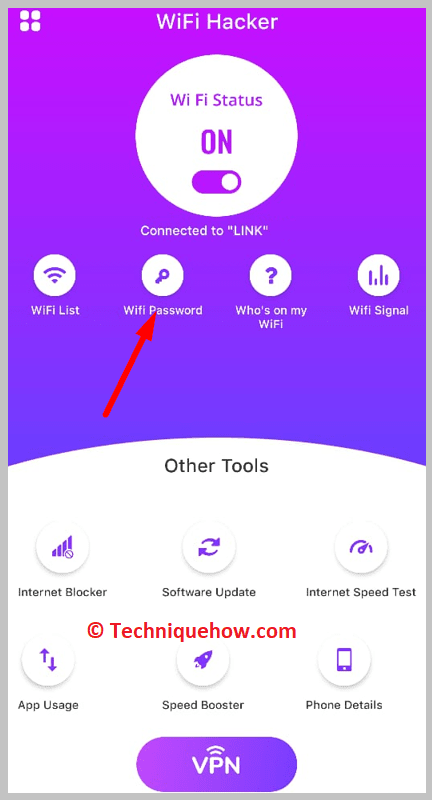
It will show the password of the WiFi your device is connected to.
6. Reveal the Password
1. Now type the following command, replacing “WiFiName” with your network’s name: (pgsqlCopyEditnetsh wlan show profile name="WiFiName" key=clear)
2. Scroll down to the Security settings section.
3. The password will be displayed next to Key Content.
📌 TIP
If you see “Key Content” is blank, make sure you’re running CMD as admin.
7. Instabridge
Lastly, you can consider using the app called Instabridge for managing WiFi passwords. This is a password manager for Android that is available on the Google Play Store. It can let you unlock WiFi networks by detecting their password. It also helps in saving your mobile data.
🔗 Link: https://play.google.com/store/apps/details?id=com.instabridge.android
🔴 Steps To Follow:
Step 1: Open the app after downloading it from the link.
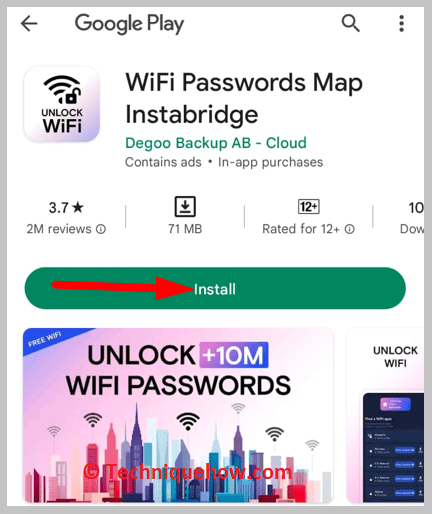
Step 2: Then you need to choose your Google account to sign into the app.
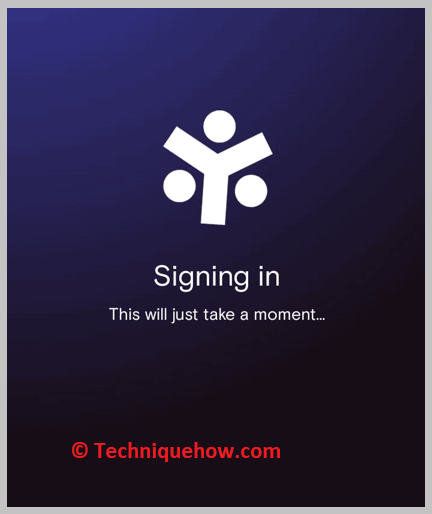
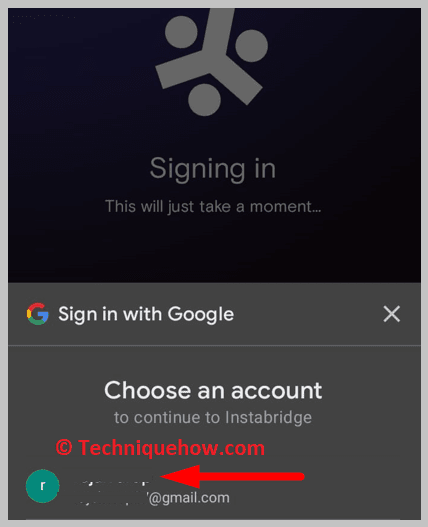
Step 3: Next, click on More from the bottom panel.
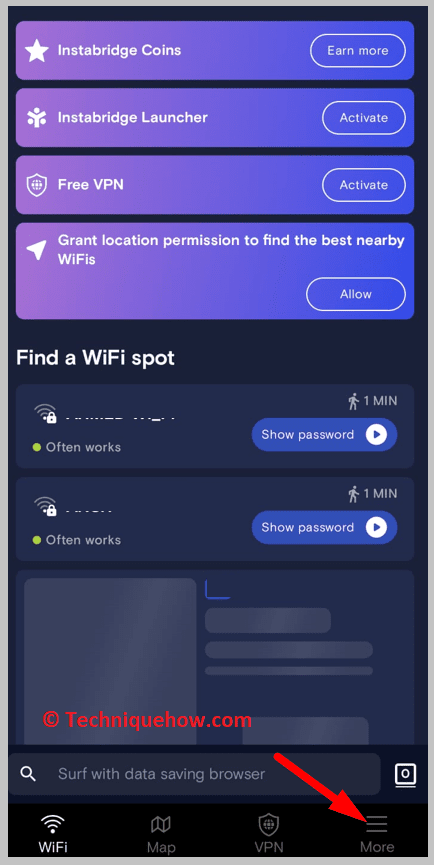
Step 4: Click on Password Manager and see the saved passwords.
Now that you have the password, you can copy it and connect other devices.
Don’t share it out loud send it through a secure app like iMessage, Signal, or email.
If it’s still a default password, consider changing it to something stronger.
Suggestion: Use a password manager to store it safely for future use.
Conclusion
Recovering a Wi-Fi password using Command Prompt in Windows is a fast, reliable, and secure method that every user should know. Whether you’re setting up a new device, helping someone else connect, or simply verifying your network security, CMD offers a straightforward solution with no need for third-party tools.
By following the step-by-step instructions outlined above, you can quickly access saved Wi-Fi credentials stored on your system. This not only saves time but also avoids unnecessary resets or configuration changes to your router. Plus, it reinforces your ability to manage your own network confidently and securely.
Always remember to handle your passwords responsibly. Store them in a trusted password manager and update them regularly to maintain strong network security. With the right knowledge and tools, managing your home or office Wi-Fi doesn’t have to be complicated it’s all built into Windows.
Frequently Asked Questions:
You can ask the owner of the WiFi connection to provide you with the password if you’re looking for the direct method. But, if you’re willing to follow an indirect method, you must hack into the WiFi network to get its password.
Check the ISP router of the WiFi network as there’s a default password provided on it and it’s possible that the owner uses the default password itself.
If you’ve connected to a WiFi network but still want to know the password of the WiFi you’re connected to, you’ll need to go to the Settings of your Android device and click on Networks & Internet.
Then click on WiFi and it will show the list of passwords of WiFi networks you’ve ever connected your device to.
If you can’t remember your router’s admin password, the easiest solution is to reset the router to its factory settings. To do this, press and hold the reset button on the router for about 10 to 15 seconds until the device restarts. This process erases all custom settings, including the admin password. After the reset, use the default login credentials usually “admin” for both username and password, “password,” or sometimes the password field is left blank to log back into the router’s control panel.
You can retrieve your Wi-Fi password by logging into your router’s settings through its IP address. Start by entering the router’s IP into your web browser’s address bar. Common IPs are 192.168.0.1 or 192.168.1.1. Once the login page appears, enter the admin username and password—default ones are often “admin” and “password.” After logging in, navigate to the wireless or Wi-Fi section of the settings. There, you’ll find your current Wi-Fi password listed next to fields like “Key 1” or “Wireless Key.”

