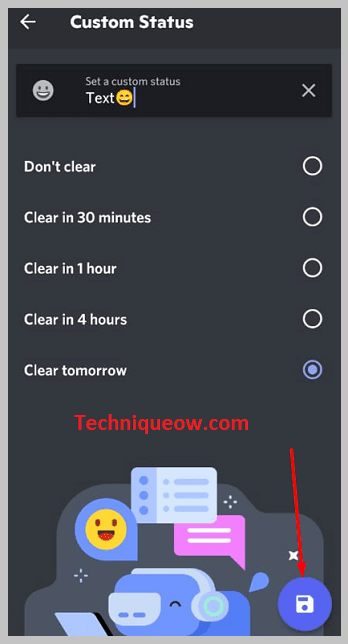✎ Key Points:
» To add About Me on Discord on PC, open the Discord website and log in to your account. After opening your account, click on the ‘gear’ icon which goes to the ‘Settings’ tab, in the bottom left corner.
» On the settings page, first, click on ‘My Account’ then click on ‘Edit User Profile’ and you will reach ‘User Profile’. On the ‘User Profile’ tab, click on the box given below, “About Me” and type whatever you want to write about yourself. Lastly, hit the ‘Save Changes’ button at the bottom.
Contents
How To Add A Bio On Discord:
“About Me” also known as ‘Bio’ is a section given on every social media platform to the users to write about themselves. This is displayed on their account so that other users can read about them.
On Discord, if you want to write something on the ‘About Me’ section or wish to add a new one, here’s the procedure to do so,
Step 1: Open Discord & tap on the ‘Gear’ icon
First of all, open the Discord website on your PC/Laptop. After opening, on the first page of the Discord website, in the lower left-hand corner, there is a ‘gear’ icon, to go to the ‘USERS SETTINGS” page.
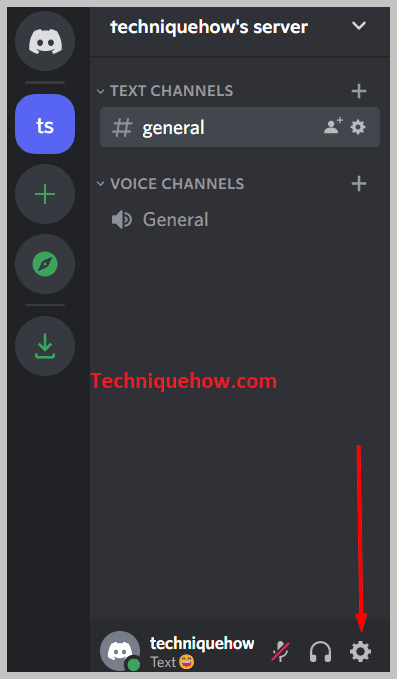
Click on that > “gear” icon and the settings will open on the screen.
Step 2: Click on ‘My Account’ > ‘Edit User Profile’ > ‘User Profile’
To make changes to your profile or add something to it, you need to go to “My Account” under the “USERS SETTINGS” part and then to ‘User Profile.’
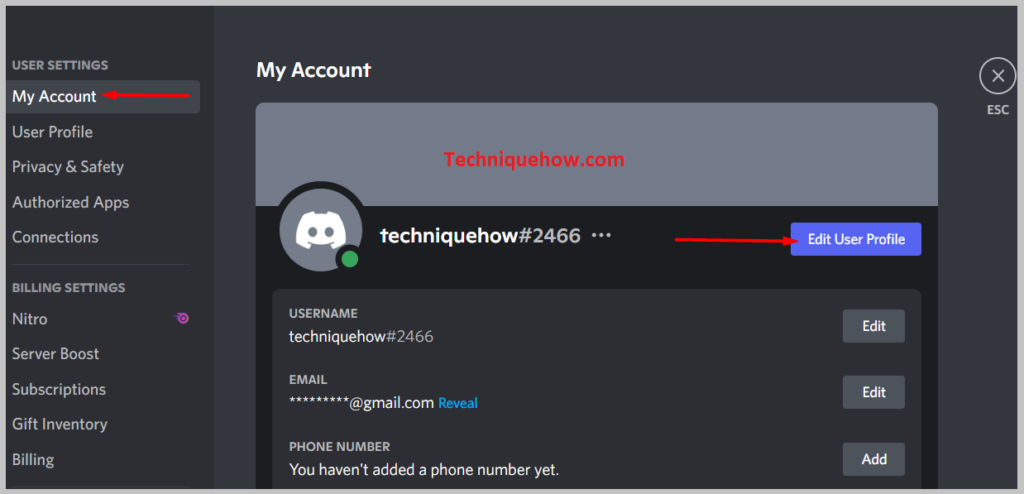
Now, to add ‘About Me’, click on ‘My Account’, and on the appeared profile page in the middle section of the screen tap on > “Edit User Profile” which will take you to “User Profile”.
On the ‘User Profile’ you will see all the details boxes, such as avatar (profile picture), About me, profile banner, etc, and along with that, the option to change them.
Step 3: Type info on ‘ABOUT ME’
Now, on the ‘User Profile’ page, you will be seeing a section, “ABOUT ME” and a box below it. Tap on that box and type whatever you want to write in your ‘About Me’ section.
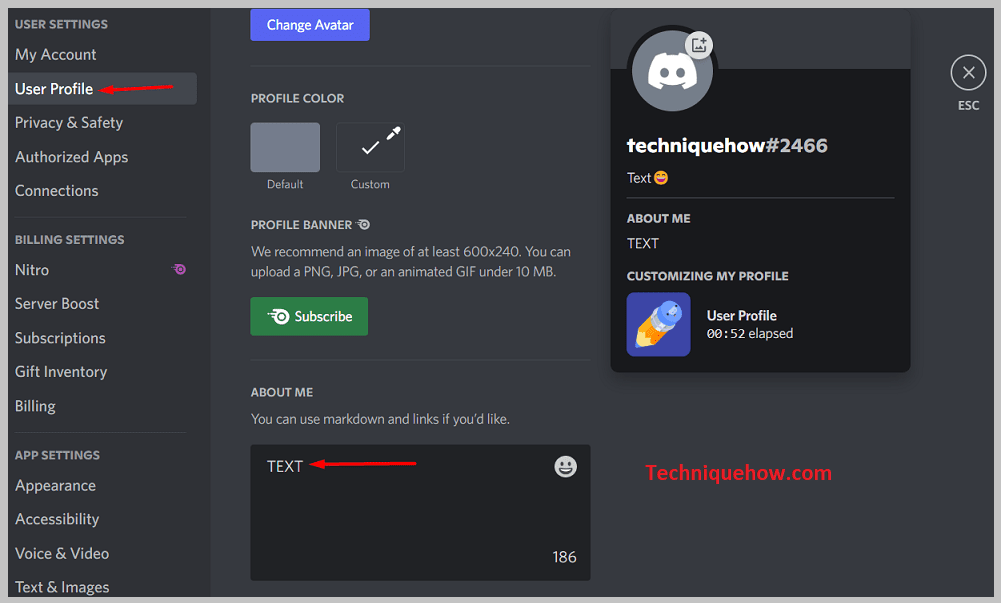
Remember, this will be publicly displayed on Discord on your account. So, do not put any personal information.
Step 4: Tap on ‘Save Changes’
Once you are done writing your ‘About Me’ box, next, to save it, click on the “Save Changes” button. You will this option to save, at the mid-bottom of the same page in green color.
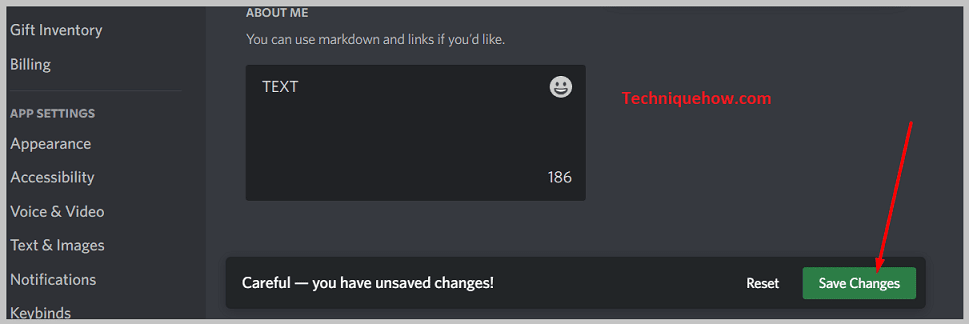
Click and your ‘About Me’ section is set.
This is how you add information about yourself in the ‘About Me’ section on your Discord account on PC.
How To Add A Bio On Discord App:
Following are the steps to set ‘About Me’ on the Discord mobile version:
Step 1: Open the Discord App & Tap the‘ profile’ icon
Start by opening the Discord app on your mobile device and getting into your account. Now, on the home page of the app, at the bottom, you will see some options such as a search icon, your profile picture icon, etc.
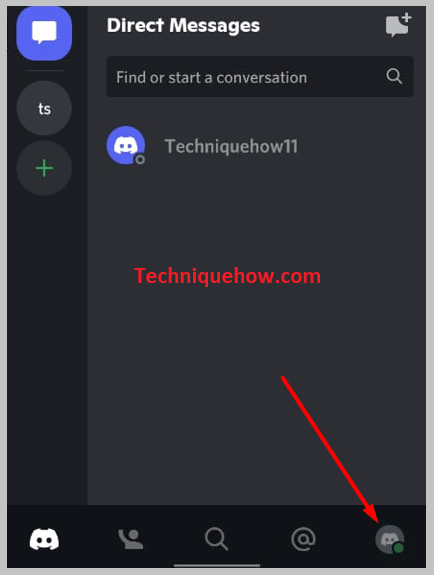
Among those options, tap on the last one, in the lower right corner, that is, your “Profile” icon. It will look like your profile picture in a tiny circle.
Tap on the ‘Profile’ icon and go to your account settings page.
Step 2: Tap on ‘User Profile’
Now, on the settings page, where on the top is your profile picture, and below that will be the list of options to make changes to your Discord account.
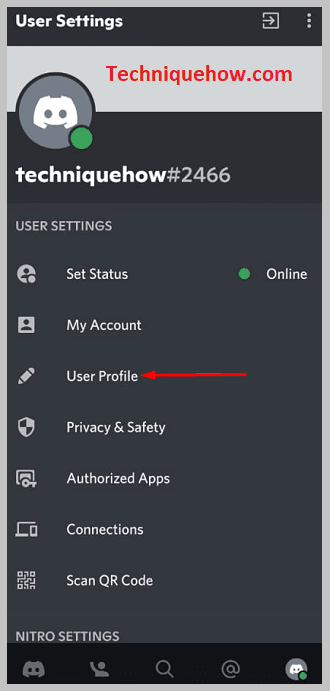
So, to set your ‘About Me’ section, first, you have to go to > “User Profile” and then to “User Profile”.
Hence, tap on the ‘User Profile’ option on the list and go to the ‘User Profile’ tab.
Step 3: Tap on ‘ABOUT ME’ from the List
Next, on the ‘User Profile’ tab, look below the profile banner picture. There you will see the ‘About Me’ section. Over there you can tap and write whatever you want to share about yourself with your friends on Discord.
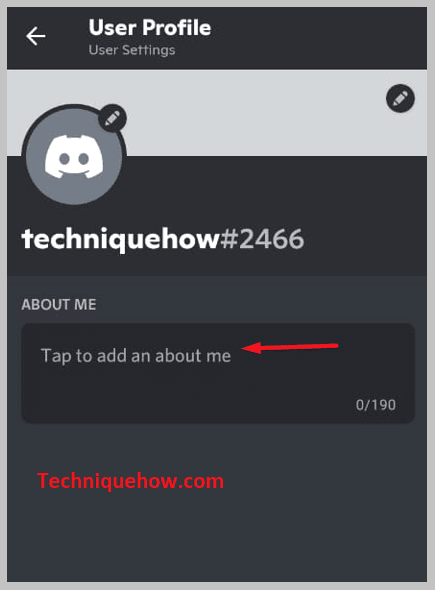
Hence, tap on the box below “ABOUT ME” and the option to type will come on screen.
Do not forget, that whatever you will write, will be displayed on your account, publicly.
Step 4: Type the Text and tap the ‘Save icon’
Tap me in the ‘About Me’ box and type whatever you have thought of writing. Once done with writing, hit the ‘Save’ button in the top right corner.
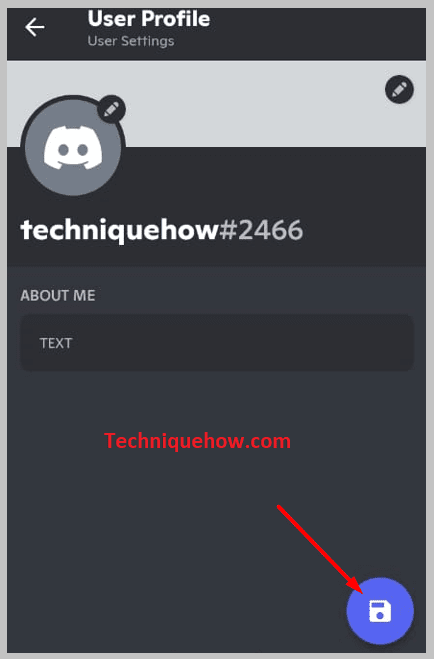
That’s it. This is all to set the ‘About Me’ on the Discord app.
How to Change Bio Status on the Discord App:
Bio Status is a way to tell your connections on Discord about your activity. People usually type their moods, available status, etc.
Let us learn to set a customized bio status on the Discord app-
Step 1: Open the Discord App & tap the ‘profile’ icon
Open the Discord app on your mobile and in the bottom right corner, tap on the profile icon in the last option.
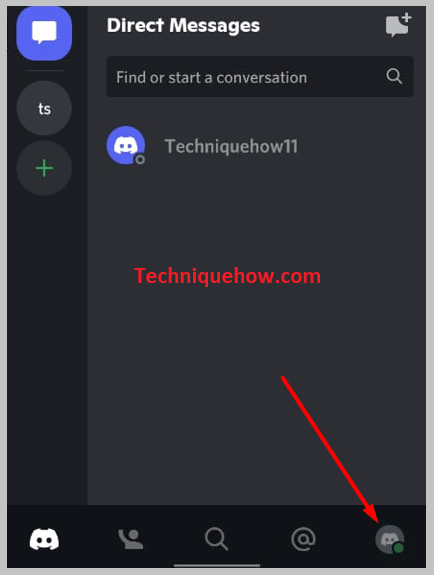
The profile icon will look like your profile picture in a tiny circle, or if you have not kept any profile picture then it will appear as the Discord icon.
Click on that ‘Profile’ icon and go to your account settings page.
Step 2: Tap on ‘Set Status’
On your account setting, the first is “Set Status”.
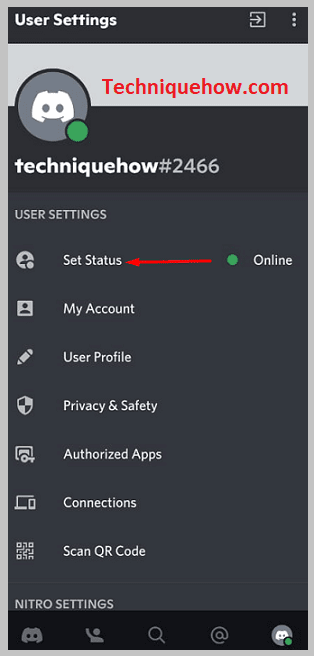
If you haven’t updated the status yet, it will appear as ‘Do not Disturb’. When you will tap on it, a list of ‘Set Status’ will pop on the screen from the bottom, which will carry some more status options like online, invisible, etc. You can select any or if you want to add something of your own, then go with “Set a custom status”
Step 3: Tap on ‘Set a custom status’ from the List
From the ‘Set Status’ option list, click on the last option > “Set a custom status”. The ‘Custom Status’ tab will open on the screen, there you can type and set whatever you want to show up.
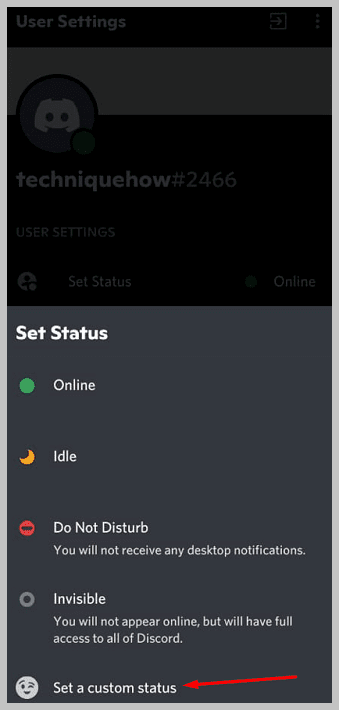
Step 4: Now enter your texts as status and Tap ‘Save’
Tap on the space given to write the status, alongside the emoji, and write the texts. Once done, tap on “Save icon” and it’s done.