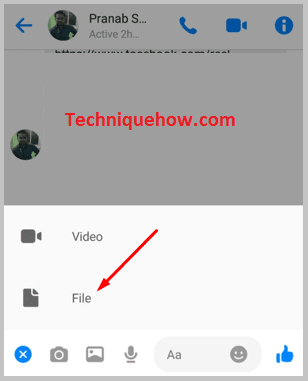✎ Key Takes:
» You can send files in Messenger on your phone by using the Messenger Lite app, accessible through a contact’s chat screen where icons appear at the bottom.
» Try using Messenger Lite for file sharing, as the standard Messenger app lacks a direct attachment option; instead, opt for sending photos or voice notes.
» If you encounter difficulties, consider accessing Messenger on a web browser where the attachment icon is present at the bottom left corner of the chatbox, providing an alternative solution.
Contents
Can You Attach a File in Messenger using a Phone?
You cannot attach a file using the Facebook Messenger app from your Phone. When you open a contact to whom you want to send a file and look at the options at the bottom of the screen, you will notice there are options to send voice notes, stickers, emojis as well as photos, but there is no option to send files like documents or word files, etc.
But if you download the Messenger Lite app and select a contact through the app, you will notice an option at the bottom left corner of the screen using which you can send documents or Word files. Therefore, you can use Messenger Lite instead of Messenger to send documents.
How To Send File In Messenger Using Phone:
In order to send files in Messenger you have the following methods to try:
1. Using Airdroid Personal Tool
You can use Airdroid Personal to easily transfer files between your PC and mobile devices.
🔴 Steps To Follow:
Here’s how you can try it:
Step 1: First of all, visit the Airdroid Personal website.
Step 2: Then, download and install the Airdroid Personal app on your mobile device.
Step 3: After that, open the app and connect your mobile device and PC to the same Wi-Fi network.
Step 4: Finally, transfer files between your PC and mobile device effortlessly.
2. Using Google Drive
You can use Google Drive to transfer files between your PC and mobile devices.
🔴 Steps To Follow:
Here’s how you can try it:
Step 1: First, open Google Drive on your PC and sign in to your Google account.
Step 2: Then, upload the files you want to transfer to Google Drive.
Step 3: Next, open Google Drive on your mobile device and sign in to the same Google account.
Step 4: Now, you can access the files you uploaded from your PC and download them to your mobile device.
3. From Messenger Lite
The first step you have to follow is to open the Messenger Lite app from your Phone’s home screen. Now you will see that there are two options.
Step 1: One is to continue with your Facebook account Log in to the messenger app, and another option says “THIS ISN’T ME” to use if you want to log in using a different account. Tap on the first option, “CONTINUE AS [Facebook account name]”.
You will now be logged in using this account that you had saved to your Phone.
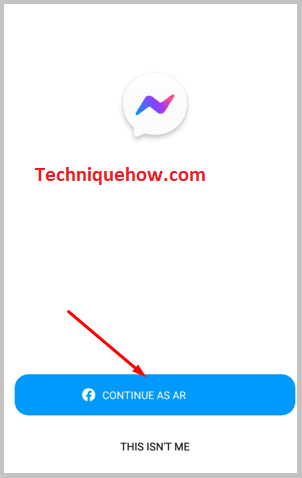
Step 2: Now that you are logged in to your Facebook account, go to the Chat section, which will probably already be opened. Here you have to look at the list of available contacts and choose one of them to send the File to.
Step 3: After you’ve chosen an account, you have to tap on it. Tapping on the contact will open the chat, and you will be able to see the entire conversation you have had with the person in the past if you have not already deleted it.
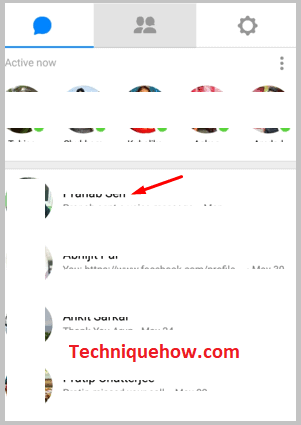
Step 4: Once you are in the chat area of the selected contact, you will notice that there are a collection of icons at the top and bottom.
There are icons for audio calling, video calling, and viewing more information about the contact.
At the bottom, there are options related to sending photos, recording voice notes, and sending emojis or stickers. You will notice a “+” icon at the bottom left corner of the screen. You have to tap on this icon to proceed further.
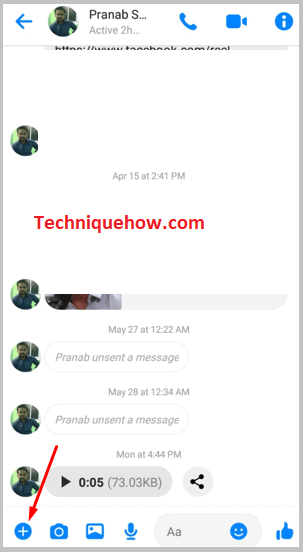
Step 5: After tapping on the “+” icon, you will notice a tab at the bottom of the screen. There will be two options, “Video” and “File”.
You have to tap on the “File” option and allow the app access to your media and files. Now you will be led to your files.
You can go into different folders and look for the File you want to send. After you have found the File you want to send, tap on it, and in the next window, you will get a floating notification confirming your action of sending the File. Tap on “SEND” to send the File to the contact. Your File will be sent within seconds.