✎ Key Points:
» You can troubleshoot video uploading errors on Instagram by ensuring a stable data or WiFi connection, adhering to Instagram’s video format requirements, and converting the video to H.246 format if necessary.
» Attempt resolving issues by logging out and logging back into your Instagram account, clearing cache data, trimming or resizing the video, and reinstalling the application to address glitches.
» Also, consider using a different Instagram account, device, or web version for uploading. Ultimately, if the issue persists, wait for some time as Instagram may resolve platform-wide problems automatically.
Contents
How to Fix if You Can’t Log Out While You’re Uploading Something:
There are the following methods that you can follow to fix this issue:
1. Restart your Network Connection
The most basic solution you can try is restarting your network connection. Switch off the data connection of your device and then turn it on again after a few minutes. It’s a way to refresh the connection.
In case it’s too slow or weak, you need to connect your device to a wifi network so that the videos can get uploaded easily.
2. Log out and log in to Your Instagram Account
If your videos are failing to get uploaded to your account, you can log out of your account and then log in to your account again. Often when there’s a glitch or an Instagram bug, this strategy can help you fix it.
🔴 Steps To Follow:
Step 1: Open the Instagram application.
Step 2: Click on the profile picture icon to get into the profile page.
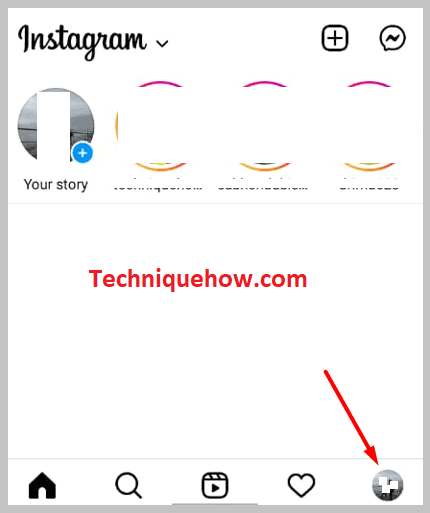
Step 3: Next, from your profile page click on the three lines icon.
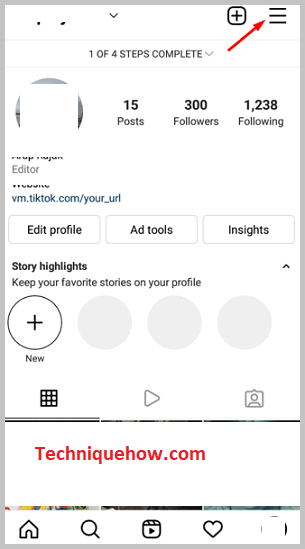
Step 4: Then you’ll need to click on Settings.
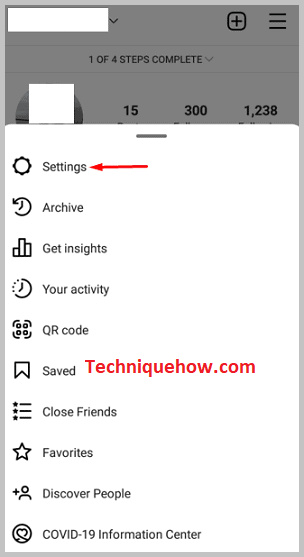
Step 5: Scroll down the list and click on Log out.
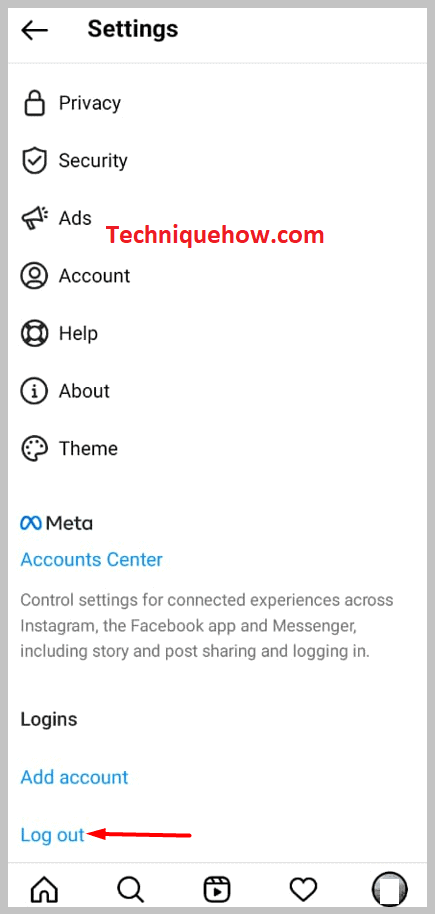
Step 6: After logging out, you have to log in again by entering the username and password on the login page.
3. Convert the Video Format
Instagram only supports videos that have an H. 264 format. If the format of the videos is not supported by Instagram, you need to convert it to the said format before you upload the video on Instagram.
You can convert the video format using any formatting tool by downloading it from the web.
4. Restart the device
The accumulated cache can affect the functioning of the Instagram application. Clearing the app cache can not fix the malfunctioning of the install application but it can free up some more space on your device.
The cache data of the Instagram application doesn’t contain anything important but just the old and deleted miscellaneous data of Instagram. Therefore, clearing cache data won’t affect your actual Instagram data. It can be done from the Settings of your device.
🔴 Steps To Follow:
Step 1: Open the Settings app of your device.
Step 2: Then you’ll need to click on Apps & notifications.
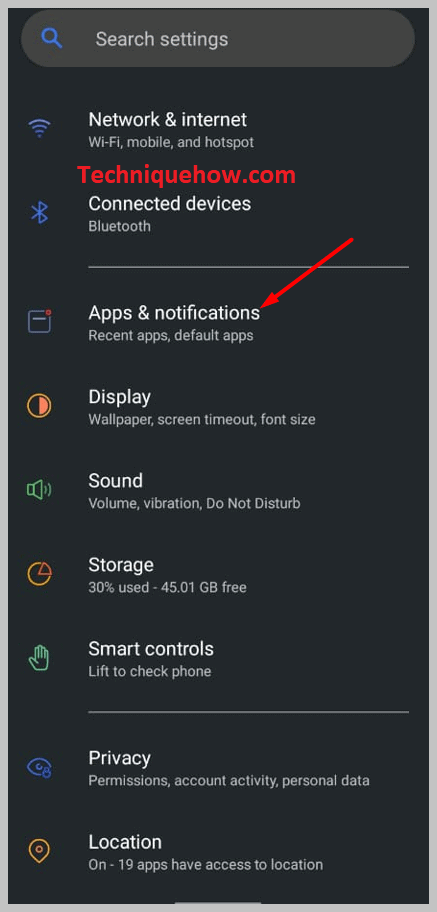
Step 3: Next, click on App info.
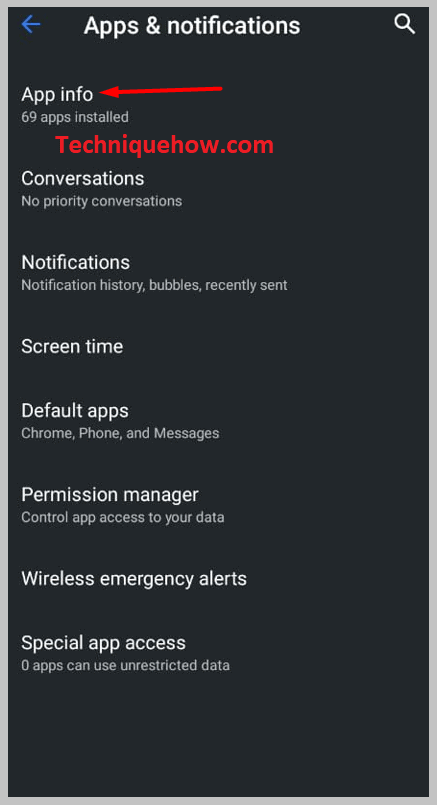
Step 4: Then click on Instagram from the app list.
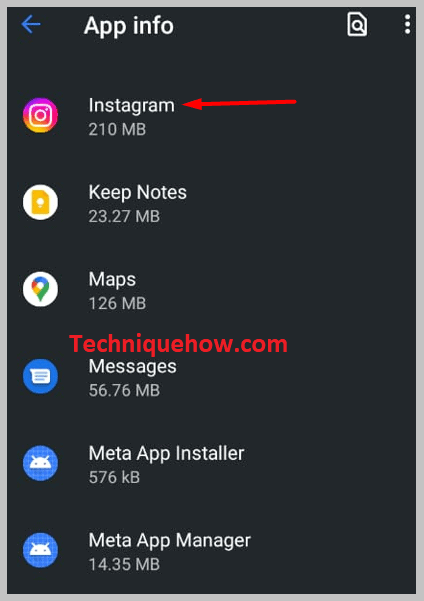
Step 5: Click on Internal Storage and then click on Clear Cache.
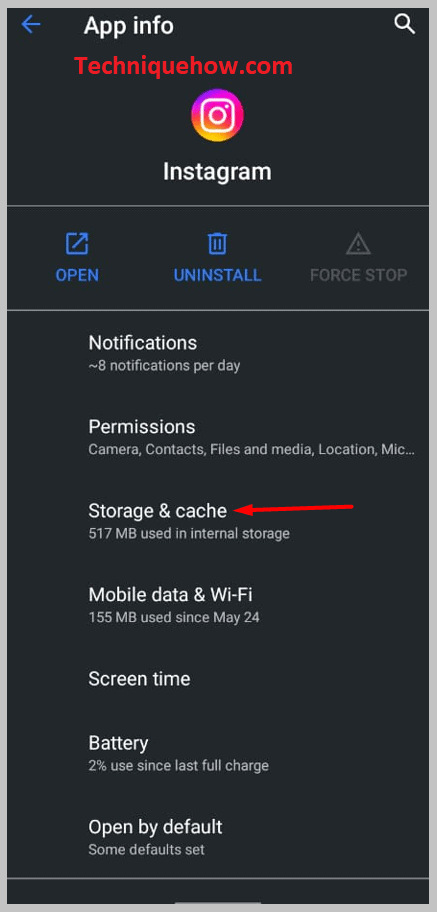
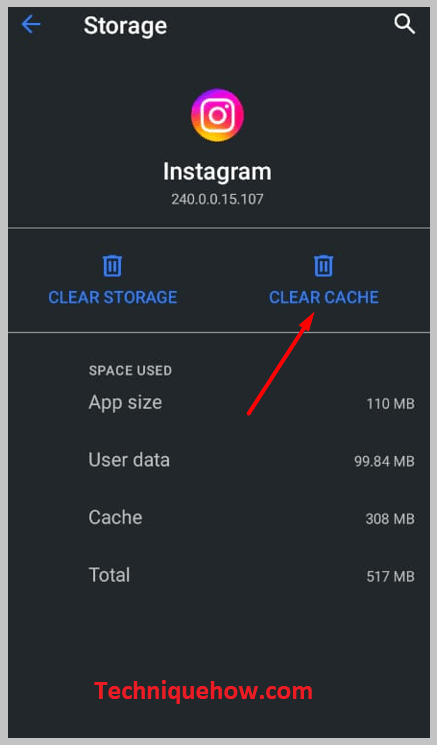
Step 6: Restart your device and then open Instagram and log into your account.
Step 7: Try to upload the video once again and see if the issue has been fixed.
5. Decrease the size of Video
It’s always better to trim the video before you upload it on Instagram. Trimming decreases the size of the video hence making it easier to upload on Instagram. On Instagram, videos that are smaller in size and trimmed get uploaded easily.
Steps to upload videos by trimming it
🔴 Steps To Follow:
Step 1: Open Instagram and log in to your account.
Step 2: Next, you need to click the + icon and then click on Post.
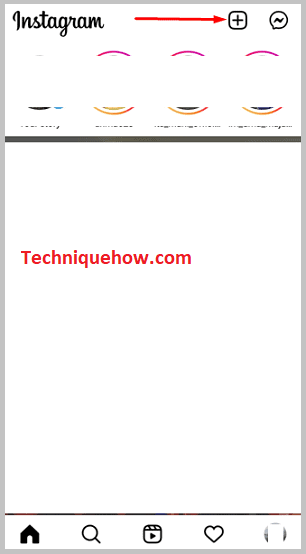
Step 3: Then select the video you want to upload and click on the arrow icon.
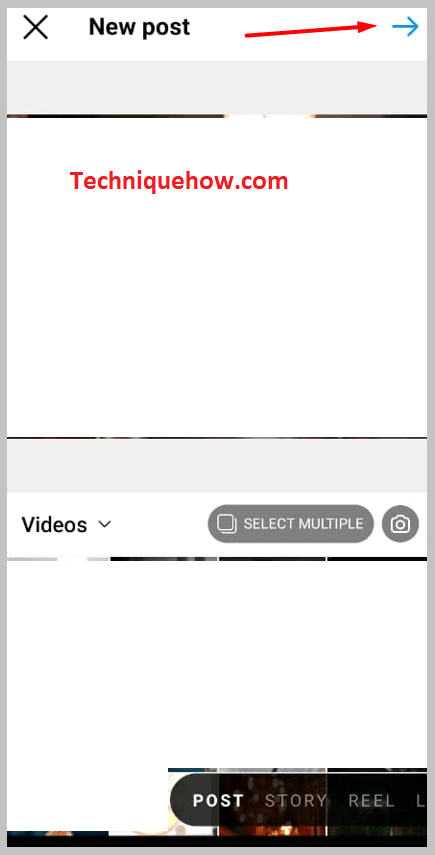
Step 4: Click on Trim. Trim it to shorten the video then click on Next.
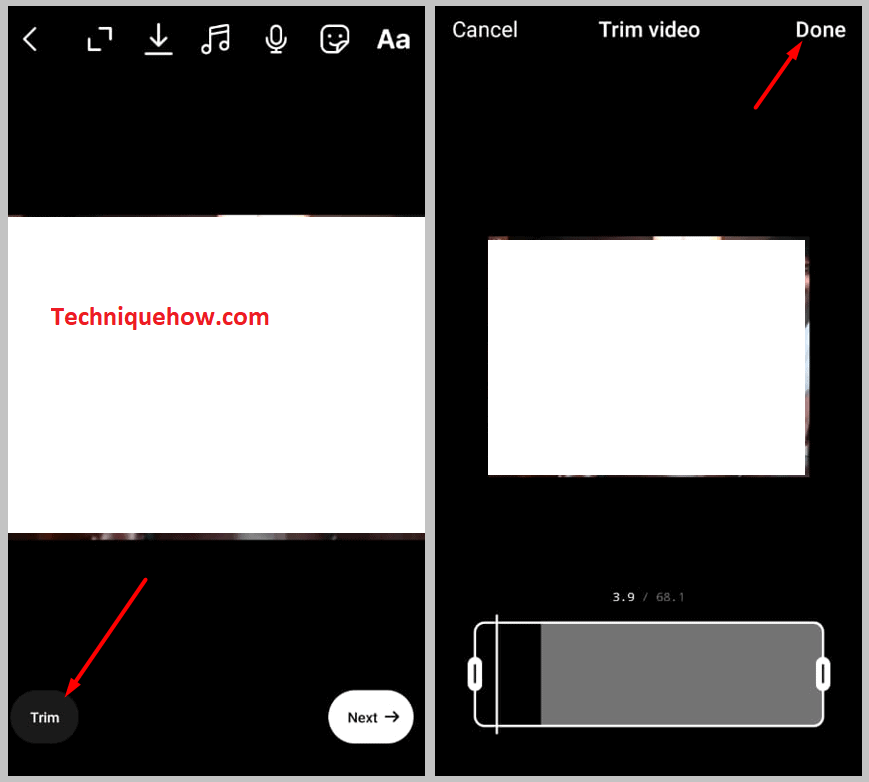
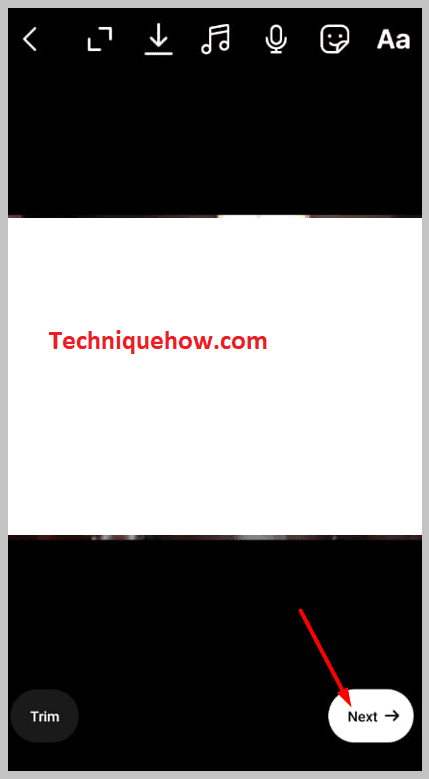
Step 5: Write a caption and then click on Share.
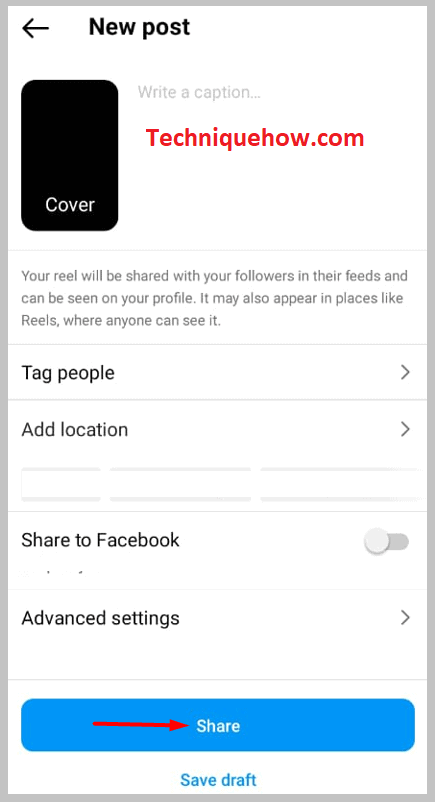
6. Reinstallation of the Instagram Application
You can also reinstall the Instagram application after uninstalling it. This would fix the minor uploading issues that the Instagram application is experiencing. Reinstalling the application won’t affect your account’s data. But to reinstall the application you’ll have to uninstall it from your device first.
Reinstalling the application can be done from Google Play Store.
🔴 Steps To Follow:
Step 1: Uninstall the Instagram application from the app menu.
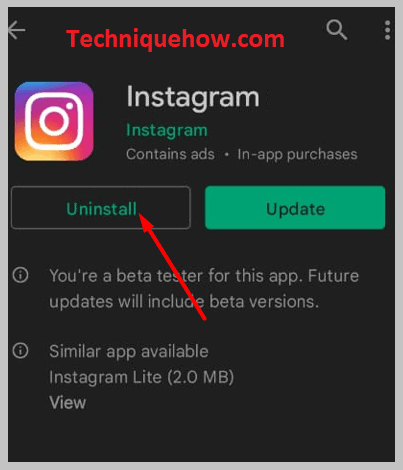
Step 2: Next, you need to go to the Google Play Store.
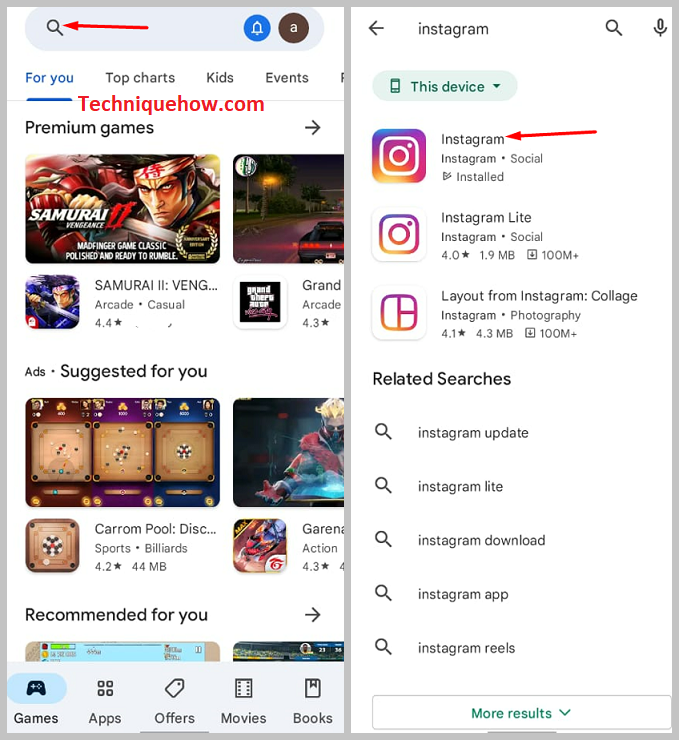
Step 3: Then, search for Instagram.
Step 4: Next, click on the Install button next to the Instagram application from the search results.
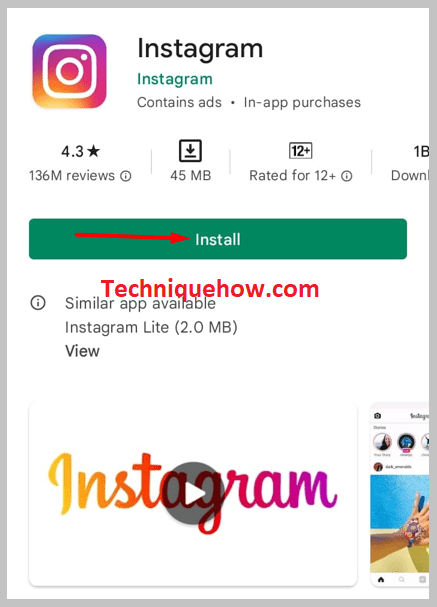
Step 5: The application will be downloaded and installed on your device.
Step 6: Open it and try to upload the video once again.
7. Wait it out
Upload issues can also be caused when Instagram is down. In that case, there’s nothing much you can do but wait for Instagram to fix the problem. You can ask other Instagram users if they’re facing the same issue or not.
If others are facing the same issue, then it means that Instagram is down and will be fixed automatically within some hours. Wait and check from time to time if the issue has been fixed or not.
