✎ Key Takes:
» If you want to set an alarm on your Laptop or PC and want to get notified at times then might think about whether it is needed to keep it on or off.
» But if you’re on your MacBook then you might be wondering the ways to keep the alarm awake even when the device goes to sleep.
Contents
Will My Alarm Go Off if Mac is Asleep:
Well, if you’re still wondering and worried that the alarm that you have put in your laptop will not ring if it is closed, then don’t worry.
No matter if your laptop is closed or open, your alarm clock will surely not go off. The alarm clock will perform its function of reminding you of important events even if your laptop is in sleep mode.
All you need to do is make sure that the volume is high enough so that it can hear it and wake you up or remind you of the purpose of what you have set. The alarm clock will respond at your set alarm time even if it is in sleep mode or is closed.
But you have to make sure that your laptop has enough battery left so that even if it is in sleep mode, it will respond. Just to be on the safer side you can keep it plugged into the charging point and the volume is set loud enough for you to hear.
Mac Alarm Clock That Works In Sleep Mode:
There are many methods that you can use to let the alarm work on your Mac using different methods.
1. Using the Apple Calendar
Step 1: First of all, open your MacBook.
Step 2: Go to the dock on your Mac desktop and conveniently locate the ‘Calendar‘ application.
Step 3: If you cannot locate the Calendar application on the dock, go to the launch pad and find the app using the search tool.
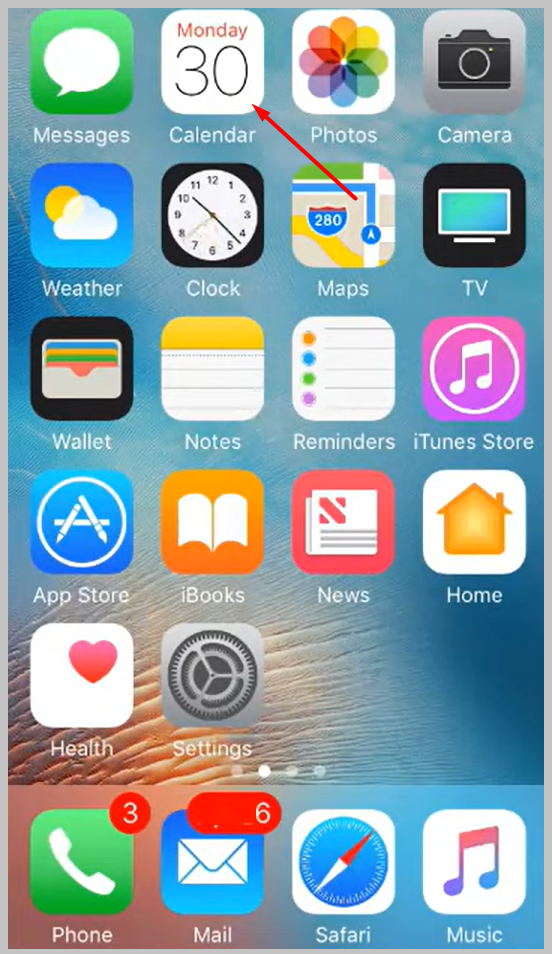
Step 4: Now choose the Date and time that you want to set your alarm for.
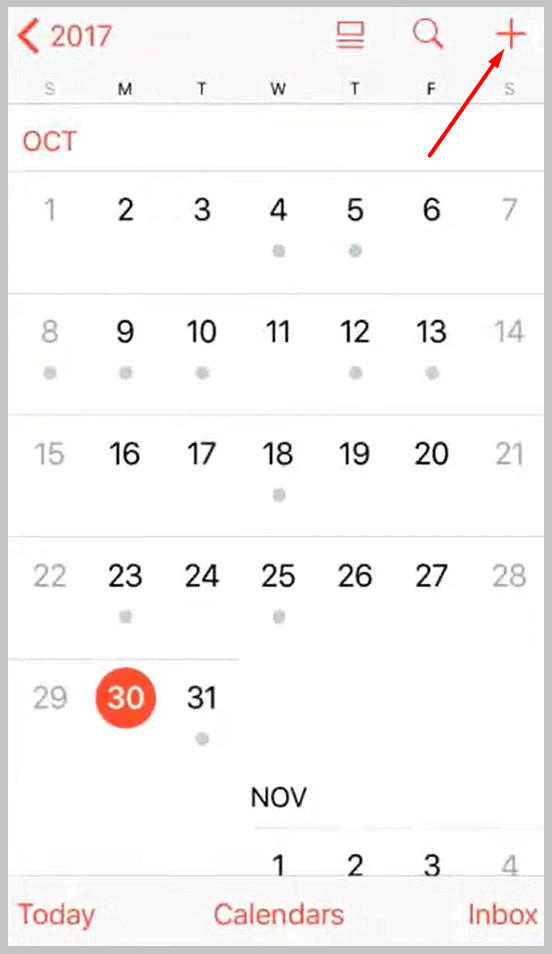
Step 5: When selecting the time, double-click on the space next to the hour and drag the cursor up and down to adjust for minutes.
Step 6: You can edit it by giving a name to the set alarm, or adding ‘an occasion name’ or ‘an event name’ for it.
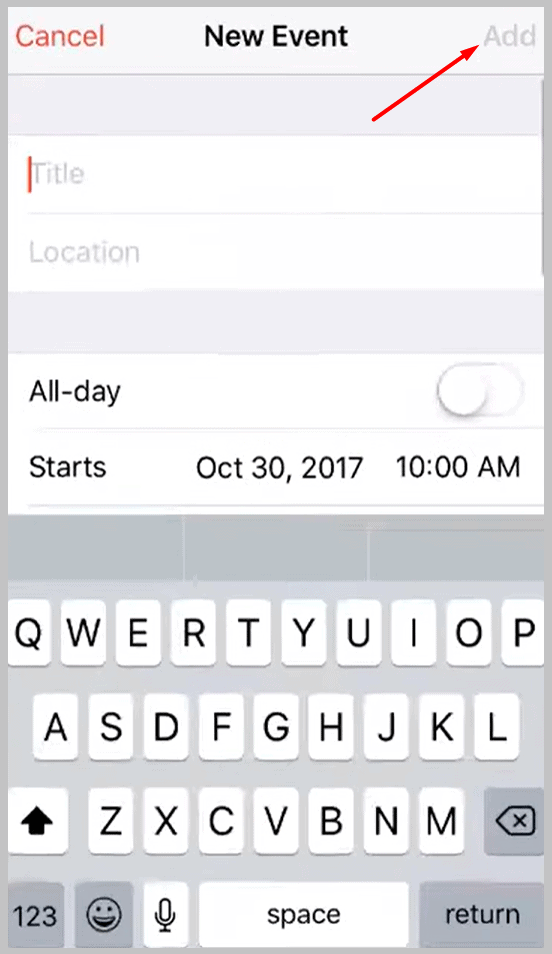
The alarm will ring even if your Mac is in sleep mode.
2. Using the app ‘Wake Up Time – Alarm Clock’
Step 1: Install the ‘Wake Up Time – Alarm Clock’ from the Apple App Store.
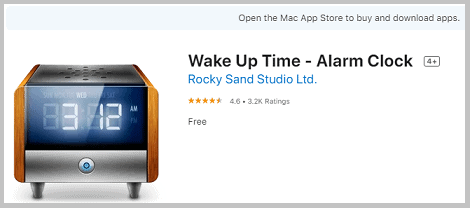
Step 2: Open the wake-up time alarm from the dock.
Step 3: Set up the time for the alarm.
Step 4: The next step is to turn on the alarm and configure the settings by choosing the sound and volume that you like and making sure it is loud enough for you to hear.
Step 5: Put your Mac in sleep mode or close the lid.
Step 6: Your alarm will ring at the set time. You can either put it off or snooze it.
How to Use your Laptop as Alarm in Sleep Mode:
To use the alarm on your laptop in sleep mode, you have to install the necessary apps on your device. Let’s look at those:
1. Build-in ‘Alarm Clock’ Application
Step 1: Click on the start menu button down in the left corner.
Step 2: Type ‘Alarm’ into the windows search box.
Step 3: Click on the ‘Alarm and Clock‘ icon.
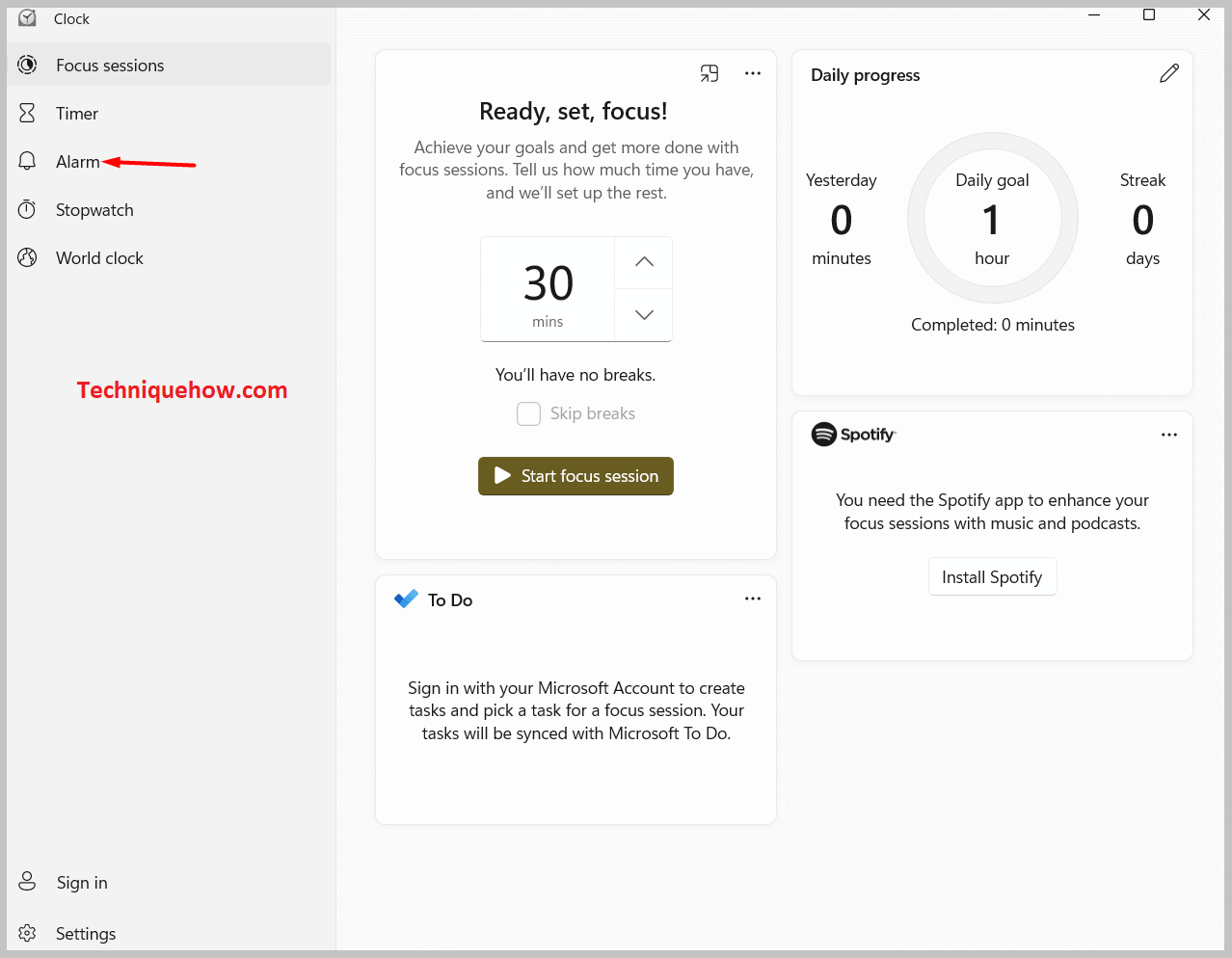
Step 4: Click on the ‘+‘ seen in the lower toolbar.
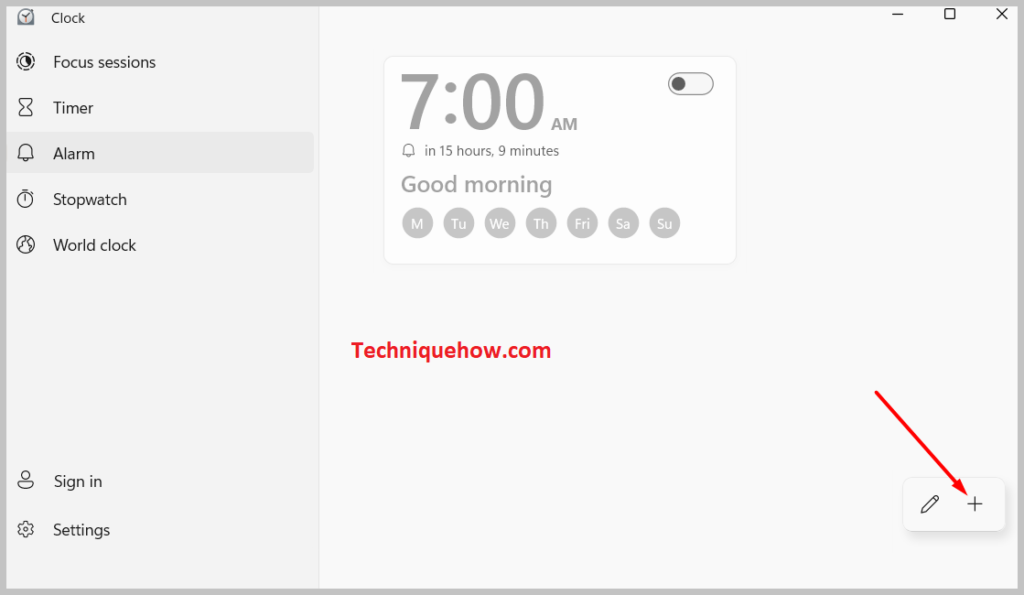
Step 5: Set the day, date, and time for the alarm.
Step 6: Select the sound that you want your alarm to ring for.
Step 7: Click on the ‘Save‘ button in the lower right corner of the alarm window.
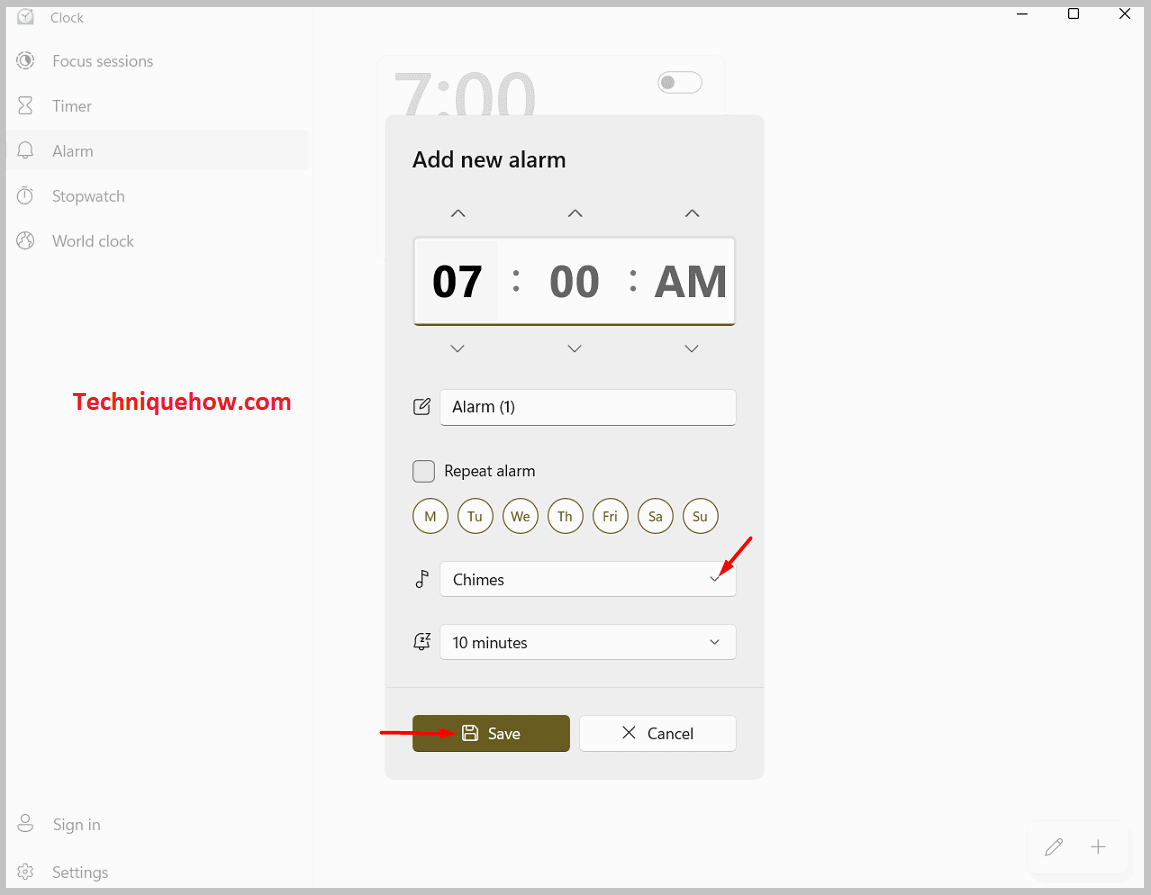
Step 8: The next is to put your laptop to sleep. Your Alarm will ring at the time that you have set it at.
2. Using the app ‘Free Alarm Clock’
Step 1: Open your browser on your windows laptop.
Step 2: Onto the search bar type ‘Free Alarm Clock‘ and click on the first link that appears on the page.
Step 3: Once you open the link, you will be directed to the interface of the website.
Step 4: Click on the ‘Download‘ button.
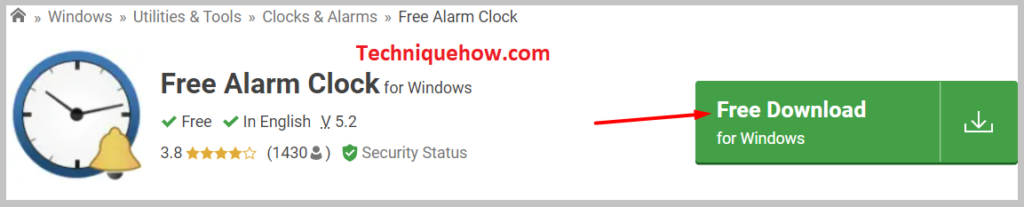
Step 5: Download and install the app.
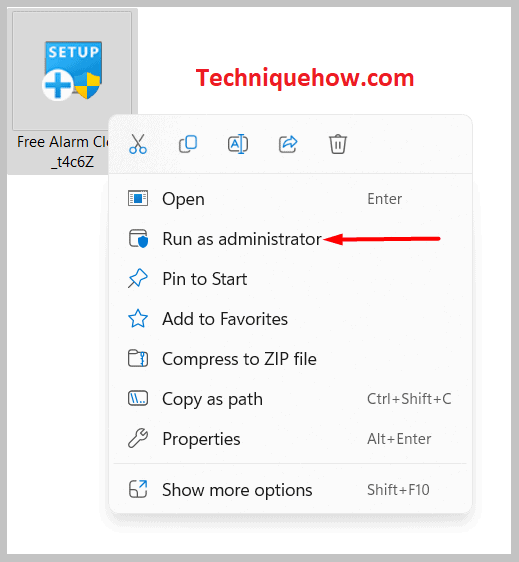
Step 6: Double-click on the icon of the app to launch it.
Step 7: Click on ‘Add‘ and add the time that you want your alarm to ring at.
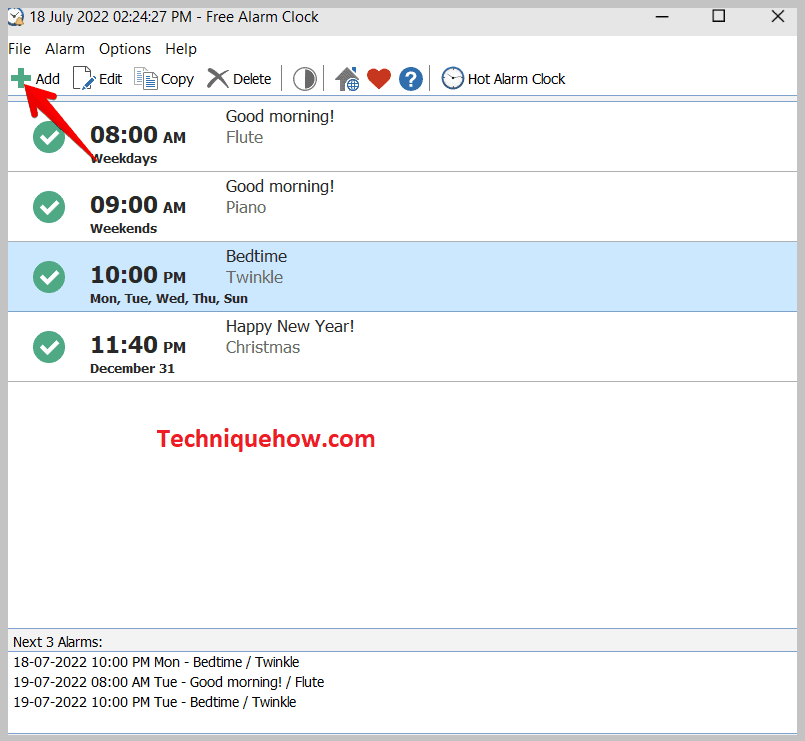
Step 8: The alarm will ring at its set time even if your system is in sleep mode.
💡Note: You can set an alarm and get alerted if your laptop is in sleep mode but you would not get it to work if the laptop is turned off.
