✎ Key Points:
» To add page numbers from a specific page on Google Docs, open the “Google Docs” in which want to make the changes.
» On the top option column, select “View” and “Show section breaks”. Mark, it checked.
» Next, go to “Insert” on the top option column, and select “Break Section Break (Next Page)”.
Now, at the start of the page, at the right end, you will find some options. There, select “Option”, and then on the “Page Numbers” box select:
◘ Apply to – This Section (Section 1)
◘ Position – Select: Header & unselect: Show on the first page
◘ Numbering – Start at 1.
◘ At last, click “apply” and check the numbering.
🔯 Can you Put page numbers starting from a specific page?
Yes, you can add page numbers starting from any specific page you want by breaking the document into different sections and then adding the page number.
There is an option on Google Docs called “Break Section break” under which are multiple options to set the page number as the starting page.
The process is very simple and once you understand will be able to do it at your fingertips.
How to Add Section Break In Google Docs:
This works in two methods, first breaking the page into sections and then managing each section to add page numbers. Follow the methods in order to number the pages from a specific section:
1. Break the Option into Two Sections
First, you have to break the whole document into two sections. This means you have to divide the document into two particular sections, the first will be your initial pages, and the second, from where you want to start numbering.
To break the document into two sections, follow the steps:
🔴 Steps To Follow:
Step 1: Open the document in “Google Docs”.
Step 2: On the top option column, select “View” and from there, click on “Show section breaks”. Mark, it checked.
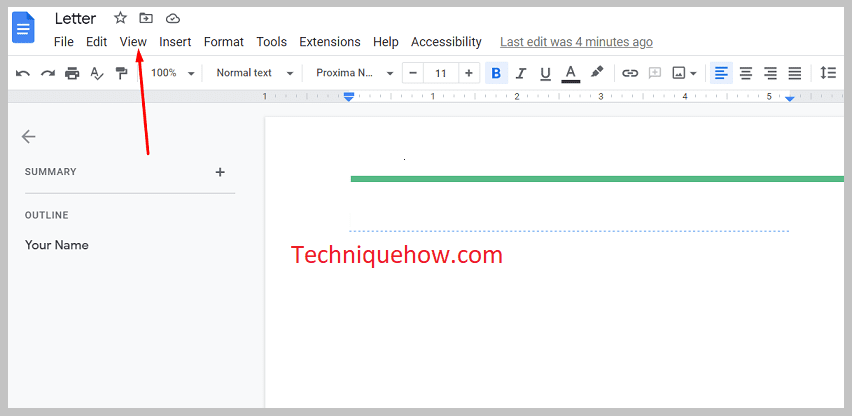
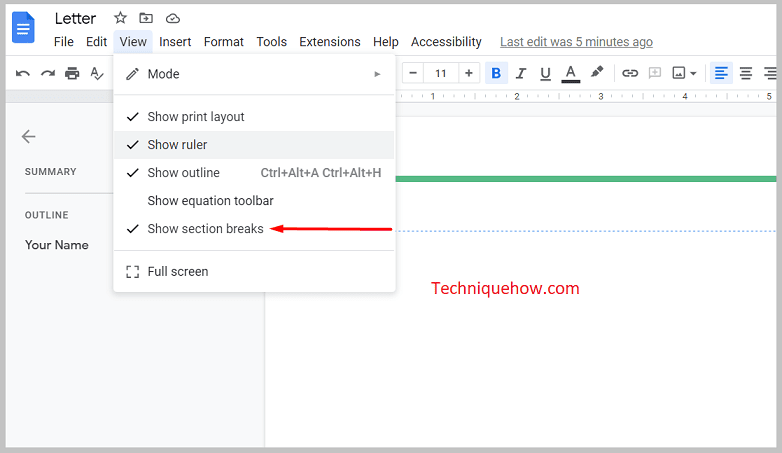
Step 3: Now, come to document where you want to start the specific numbering.
Step 4: Next, go to “Insert” on the top option column, and select “Break>Section Break (Next Page)”.
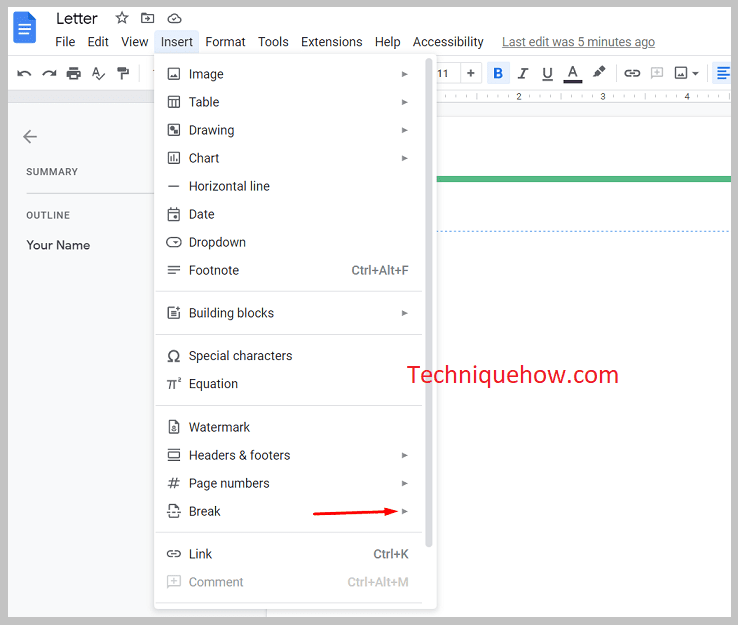
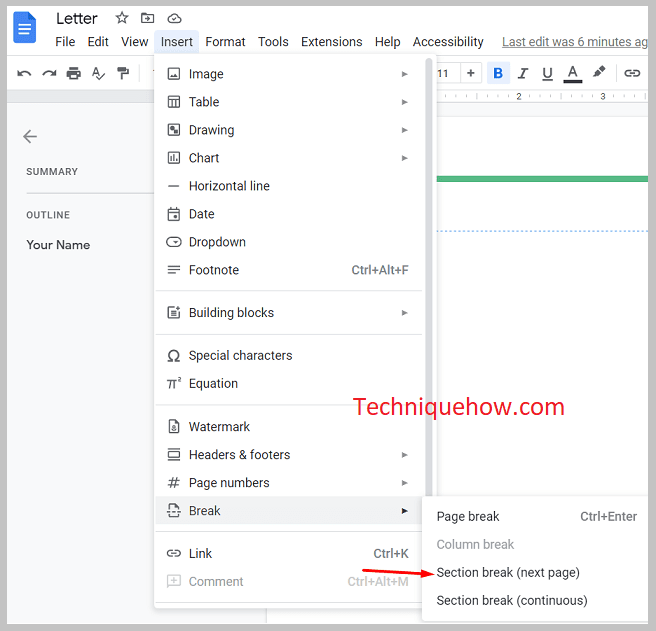
Step 5: Now, click on the ‘Insert’ option from the top bar, and click on the ‘Page numbers’ option from the list of displayed items.
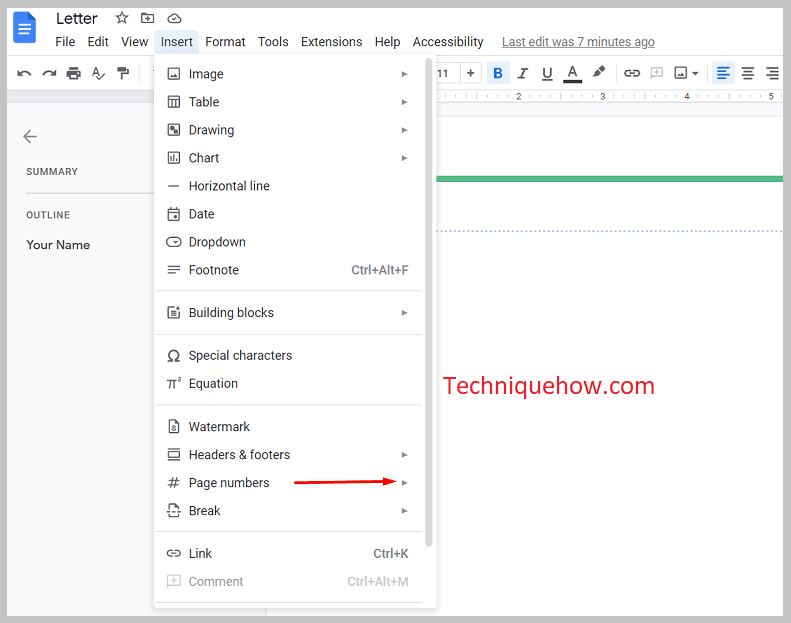
Step 6: There you will find the “More options”, click on it and then select the following:
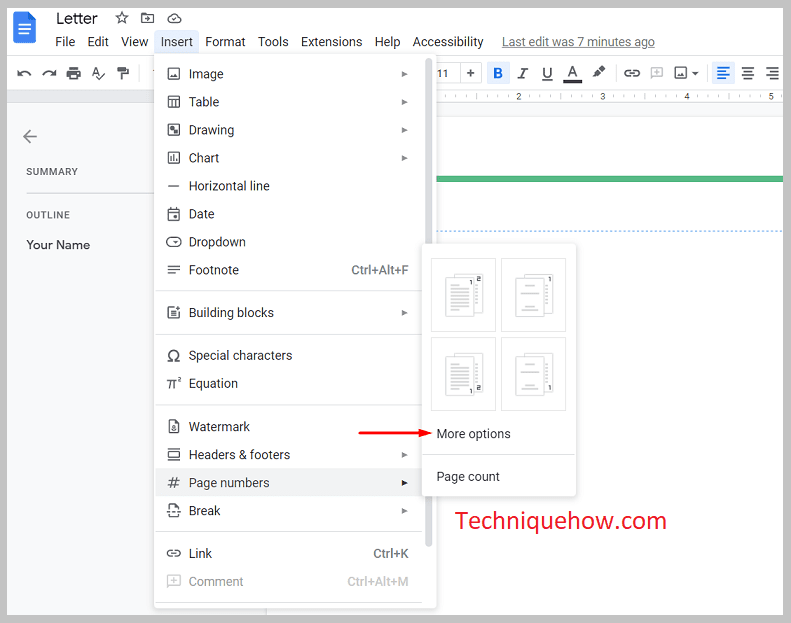
◘ Apply to – This section (Section 1)
◘ Position – Select: Header & unselect: Show on the first page
◘ Numbering – Start at 1.
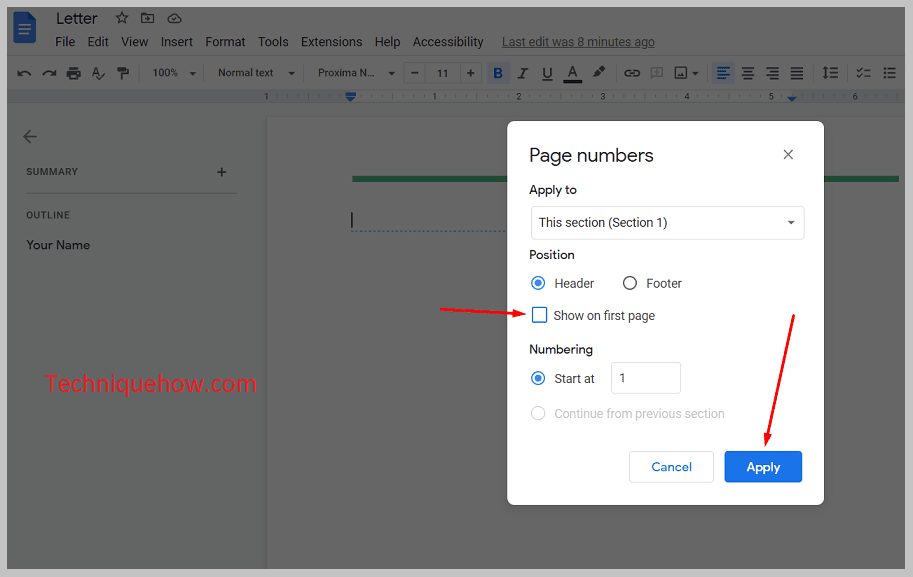
Step 7: After this, click “apply” and check the numbering.
2. By Controlling the Page Numbering by Sections
Follow the steps below:
Step 1: Check the “Show section breaks” option
First of all, go to the top blue options column bar, and select “View”. From the list, you have to select > “show sections break”.
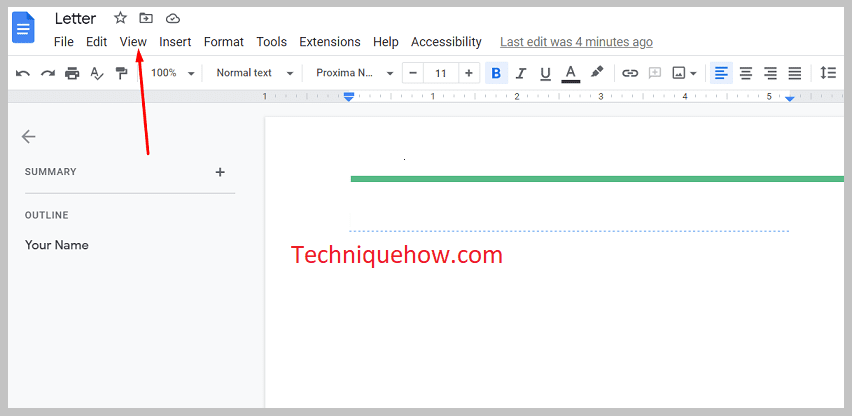
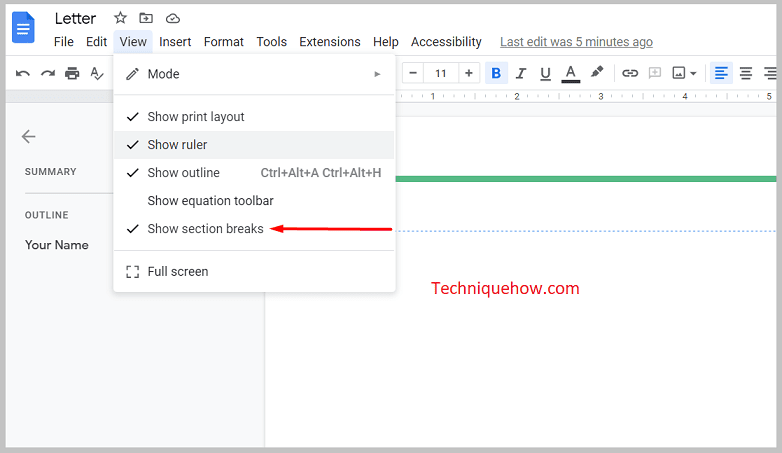
Now, come back to the document and scroll down from top to bottom. You will see all the pages got divided into sections and the corresponding numbers are visible on the right side.
Next, decide where you want specifically to start numbering and come to that section of the page for the next step.
Step 2: Select Page and Insert and Break and Section break
Next, before anything, the first thing you have to do is, select and come to the page, from where you want to start numbering as ‘1’.
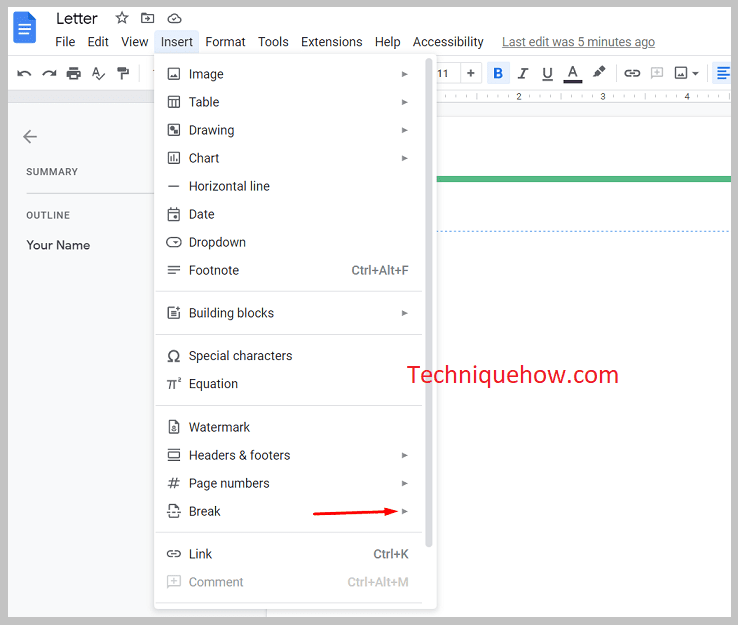
After that, go to the top column box and open “Insert”, and from the appeared menu list, click on “Break” and then select “Section break”.
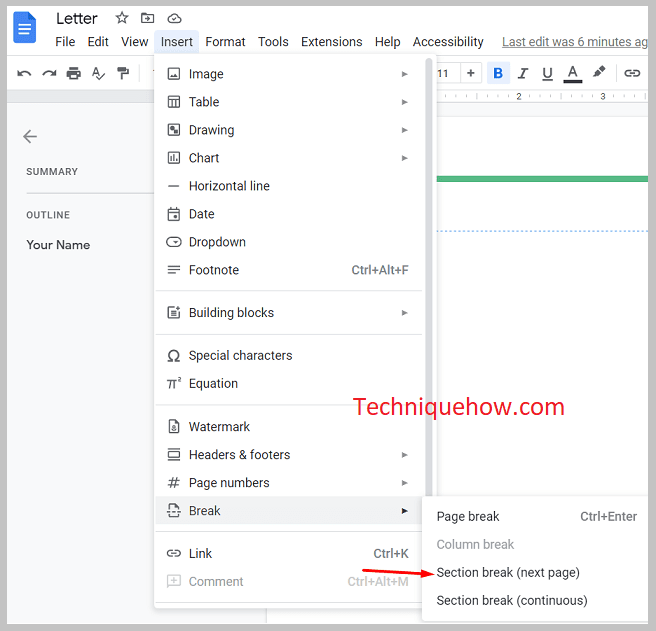
Now, on the ‘Break’ menu list, you will find two ‘section break’ options. So, you have to select, “Section Break (Next Page)”. Come back to the document and check the changes.
When you complete this part of the process, you will notice a ‘blue color dotted line’ at the end of the content of the top pages and an option column line at the start of the ‘1st’ section.
Step 3: In Section 1: Go to the top Page and Options and Page numbers
Now, come to the created “Section 1”. Over there, at the right end of the top, you will find “More options”. Click on it and a “Page Numbers” box will appear on the screen.
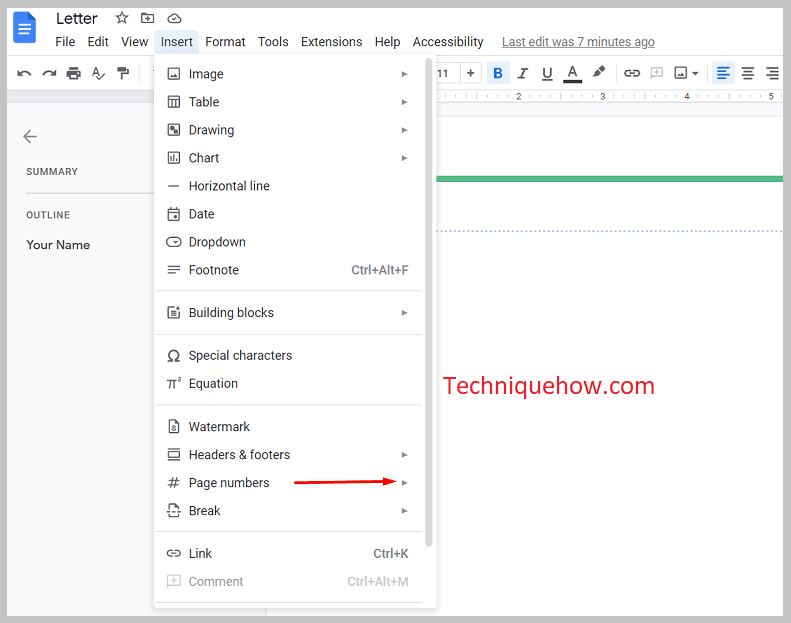
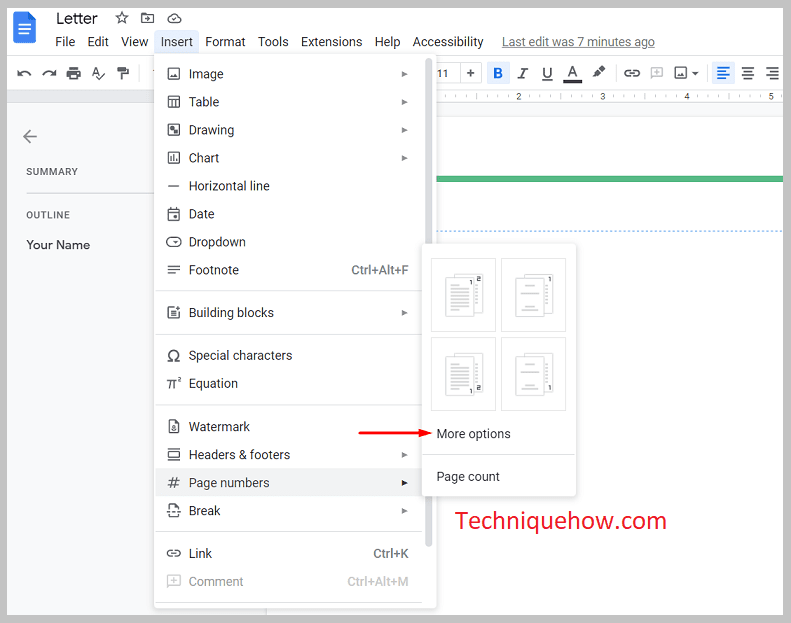
Select the options as follows:
◘ Apply to – This Section (Section 1)
◘ Position – Select: Header & unselect: Show on the first page
◘ Numbering – Start at 1.
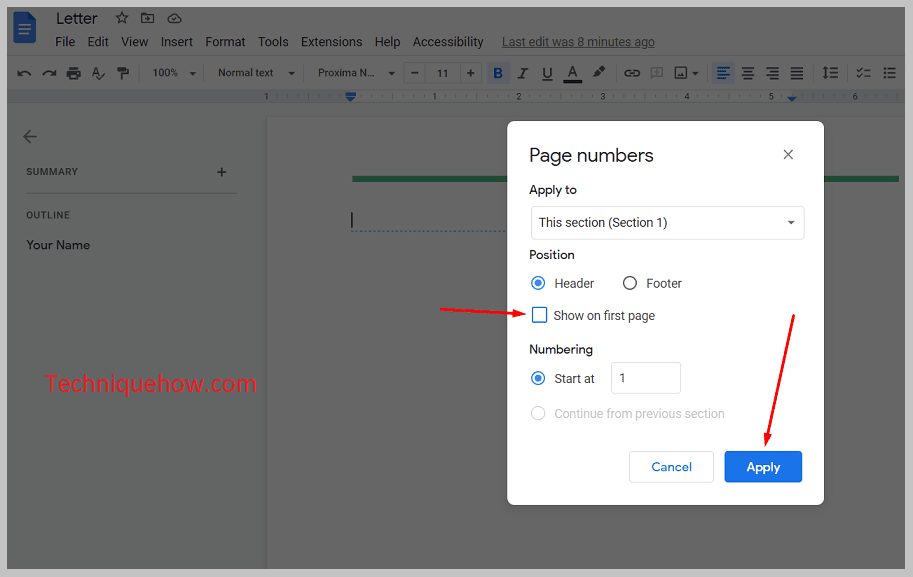
And, at last, hit the “Apply” button.
This particular page will be considered as a ‘Header’ and when you scroll down to the next page, you will see the page number “1”. Now, scroll down to “Section 2”.
the section number is visible on the left side of the page.
Step 4: In Section 2: Go to Options and Page numbers
As you can see, the “section 1” pages got the number from “1” and in continuous order, and the “section 2” pages also got the numbering in continuation.
However, from ‘section 2’, we want to start with the specific page number. Hence for that, come to the top right corner of ‘section 2’ and observe the options menu over there.
What you have to do is, “Unselect” the option “Link to previous”.
Next, from the same options menu, select “More options” and do the following selections on the “page numbers box”, as
◘ Apply to – Click & This Section (Section 2)
◘ Position – Select: Header & select: Show on the first page
◘ Numbering – Start at 1.
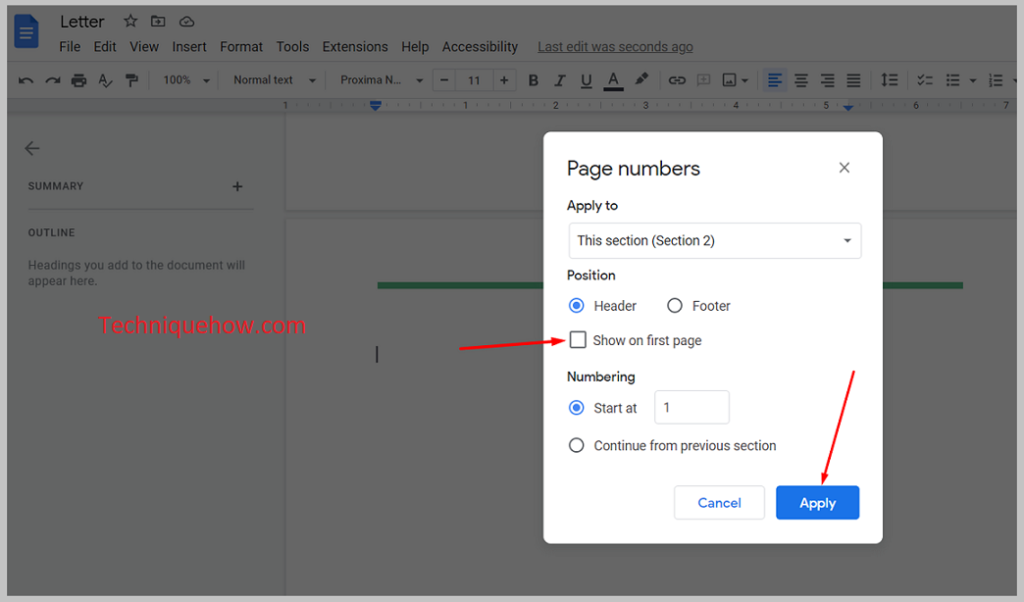
And at last, hit “Apply”. It’s done!
Also, make a note, after settings, if you find somewhere the numbers are not in the correct order, just “left” click on the header, near that incorrect number, and enter the ‘correct’ one. But make sure you have first completed the above-mentioned.
Secondly, if on the same docs, you again want to do specific numbering, you can do it, without any issues. Just, at first, do the section break properly, come down, unselect > “Link to the previous page”, go to “options” next to it, and do the needful changes as before and apply.
