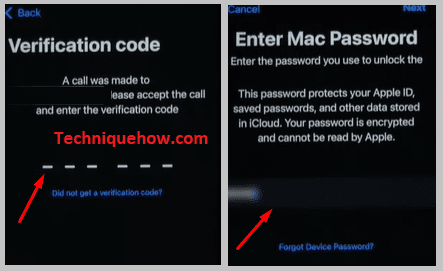✎ Key Points:
» You can reset your Apple ID password directly from your device’s Settings by tapping on your name, selecting “Change Password,” and entering a new password after verifying your device passcode.
» On the Apple Support, go for password reset. Navigate to ‘Password and Security,’ select ‘Reset Apple ID Password,’ follow the prompts to enter a different Apple ID, and verify through a recovery contact number.
How Do You Reset Apple ID Password:
If you have an Apple product, you have an Apple ID Password. To find your Apple ID on your iPhone, go to your “Settings” and then tap on your profile picture to show you your Apple ID. If you are using a Mac, go to the system preferences, select Apple ID, and show your Apple ID. Now to reset your Apple ID password follow the below steps.
Step 1: Open Settings & Tap on Name
To reset your Apple ID password, you have to change the settings. Open your iPhone and then go to your iPhone settings. Then at the top of the screen, you can see the option to go to your profile. Now tap on your profile picture, and you will be redirected to your profile page.
If you are using a Mac, open system preferences, select Apple ID, and open Password & Security.
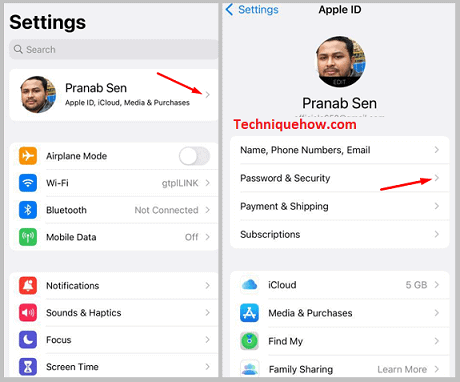
Step 2: Tap Change Password
Here on your profile page, you can see some options under your profile picture and name, like “Name, Phone Numbers, Email”, “Password & Security”, “Payment & Shipping” and “Subscription”.
You have to click on the “Password & Security” option. Here you can see the option “Change Password” at the top, along with other options like “Apps Using Apple ID,” “Two-Factor Authentication”, “Account Recovery,” etc. Click on the “Change Password” here.
If you are using a Mac, then from the Password & Security section, click on “Change Password.”
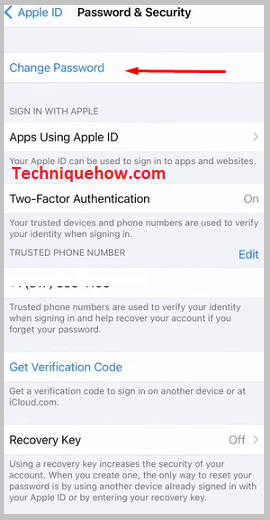
Step 3: Enter your Device Passcode
You use an iPhone and sign in to iCloud, so you have a device passcode. When you try to change your Apple ID password, you need this device passcode. After clicking on the “Change Password” option, a new page of “Enter iPhone passcode” will come. You need to enter your iPhone passcode, and you will be advanced to the next step.
In the case of Mac, after clicking on the “Change Password” option, you have to enter your Mac password here.
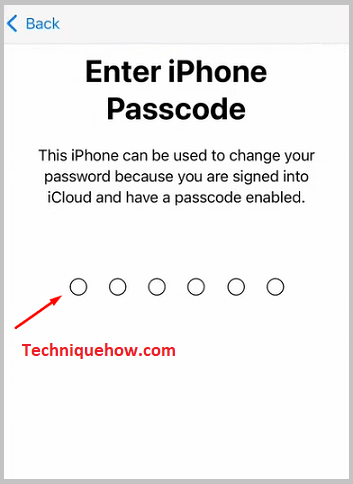
Step 4: Enter your new password in both fields
After successfully entering your iPhone device code, you have to enter your password and verify it. First, you can see the “New” tag at the top, where you have to type your new password. After typing in the “New” section, you must rewrite the same password in the “Verify” section. Your password should contain an uppercase letter, a lowercase letter, and a number, and it must be at least 8 characters.
After giving the Mac password, enter the new password in the “New” section and type the same password in the “Verify” section.
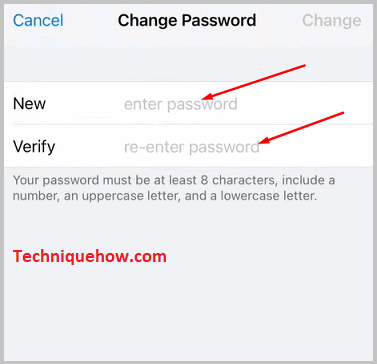
Step 5: Tap Change to Confirm
After entering the new password, you have to tap on the “Change” option in the top right corner to confirm the changes. A pop-up will come, including “Sign Out Other Devices” and “Don’t Sign Out.” Click on any of the options whatever you want.
In the case of Mac, also tap the “Change” option after entering all of the details.
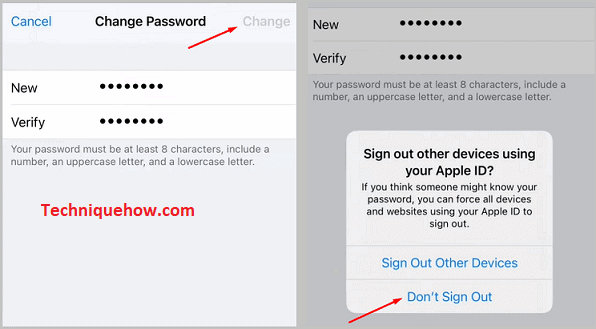
How to Reset Your Apple ID Password From Other Phone:
You can reset your Apple ID Password from another phone. To implement this, you need another Apple phone to do some tricks.
Step 1: Install Apple Support App
Open another Apple phone and go to the App Store. Now from the App Store, search for Apple Support App. Please tap on the Install button and install it. After installing the app, launch it on the phone.
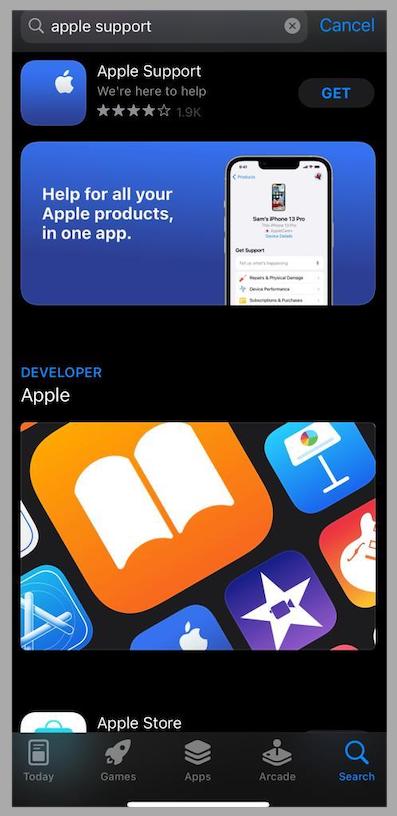
Step 2: Password and Security>Reset Apple ID password
After you launch it, you can see there are several options under the “Topics” section, like “Repairs & Physical Damage,” “Device Performance,” “Subscription & Purchases,” “Password & Security,” “More,” etc.
From this “Topics” section, click on the “Password & Security” option. After that, you can also see a lot of options there, including “Reset Apple ID password,” “Apple ID disabled,” “Activation link,” “Forgotten passcode or disabled device,” and so on. As you are trying to reset your password, click on the first option, “Reset Apple ID password.”
Step 3: Get Started>A different Apple ID
After clicking on “Reset Apple ID password,” a new window will be open on your phone. Here you can see the “Reset Your Password” option. You can change it and reset your Apple ID password by providing some information. Below you can see the option “Get Started”.
Click on it. After clicking on the option, another window containing your Apple ID for which you are currently signed in and “A different Apple ID” options. Click on the second option.
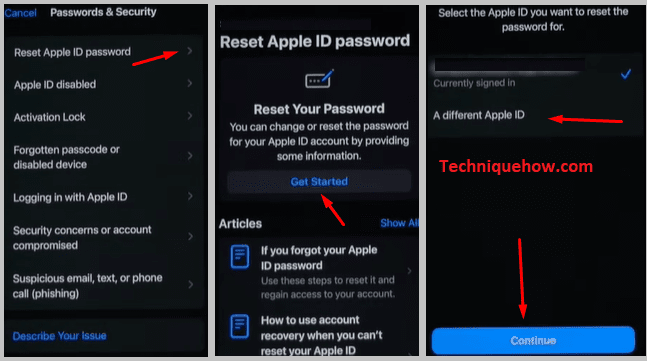
Step 4: Continue> Enter Apple ID
After selecting the “A different Apple ID” option, click on the “Continue” button, coming at the bottom of the screen. Keep one thing in mind if you are going to reset the password of a different Apple ID, your personal information will not be spread on this device. After clicking on the “Continue” option, a new window will come up where you have to type your Apple ID in the “Apple ID” section.
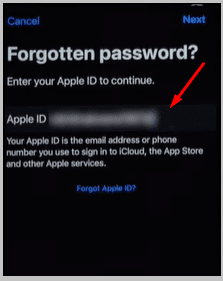
Step 5: Enter the Recovery Contact number > Confirm phone number
After providing your Apple ID, tap on the “Next” button in the top right corner. You have to enter your recovery phone number in the “Phone Number” section and tap “Next” from the top right corner to confirm your phone number. After tapping the “Next” button, another window will come where you can see the “Continue on your other Apple devices” at the top and two options at the bottom: “Done” and “Cannot access your Apple devices?”. Tap on the second option.
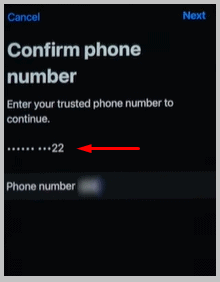
Step 6: Enter Verification Code > Add New Apple ID password
After clicking on the “Cannot access your Apple devices?” option, a pop-up will come containing two options: “Cancel” and “Send code.” Click on the “Send code” option, and it will send a 6-digit code to your recovery contact number.
Enter the 6-digit passcode, and another window will come where you have to put your Mac Password. Enter your Mac password and then click on the “Next” button. Now you are in the last stage, where you have to set the new password and verify it. After setting your password, tap the “Next” option.