✎ Key Points:
» To see a hidden chat in Teams you’ll need to open a Microsoft Teams account.
» Then you need to click on the Show Hidden Chat History option and it will show all the hidden chats in a list.
» You need to click on the three dots icon next to the name and then click on Unhide to bring it back to the main inbox.
You can bring the chat back by simply continuing the previous conversations.
Contents
Teams: How To Find Hidden Chats Without Name
You have the following methods below:
1. Using Microsoft Compliance Content Search
You can try the following steps to find hidden chats in Teams using Microsoft Compliance Content Search:
Step 1: First, open a web browser and go to the Microsoft Compliance Content Search page (https://compliance.microsoft.com/contentsearch).
Step 2: After that, sign in with your Microsoft Teams administrator account.
Step 3: Next, configure the search criteria to include Teams chat messages and specify any relevant filters or keywords.
Step 4: Finally, run the search and review the results to find the hidden chats. This method is more suitable for Teams administrators who have access to compliance tools.
Note: If no specific tools are available to fix this issue, it is recommended to consult official Microsoft Teams documentation or search for reliable third-party tools or plugins that may offer advanced chat management features for Teams.
2. Filter From the Chats
Follow the steps below:
Step 1: Open Chat Section & Search Name
You can see the hidden chats in Teams. Microsoft Teams only let you hide chats from the main inbox and unhide them later as needed but you can never delete a chat once you’ve started a conversation from your Microsoft Teams account.
If you’ve previously hidden some chats on Microsoft Teams that you need to unhide, you need to follow certain steps to do that. You’ll need to log into your Microsoft Teams account using the correct login credentials.
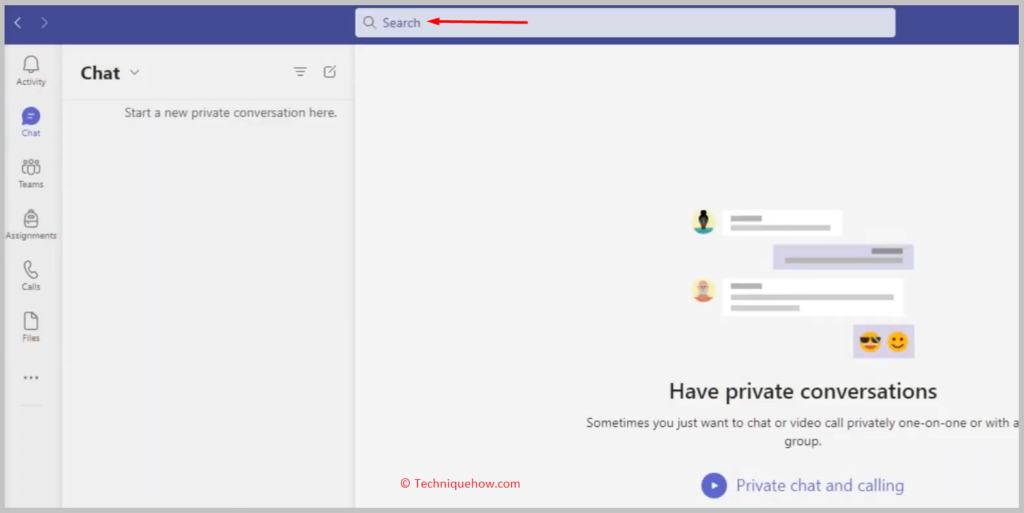
Then click on the Chat option from the left panel to open the chat of your account. You’ll be able to find the recent chats but not the hidden chats.
You’ll need to search the name of the user whose chat you want to unhide, using the search bar that’s at the top of the screen.
Step 2: Tap on Three-dots icon
Once you search for the name of the user using the search bar, you’ll be able to find the hidden chat thread in the search results. From the search results, you’ll need to click on the chat thread to open it.
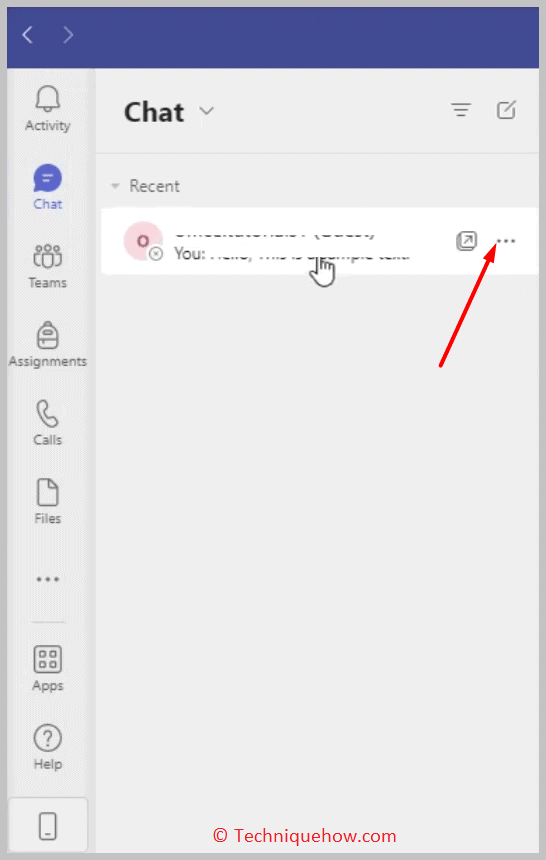
You’ll be able to read as well as see the chats with the user on the right-hand side of the screen. On the left sidebar, you’ll be able to see the name of the user. Next to the name, you’ll find a three-dot icon.
You need to click on the three dots icon and immediately it will bring down a drop-down box with a list of options such as Mark as unread, Pin, etc.
Step 3: Tap on Unhide to Show it back Again
Once you click on the three dots icon, you’ll be able to see different options in the drop-down box. From the box, you’ll need to click on the Unhide option which is the third option in the box.
As soon as you click on the Unhide option, it will immediately bring the chat back to the main inbox of your Microsoft Teams account. Therefore, you’ll be able to check the chats normally from the main inbox as it’s no longer hidden away.
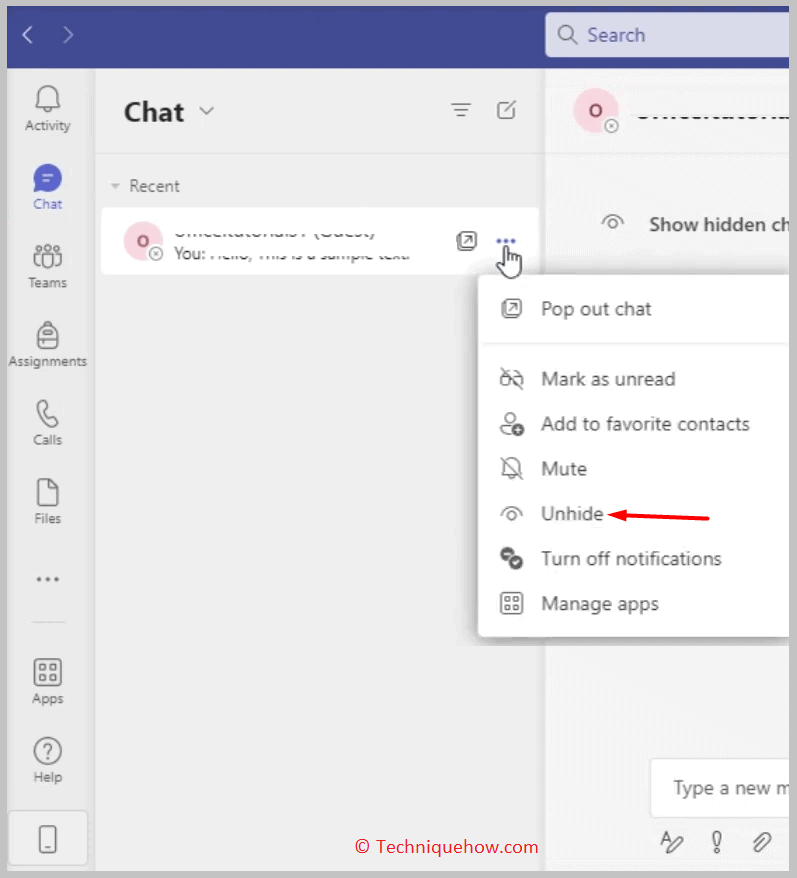
You can also continue chatting on the previous chat thread after unhiding the chat and the new chats will be visible after the old message on the chat screen.
3. Find Totally Hidden Chats
Follow the steps below:
Step 1: From Chat Section Search for the person
Some chats on Microsoft Teams are totally hidden. You’ll need to unhide them to get back to the chat thread on your Microsoft Teams inbox. To do that, you need to follow certain steps that are mentioned below.
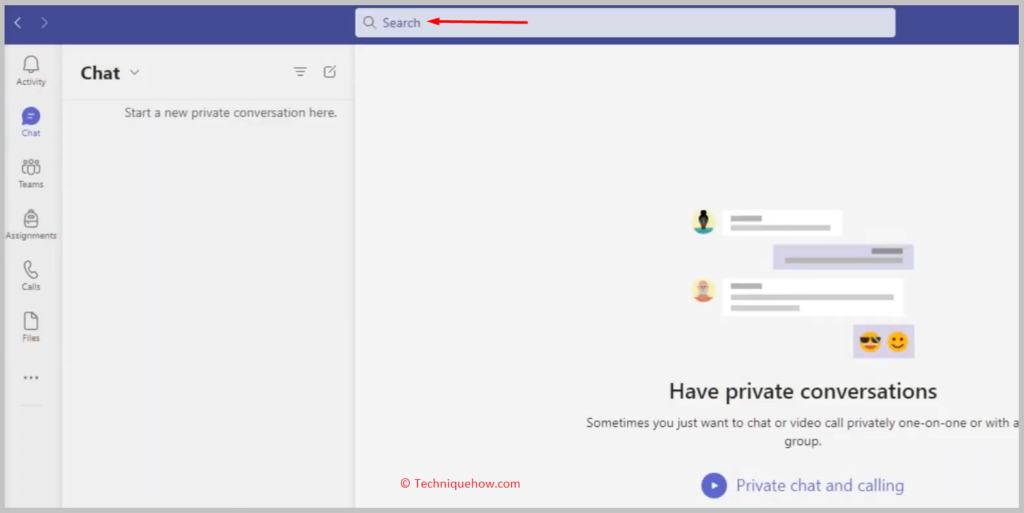
You need to open the Microsoft Teams chat app. Then you need to log in to your account by entering the login credentials. After logging into your account, you’ll be able to see the search bar at the top of the screen. Use it to search for the user’s name.
Step 2: Tap on ‘Show hidden chat history
After searching for the name of the user, you’ll find this name in the search results. Only if the chat was hidden, you’ll be able to see the option Show hidden chat history. You need to click on the Show hidden chat history option and it will show all the chats that you’ve hidden from your Microsoft Teams main inbox.
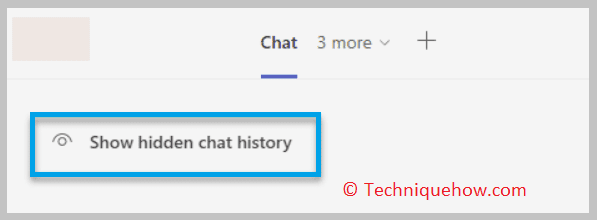
As Microsoft Teams doesn’t allow you to delete the chats you’ll be able only able to hide chats to prevent others from reading them from the main inbox. Once the hidden chats get visible to you, you’ll need to unhide the chats by following or performing the next step.
Step 3: Now Find All the Chats There
After the chats that were hidden were visible on the screen, you’ll need to click on the three dots icon next to the chat and then you’ll be able to see a few options on the drop-down menu. From these options you’ll need to choose and click on the third one which is Unhide then it will get back to the original chat list.
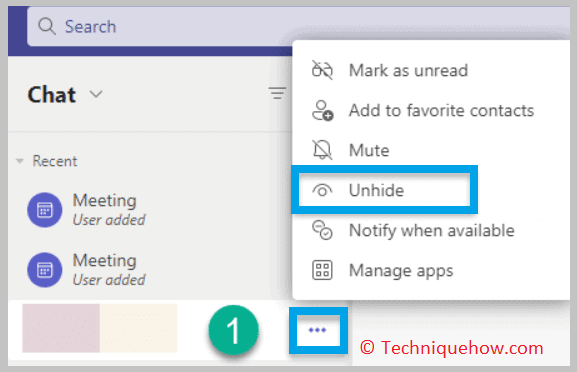
You’ll be able to pin the chat to your inbox so that you can get it at the top of your chat list. It saves time and helps you mark the chats according to your priority. You’ll be able to continue chatting with the user from your Microsoft Teams account after unhiding the chats.
If You Hide Someone On Teams Chat Do They Know:
Microsoft Teams lets you hide chats so that it’s not visible in your main inbox. Few things happen when you hide a chat on Microsoft Teams.
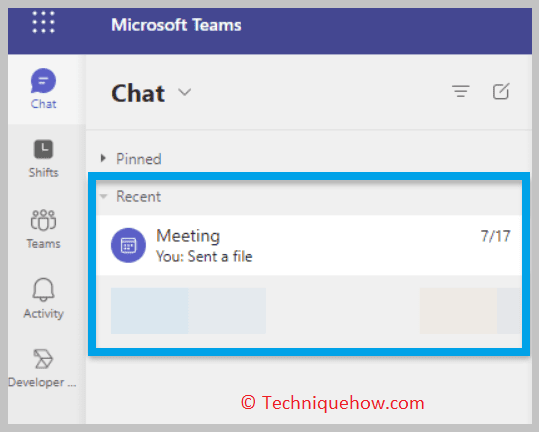
When you hide a chat it simply disappears from your main inbox and you won’t be able to find the chat thread by scrolling down the inbox.
Only if a new message is received to the hidden chats, you’ll be able to view it as it automatically comes back to the inbox of your Microsoft Teams inbox. But until a new message arrives, the chat and its chat history will be hidden and you can’t find it unless you purposely unhide it yourself.
When you hide a chat, it doesn’t mean that it has been deleted, but it’s simply not visible in your inbox. The chat and its history are still visible to the opposite user as it doesn’t remove the conversation or hide it for the other user but just for your account. If you start to chat or continue the conversation with the user by viewing the hidden chat, you’ll be able to unhide the chat and bring it back to your main inbox.
If you want to unhide a particular chat, you can unhide it and then mute it to stop the notifications from bothering you. The other user won’t be able to know about it.
