✎ Key Takes:
» You can identify when a file is stuck uploading to iCloud by noticing a slowdown in the process, often accompanied by a prolonged “1-minute remaining” message, potentially caused by a weak internet connection or low storage.
» If your iCloud file is stuck on waiting, ensure a stable internet connection and sufficient storage. For files stuck in the download phase, consider a faster internet connection or check for server-related issues.
Contents
How To Fix Waiting To Upload On iCloud:
Try the following fixes:
1. Check for iCloud Storage & Upgrade If Needed
Another possible reason why your file is not getting uploaded but is stuck on waiting is you don’t have sufficient storage on your iCloud.
When your 5 GB of iCloud is full you’ll not be able to upload more files unless you upgrade it to premium. You need to check the iCloud storage and then upgrade to premium to unlock additional storage features.
2. Reset Network Settings
When a file is stuck on uploading on iCloud, it can be possible that you’re experiencing network glitches which is why the process is stuck. This can be easily fixed if you reset your network settings on your iPhone device.
The steps below will show you the process to reset network settings on your iPhone:
🔴 Steps To Follow:
Step 1: Go to Settings on your iPhone.
Step 2: Then click on the General option from the list.
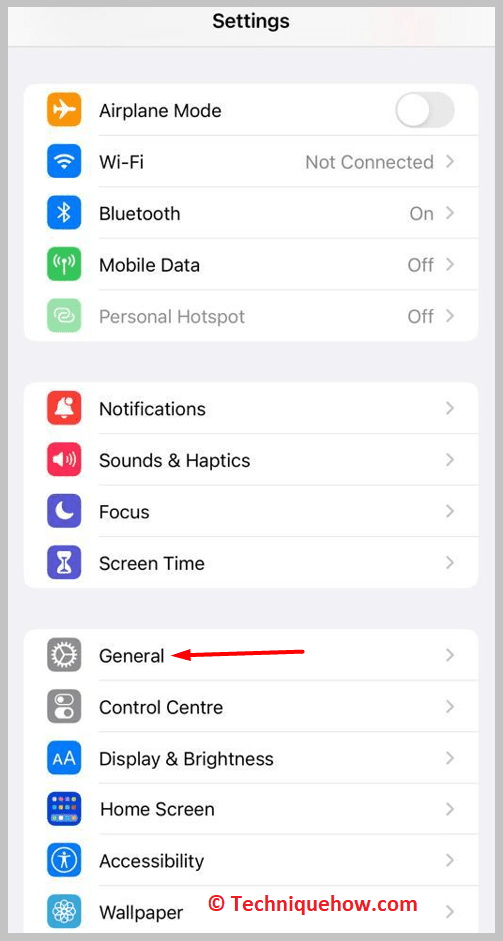
Step 3: Click on the then Reset option by scrolling down to the bottom of the list. You’ll find the Reset option above the Shut Down option.
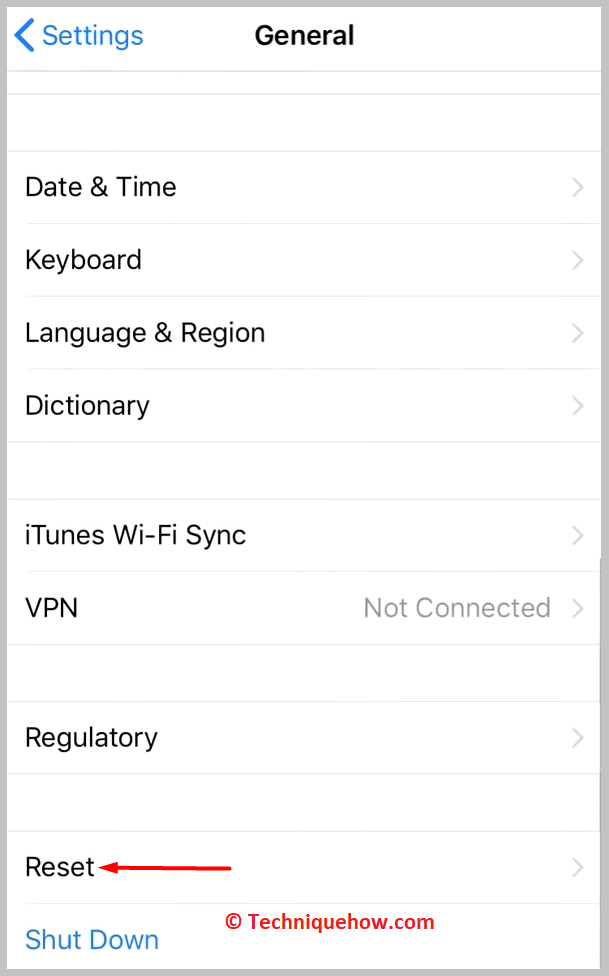
Step 4: Click on Reset Network Settings and then you’ll be asked to enter your iPhone passcode.
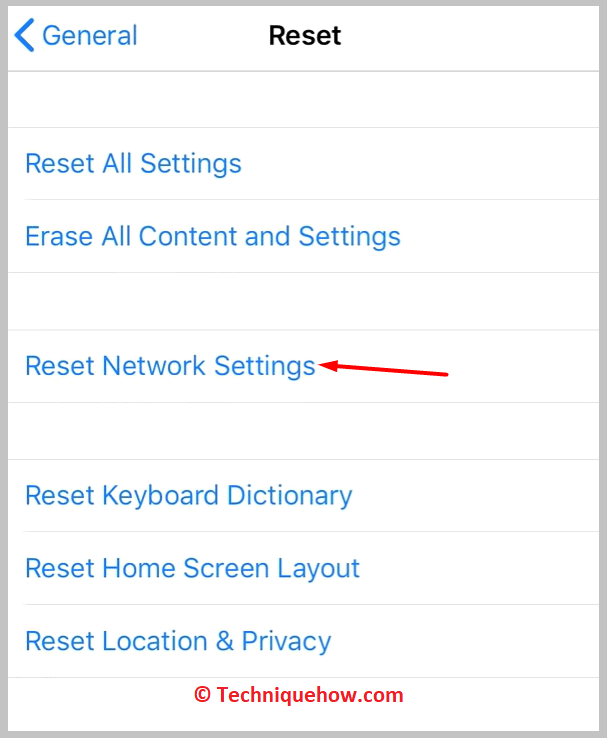
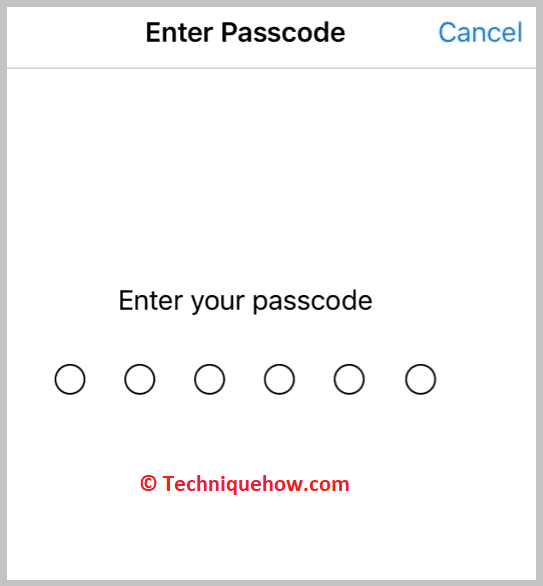
Step 5: Confirm it by clicking on Reset Network Settings in red.
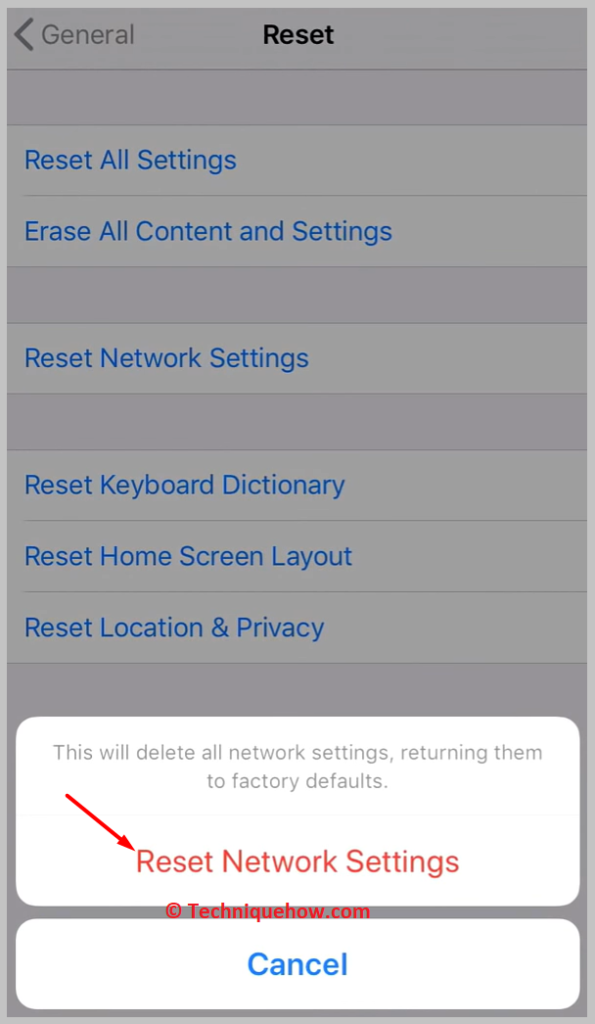
3. Turn On Airplane Mode and Off
When your file is not getting uploaded on iCloud you can try to fix it by turning on the airplane mode of your device.
When you turn on the airplane mode of your iPhone, your mobile data will be turned off automatically for a few seconds.
You’ll need to wait for some time; then turn off the airplane mode of your device and then turn on the mobile data. The airplane mode is also called the flight mode in some of the devices.
🔴 Steps To Follow:
Step 1: Open the Settings of your iPhone.
Step 2: Then you need to toggle the switch next to Airplane mode to enable it.
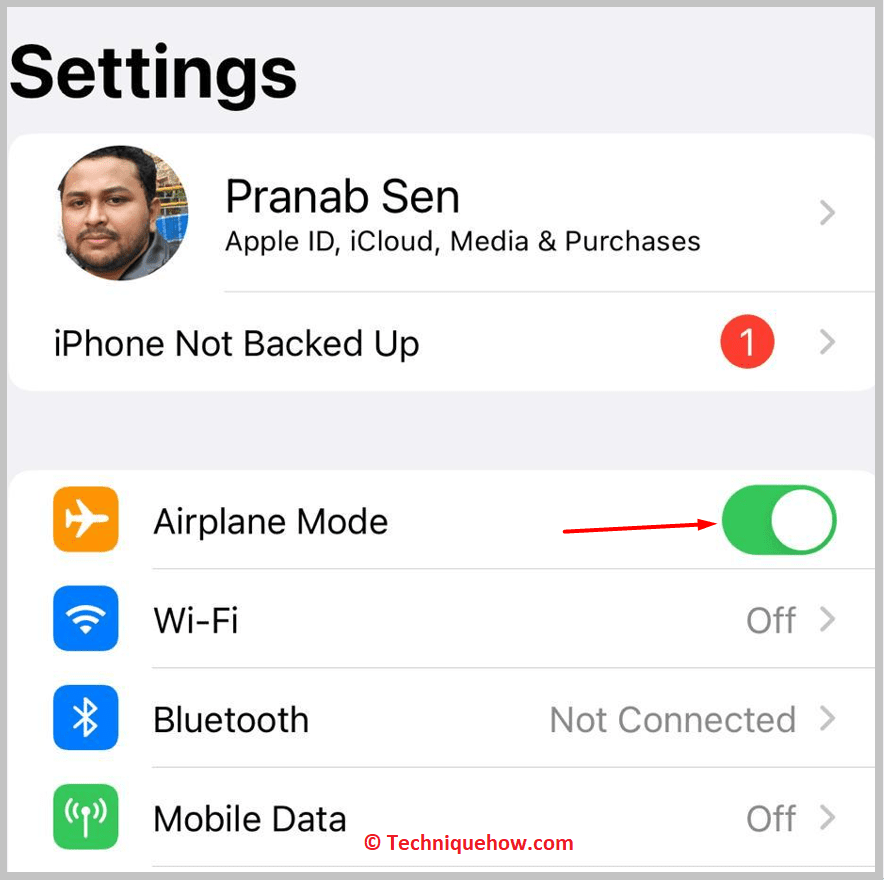
Step 3: Keep it on for one minute.
Step 4: Turn it off by swiping it to the left.
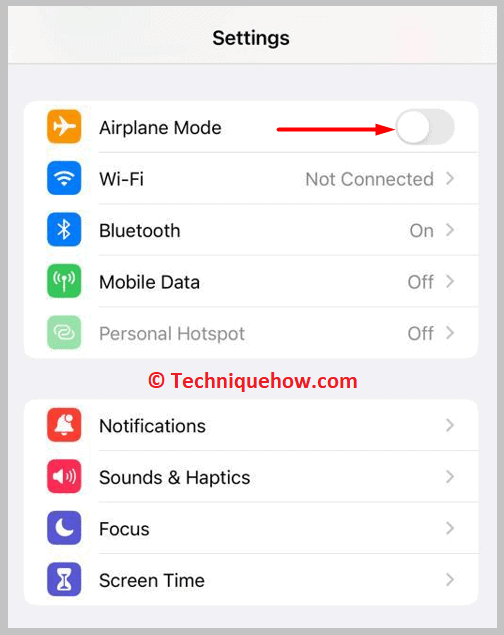
4. Log out of iCloud and Login Again
Sometimes a glitch in the iCloud account can cause the process of uploading to get stuck. However, if you log out of your iCloud account and then log in again, the glitch might get fixed.
The steps below will help you know how to log out of your iCloud account and then log in again:
🔴 Steps To Follow:
Step 1: Open the Settings app on your iPhone.
Step 2: Then you’ll need to click on your profile name that’s located at the top of the settings list.
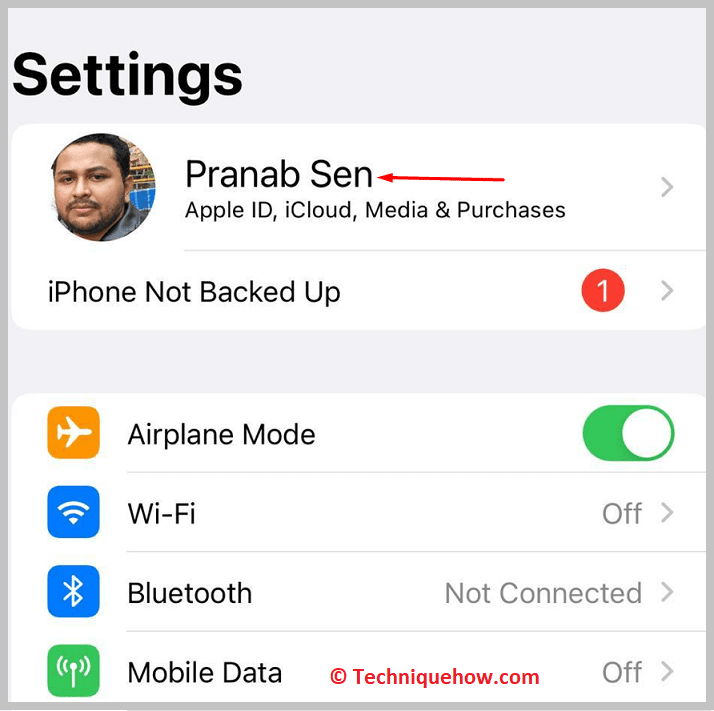
Step 3: Click on the Sign Out option in red.
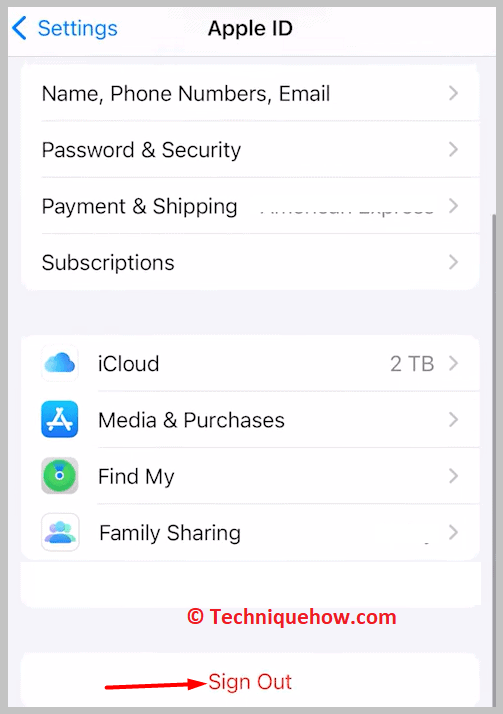
Step 4: Then you need to enter the Apple ID and the password.
Step 5: Click on the Turn Off button in blue.
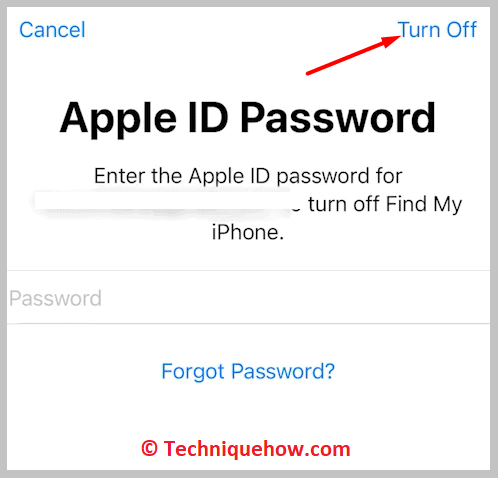
Step 6: Turn on the switches and then click on Sign Out.
Step 7: Next, you need to Sign Out to confirm.
Step 8: Wait for a few minutes and then click on Sign in to your iPhone.
Step 9: Log in to your iCloud account using your correct login credentials and your file will get uploaded.
5. Restart Device and Retry
When you’re facing uploading issues on your iCloud account, there is a good chance that it’s just a glitch that will get fixed as soon as you restart your device. You’ll need to shut down your device and then reopen it.
Then retry uploading the file on the iCloud account and see if it gets uploaded or not.
🔴 Steps To Follow:
Step 1: Open the Settings app.
Step 2: Then you need to click on the General option.
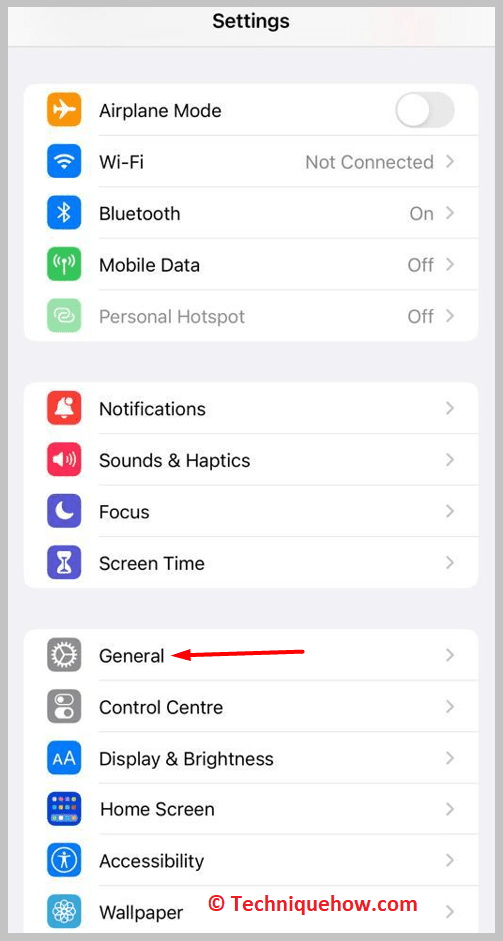
Step 3: Click on the Shut Down option by scrolling down the list.
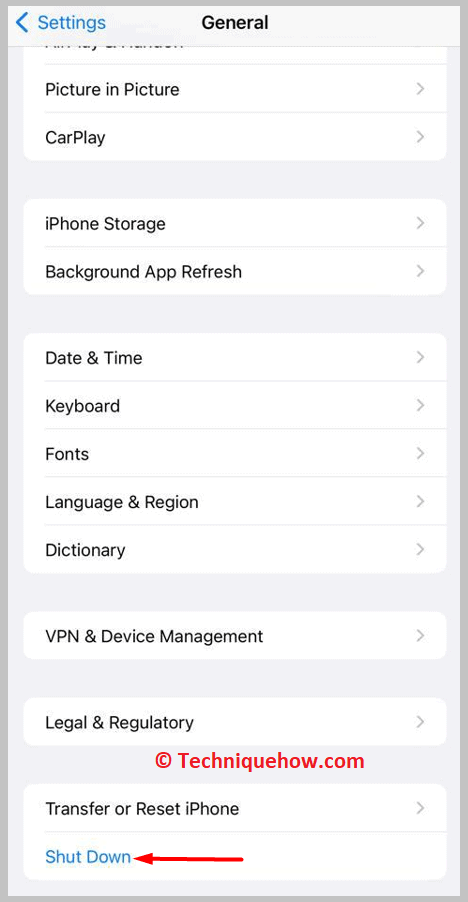
Step 4: Slide down the power slider that will appear on your screen to turn off your device.
Step 5: After one minute, restart your device and then re-upload the file on iCloud to see if the file gets uploaded completely or not.
Why Does iCloud Drive is stuck on waiting to download:
You can try the following fixes:
1. Slow Internet
When your iCloud Drive file is waiting to download, you’ll need to know that it is because your internet connection is slow.
If you’re connected to a weak wifi connection, switch to a stable WiFi connection, and then you’ll find that the file is automatically getting downloaded.
However, if the file isn’t downloading even after connecting to a stable WiFi it’s probably because of the second cause.
2. iCloud Server responding Slow
The second or another cause why your iCloud drive is stuck on waiting is the iCloud server is responding slowly. When the server is responding slowly it doesn’t mean that the file will not get downloaded.
It means that the file will take much longer to get downloaded than usual. You need to patiently wait to see when the file gets downloaded.
✎ Uploading items to iCloud stuck iPhone 87%
If you’re uploading something on your iCloud and it’s stuck in the middle of the process, it’s probably because of a slow internet connection. If you have a poor network or a weak wifi connection it will slow your process of uploading and it will take much longer time than usual.
Even before the completion of an upload, a file sometimes gets stuck probably at 87 % or a little higher than that. It doesn’t mean that the uploading is not going to be complete. It will get done but will take more than the said time.
When the process gets slower due to a weak internet connection or before the completion, you’ll notice that it may say 1 minute remaining but it will take far more than one minute to complete the whole uploading of the file in iCloud.
