✎ Key Points:
» You may find difficulties uploading videos to Instagram Stories, often due to issues i.e. slow internet or incompatible formats.
» You can go with a better internet connection or reinstall the Instagram app, and ensure your video meets Instagram’s standards, such as being in MP4 format with an aspect ratio of 9:16 or 4:5.
» Consider editing the video into smaller parts or lower resolution before uploading.
Contents
Why You Can’t Upload Video to Instagram Stories:
There are many reasons for why you can’t upload the video to Instagram stories:
1. Video Too Large
To upload a big-size file or a longer-duration video, more than a few minutes are required. Since the video size is bigger than usual, the processor also has to make certain additional settings in the layout, quality, speed, etc, to display the exact video without any frame and picture defects.
Apart from this, internet connection also plays an important role. To upload a big/long-size file and video, a minimum of 3 to 4 Mbps internet speed is required. If the internet speed is not good enough, then files and videos will take time to get uploaded on status.
2. Slow Internet Connection
Everything that runs over the support of the internet will affect its speed, similar is the scenario for uploading a video story on Instagram.
It has been reported that to upload a high-definition standard video minimum of 3 to 4 Mbps internet speed is required.
Also, the internet speed in mobile devices runs in kbps.
3. Don’t Upload GIFs (a type of format) Videos
Instagram does not support GIF videos. The oGIFsGifs that Instagram supports are the one that is available on the Instagram story section, not otherwise.
Hence, if you upload gifs in a video story it will not get uploaded, and you will face an uploading issue.
However, there are no limitations in uploading a small-duration video. You can upload as small videos as possible but not GIFs.
How to Fix If You Can’t Upload Video to Instagram Stories:
There are many quick fixes to this issue that you can try:
1. Editing the video on your iPhone
If you are an iPhone user, and uploading a story on the same system, you have to edit the video using your iPhones
AS you know, everything iPhone has different functions and features. Similarly, you have to edit the video you want to upload on your Instagram story, in the following way using your iPhone:
🔴 Steps To Follow:
Step 1: Open the video you wanted to upload on your Instagram story.
Step 2: Go to the “Edit” option, available on the video. If not visible, slightly tap on the video, at the bottom you will find the option to ‘edit’. Tap and open.
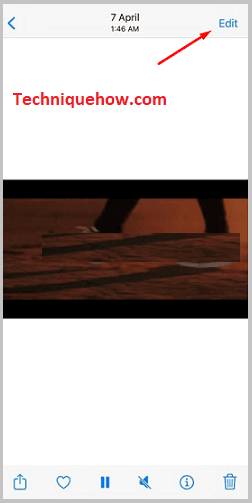
Step 3: Next, in the edit options, you will find many options to edit, such as crop, add filters, type text, etc.
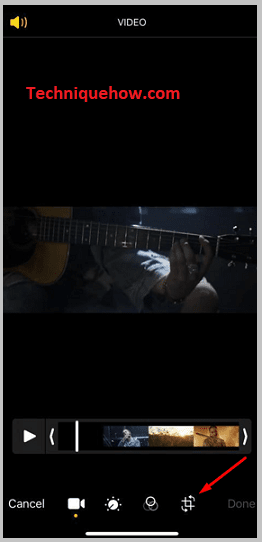
Step 4: Select and Crop and crop the video per the Instagram story ratio. The Standard Instagram video ratio is 9:16. Along with this, you also use the 4:5 ratio.
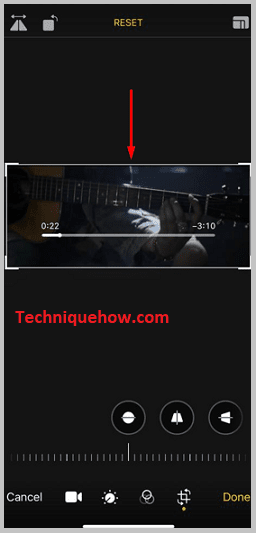
Step 5: After that, come out of the crop tab and select and adjust, i.e., filters. This is optional if you want you can do it. And save the video.
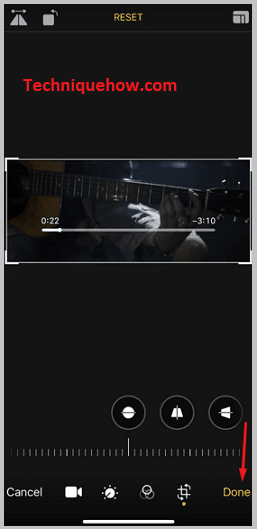
Step 6: Now, try uploading.
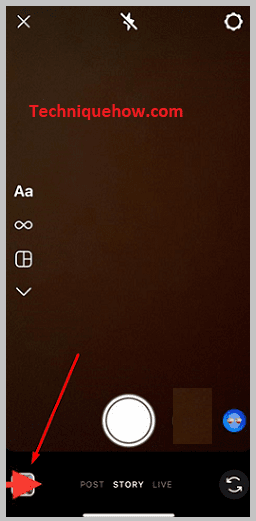
2. Move to Fast WiFi Connection
Internet connection plays a major role in uploading stories and posts on Instagram.
The speed of the internet network in mobile devices usually runs in kbps and for fast uploading, a speed of Mbps is required.
Hence, check your mobile internet speed and if the speed is slow, move to Wi-Fi.
Wi-Fi works best for uploading anything on the internet. Move to Wi-Fi and try uploading.
3. Uninstall and Reinstall Instagram App
If you have edited the video as per the Instagram video story aspect ratio and have also checked with the internet connection still facing the issue in uploading a video story, then the problem is not with external factors but is in your Instagram application.
For that, the only option is, to uninstall your Instagram and install it again. This will remove all the current technical shortcomings and you will get an updated advanced version of the Instagram app.
After reinstalling, log in to your account and upload the story. It will work.
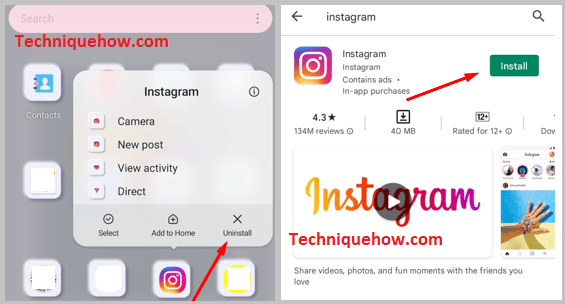
4. Make Sure it is MP4
Instagram only supports video which is in MP4 format. Other than this format, such GIFs, are not supported on Instagram.
Hence, make your video in MP4 format and then upload it on your Instagram story.
