If you’re like most people, Facebook Messenger is one of the apps you use every day on your iPhone. It’s great for staying connected, but over time, you might start noticing the app slowing down or taking up way more space than you expected. That’s usually because of something called cache basically, temporary files and data Messenger saves on your phone to help it run faster. Sounds helpful, right? But when that cache piles up, it can actually slow things down and eat up your storage.
Now, unlike some apps or Android phones, iPhones don’t give you a simple button to clear Messenger’s cache. So, if you’ve been wondering how to free up space or speed up the app, you’re in the right place. In this article, we’ll walk you through the straightforward ways to clear Messenger’s cache on your iPhone no confusing, no extra apps needed. Whether you want to reclaim storage or just keep Messenger running smoothly, you’ll find easy steps that work. Let’s get started.
How To Clear Messenger Cache On iPhone:
1. Delete and Reinstall Messenger
The best way to clear the cache on Facebook for iOS is to delete the Facebook app and then reinstall it again.
Just follow the steps to clear the cache without deleting the Facebook Messenger app on your iPhone:
Step 1: First of all, go to Settings > General > iPhone Storage on your iPhone or iPad.
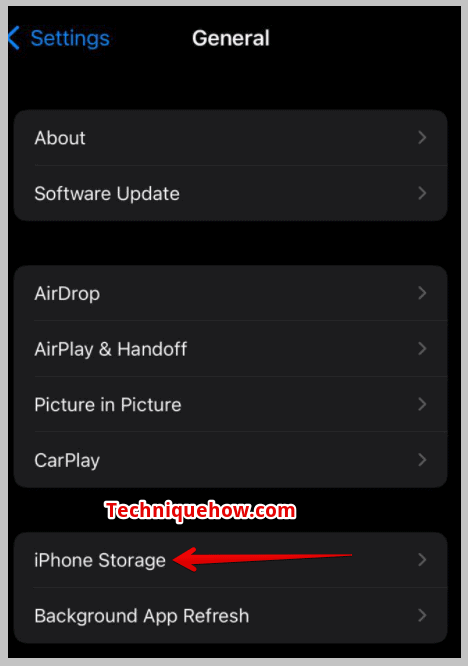
Step 2: Now move to Manage Storage on TOP. Select the Messenger App and tap on it.
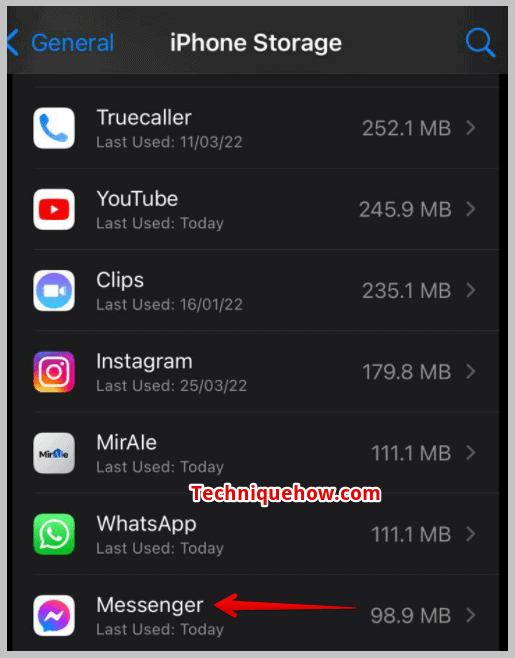
Step 3: Now tap on Offload App/Delete App for the App.
◘ Offload: This would clear the cache.
◘ Delete: This would remove the app & you have to reinstall it.
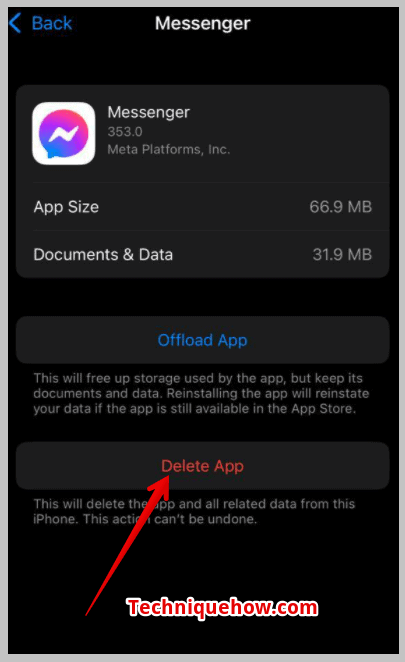
Note: Before deleting the app just find the ‘Documents & Data’ storage which is shown in MB. If this app consumes a lot of space then only deleting the app will be helpful for you. To use the app, just install the app again.
2. Offload the Messenger App
Offloading the app removes the app itself but keeps all your important documents and data intact. This clears the system cache without deleting your messages or settings.
Step 1: Go to Settings > General > iPhone Storage.
Step 2: Scroll down and tap Messenger.
Step 3: Tap Offload App, then confirm.
3. Clear Browser Cache (if using Messenger in Safari)
If you access Messenger through a web browser like Safari, clearing your browser’s cache can help. This removes cached files and cookies related to Messenger and other sites.
Step 1: Open Settings, scroll to Safari.
Step 2: Tap Clear History and Website Data.
Step 3: Confirm to erase browsing data, cookies, and cache.
📢Tip
To clear cache only for Facebook, go to Advanced > Website Data and delete data for fac
4. Regularly Monitor Storage and Manage Media
Keeping an eye on how much space Messenger and other apps use helps prevent cache buildup. Delete large or unnecessary media files sent or received in conversations regularly.
Step 1: Go to Settings > General > iPhone Storage > Messenger to see storage usage.
Step 2: Review and remove old photos, videos, and files within Messenger.
How To Clear Facebook Messenger Cache On iPad:
Here are the steps to clear the Messenger cache on your iPad:
Step 1: Open the Settings app on your iPad.
Step 2: Scroll down and find the “Messenger” app in the list of installed apps. Tap on it.
Step 3: You will now see the “Messenger” app settings. Look for the “Clear Cache” option and tap on it.
Step 3: A pop-up message will appear asking you to confirm that you want to clear the cache. Tap on “Clear Cache” to proceed.
Step 4: Wait for a few seconds while your iPad clears the Messenger cache. Once the process is complete, you will see a confirmation on the screen.
That’s it! You have successfully cleared the Messenger cache on your iPad. This process can help to free up space on your device and resolve any issues on Messenger.
Why Should You Clear Facebook Cache?
There are multiple reasons to clear the cache of the Facebook app:
1. If your phone is getting slow just find the Facebook app data storage. If it is huge then just free the space by clearing the cache.
2. If the FB app stops loading some images on Facebook and hangs too much then it may be due to the cache files.
3. Clearing the cache of the Facebook app helps the app to perform better. Any problems created in this app due to the cache will be solved.
These are some of those problems which you may have solved by clearing the cache files.
How To Clear Browsing Cache From Facebook App?
This is done from the Facebook app directly, so you can perform this method on both Android and iOS devices.
Stage 1: Open the app: Open your Facebook application and log in with your email ID or phone number and password.
Stage 2: Three-line icon: Press the three-line menu icon which is at the bottom right corner of your iPhone.
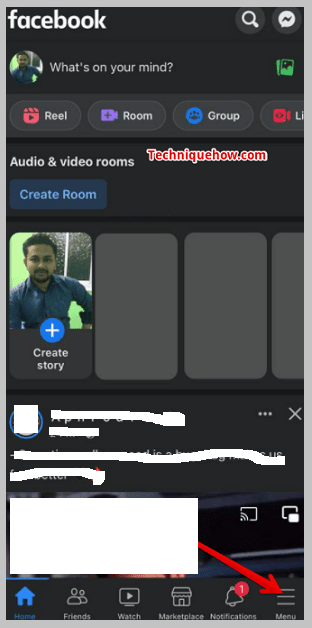
Stage 3: Settings & Privacy: By tapping on the ‘three-lines’ icon you can see there is the “Settings & Privacy” section. Open this section.
Stage 4: Settings: Under the “Settings & Privacy” section at the top there is a section named “Settings“. Open it.
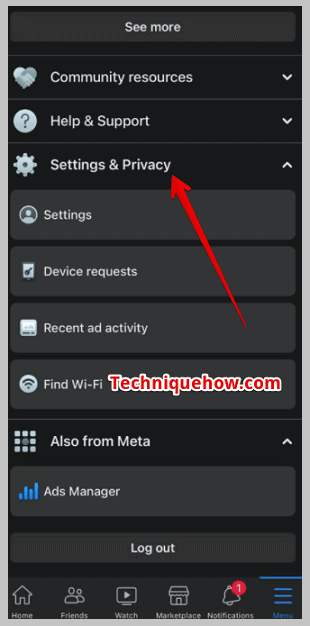
Stage 5: Browser: Scroll down and you can see there is a section named “Browser” and tap on the option “Browser“. Open this subsection.
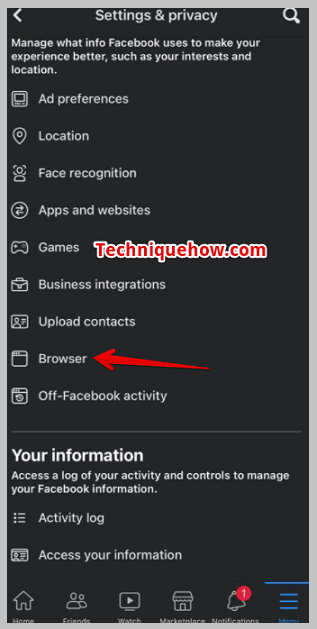
Stage 6: Tap on Clear: You will see the option ‘Browsing data > Your browsing data‘ option at the top. Under this, there is a “Clear” button. Now press it to clear your app cache.
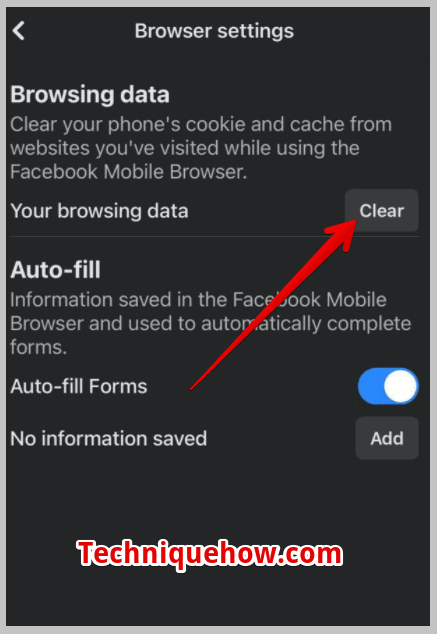
Conclusion
while iOS doesn’t offer a direct way to clear Messenger’s cache, the methods of offloading or fully reinstalling the app provide effective solutions to reclaim storage and improve performance. Regularly managing your app’s data and storage usage not only keeps Messenger running smoothly but also helps maintain your iPhone’s overall efficiency. By following these simple steps, you can ensure a faster, more responsive messaging experience without sacrificing important conversations or media. Staying proactive with app maintenance is key to making the most of your device in today’s fast-paced digital world.
Frequently Asked Questions:
If you clear the cache on Messenger, then no changes will be made there. Everything will be the same. Even now, you will not be logged out and if your account is open on Messenger, then you can see the same thing that you had seen earlier.
The biggest drawback of the temporary internet cache is that sometimes files in the cache get corrupted and can cause problems with your app. So it is a good idea to empty the temporary internet cache every couple of weeks or so, no matter how much space it is taking up.
Clearing the cache will not change any of the messages, stickers, or emojis. Clearing the cache will not delete any photos from your Messenger account. What happens is that data files that are temporarily stored in your device’s memory will be only deleted once the cache is cleared.
To clear Messenger messages, first, you have to open your account and then go to the individual conversations with messages you’d like to delete. You can delete the messages manually. For that press and hold on to your message, and tap “Remove” next to the message. Then select “Remove for everyone” to delete the message for both and to delete their message press and hold the message and select “More” and then press “Remove”.
To delete the whole conversation, just open the chat and press the ‘i’ button at the top right corner, then their Messenger profile will open. After that, click on the three dots in the top right corner. There is an option “Delete Conversation”. Tap on that and then press “Delete”.
However, your private messages will be deleted from your account. If you clear data on the Messenger app from your settings, then you will be logged out. But all normal messages will remain the same as previously. Messenger syncs the messages and contacts to the Facebook server. So, even if you clear data from settings or uninstall the application, your messages or contacts will not be deleted. You can log into your account again with your credentials and see the chats again on your account.

