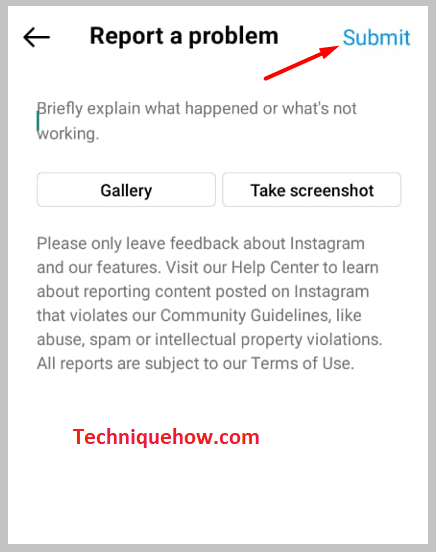✎ Key Takes:
» To fix GIFs not working on the Instagram issue, you can try using the Google Play Store to update the Instagram app, ensuring it’s the latest version.
» You can additionally grant necessary permissions via Settings > Apps and Permissions, clearing Instagram’s cache in Internal Storage.
Why Aren’t My GIFs Working On Instagram:
There are the reasons below if you see the GIF is not working,
1. Unsupported File Format
If you see that GIFs don’t work on Instagram, it may be because the platform does not support the specific file format of the GIF. Instagram primarily supports image and video formats, and not all GIFs are compatible.
So, if you’re trying to upload a GIF with an unsupported format, it won’t play as a GIF on Instagram. You should consider converting the GIF to a supported video format like MP4 before uploading it to ensure it works properly.
2. Size and File Limitations
When this issue occurs, it might be due to size and file limitations on Instagram. Instagram has certain restrictions on the size and duration of media files, including GIFs.
If your GIF exceeds these limits, it won’t work properly on the platform. This can result in the GIF not playing or being truncated. You must make sure that your GIF meets the size and duration requirements specified by Instagram for optimal playback.
3. Permission is Not Allowed
If you have not granted permission to Instagram to access all the hardware and privacy features it requires, you won’t be able to use the GIFs on Instagram while sending messages.
GIFs are on every platform now and have been an important and funny part of every conversation on different social media platforms.
However, users on Instagram often have a hard time using GIFs when sending messages. This issue can get frustrating and it needs to be fixed.
You may have previously denied permission to Instagram to access certain features that it requires which is why you’re not able to send GIFs on Instagram messages.
This problem can be fixed very easily if you just provide the required permissions to the application to use the features it requires. It can be done instantly from the Settings of your device.
After you’re done granting the required permissions, restart your device, and then you’ll be able to send GIFs to another user in the DM.
4. App is not Updated
If you’re facing issues with sending GIFs on Instagram, it can be because of the outdated version that you’re using. Old and outdated versions of Instagram don’t have as many features as the new ones and with time they experience more glitches.
If you’ve not updated the Instagram application to its latest version, you won’t get the feature of sending GIFs in the DM. Therefore, you need to first update the Instagram application to its latest version from the Google Play Store or App Store and then you will be able to send GIFs without any issues.
However, if it doesn’t work, you can also report the issue to Instagram and wait for their response to fix the issue.
How To Fix Instagram GIFs Not Working:
There are the following methods if you see the GIF is not working:
1. Update the App
Here are the different methods you need to follow to fix the issue of GIFs not working on Instagram. It mainly happens if you’re still using the outdated version of the Instagram application. The outdated versions are very much susceptible to crashing and glitches.
It doesn’t enable you to use the latest features unless you update it. Usually, the updated versions carry new features and aim at solving all the security issues as well as the fix the bugs and security-related issues that were there in the previous version of Instagram.
Thus, update it from the Google Play Store.
Here are the steps you need to follow to update the application.
🔴 Steps To Follow:
Step 1: You need to open the Google Play Store app.
Step 2: Then, search for the app Instagram on the search bar.
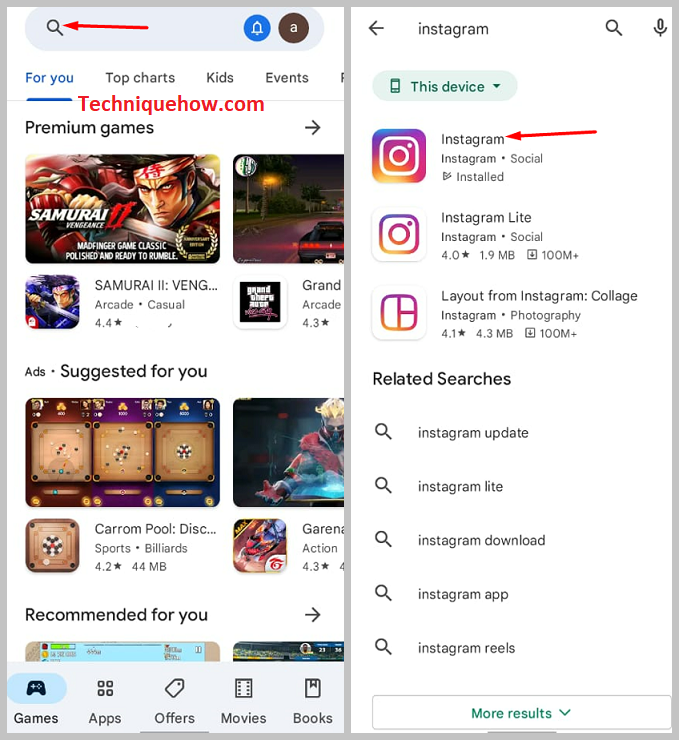
Step 3: From the search results, click on the green Update button next to the Instagram application.
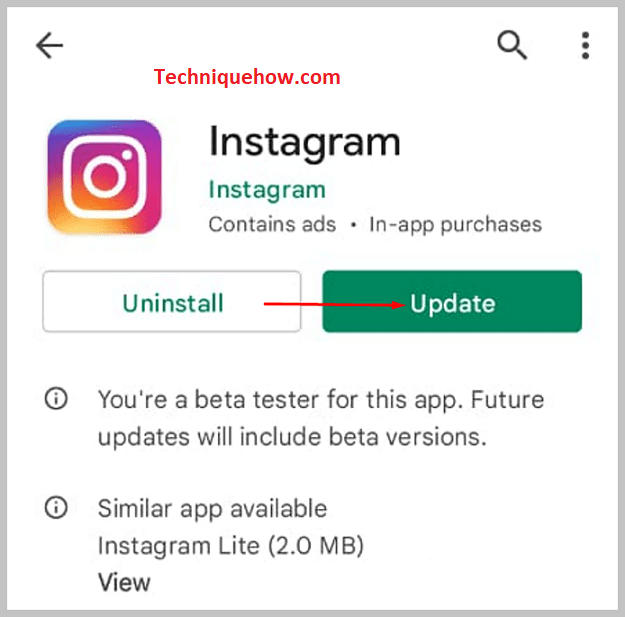
Step 4: It will start to get updated. You need to wait till the update is completed and it will get installed automatically.
2. Have to Allow All permissions for Instagram
You’ll need to provide permission to the Instagram application so that it can access all the features that are required. If you deny the required permission to the Instagram application, it won’t be able to access some of the hardware or privacy features that are required.
Instagram requires you to grant permission so that it can have access to your device’s camera, location, microphone, contacts, etc. When you’re using the Instagram application to send GIFs you need to ensure that you’ve granted the app with the required permission so that it can run smoothly.
Here are the steps you need to follow to grant the required permission to Instagram:
🔴 Steps To Follow:
Step 1: Open the Settings app on your device.
Step 2: Next, scroll down the list to find the option Applications and Permissions.
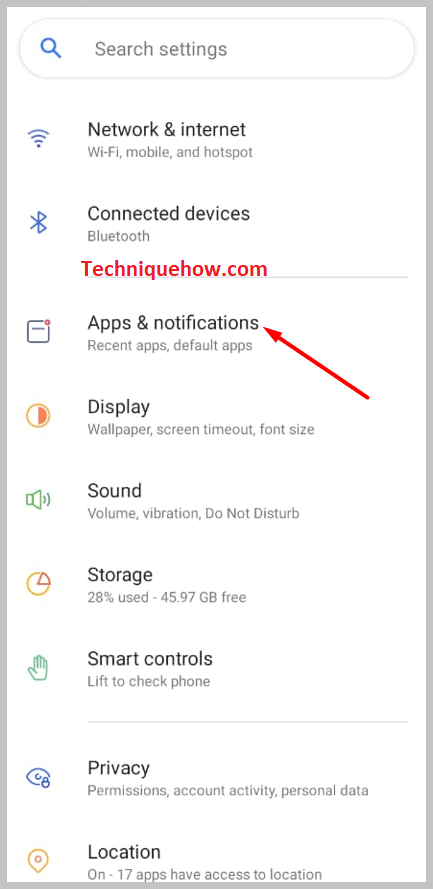
Step 3: Then you need to click on App manager.
Step 4: Next, you’ll be able to see the list of applications you’ve on your device.
Step 5: Scroll down the list of apps to find Instagram and then click on it.
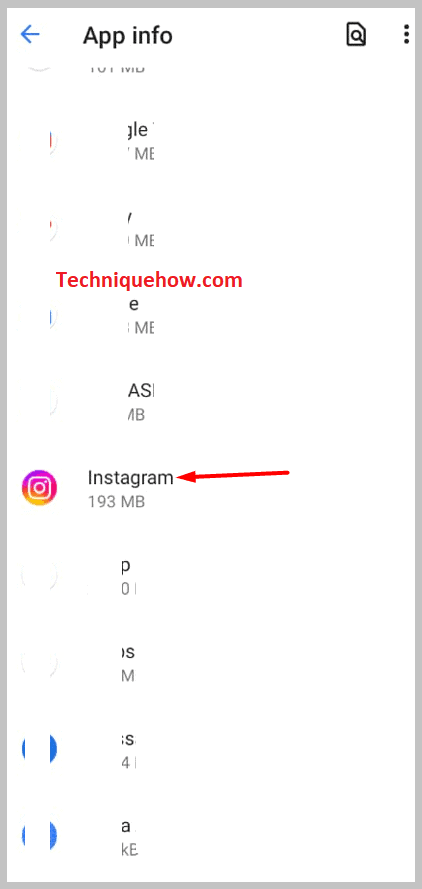
Step 6: Click on Internal Storage and then click on Clear Cache.
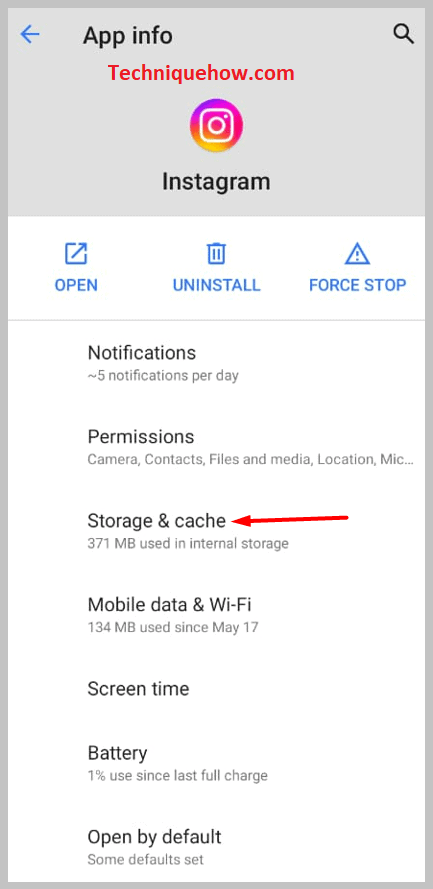
Step 7: Come back to the previous page.
Step 8: Click on Permissions.
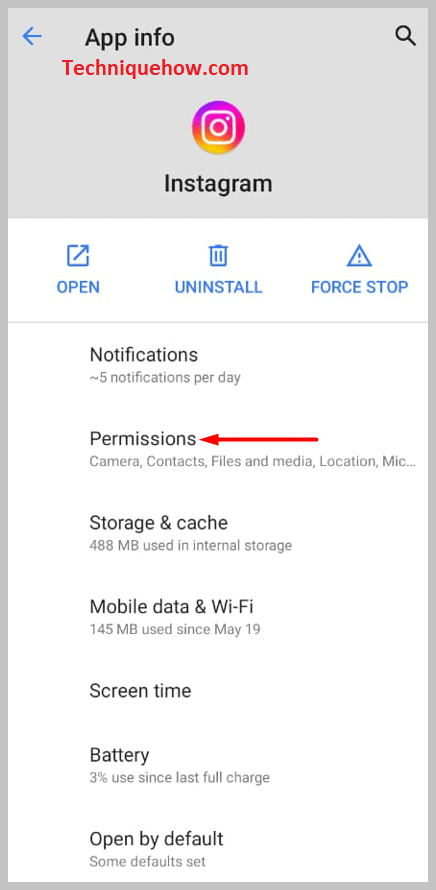
Step 9: You’ll need to swipe all the switches to the right to turn them on.
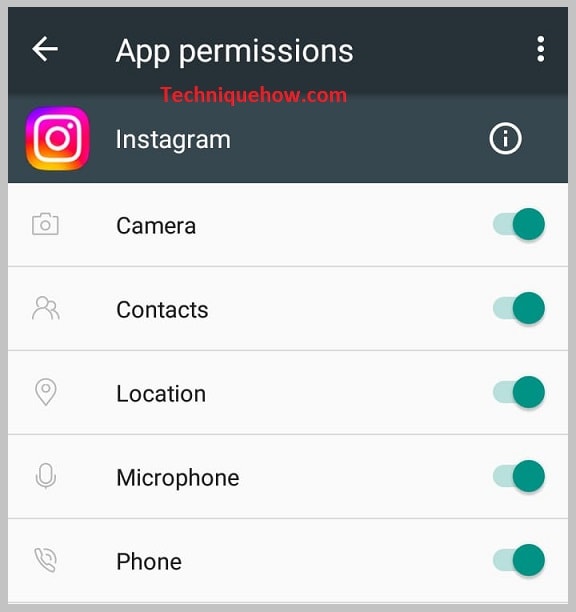
Step 10: Now that you’ve granted the required permission to the Instagram application, restart your phone and then open the Instagram application to see if the issue has been fixed or not.
3. Uninstall & reinstall App
If the above two methods don’t work, you’ll need to use the reinstalling method to fix this issue. Often the Instagram application faces minor crashes or glitches. You’ll need to fix it by reinstalling the application. But to do that, you have to first uninstall the Instagram application from your device and then again from the App Store or Google Play Store to install the application.
Look down below to find the required steps you need to use to perform this method:
🔴 Steps To Follow:
Step 1: Start with uninstalling the Instagram application by heading to the app menu. Then click and hold the application. You’ll get a few options from which to click on Uninstall.
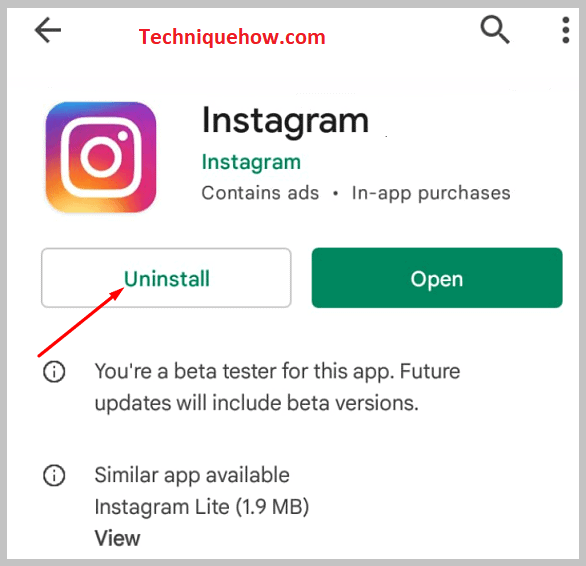
Step 2: Next, you’ll need to head on to the Google Play Store.
Step 3: Search for the Instagram application.
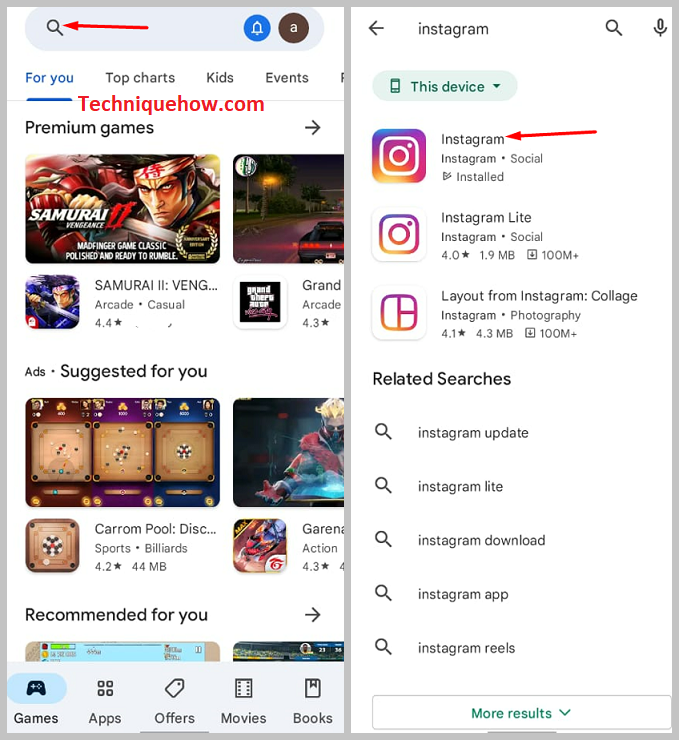
Step 4: Then from the search results, click on the Install button next to the Instagram application to install it.
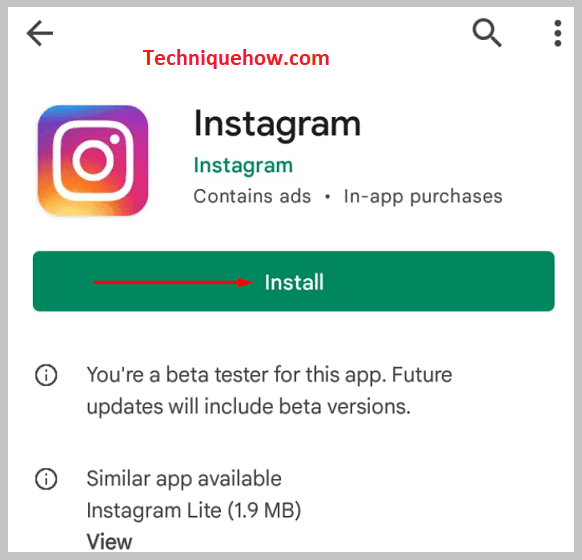
Step 5: After the installation is done, you’ll need to open it and grant the application all the required permissions.
4. Report the Issue to Instagram
If none of the above methods can help you fix the issue, you’ll need to report the matter to the Instagram Help Center so that they can get back to you with a solution. As this issue is concerned with the Instagram application, it should be reported to Instagram to know how to fix it.
Instagram usually takes 24 hours to review the issue or the situation you’re facing and they’ll get back to you with a solution or an answer to the problem. You need to launch the report from the Instagram application itself.
Follow the steps below to learn how to report the issue to the Instagram Help Center:
🔴 Steps To Follow:
Step 1: Open the Instagram application and log into your account.
Step 2: Before you start with the process, take a screenshot of the issue you’re facing i.e. the GIFs aren’t working on the Instagram app.
Step 3: Next, from the homepage of Instagram, you need to click on the profile picture icon.
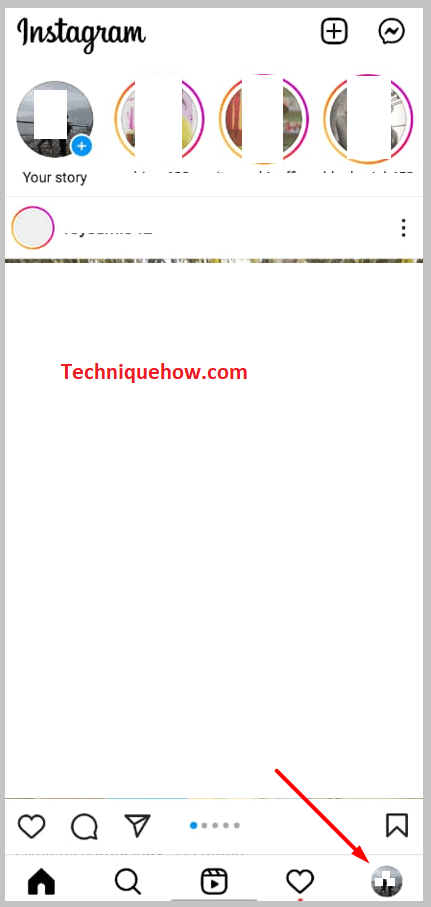
Step 4: Then, click on the three-lines icon that’s at the top of the profile page.
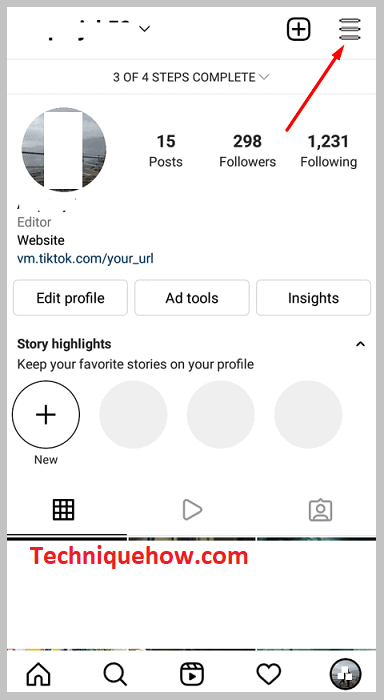
Step 5: You’ll need to click on Settings.
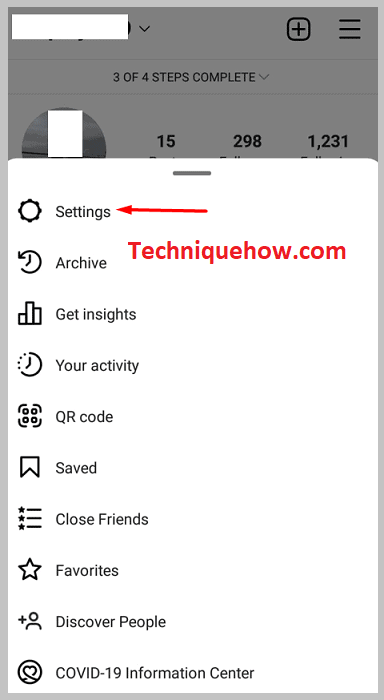
Step 6: Next, click on Help.
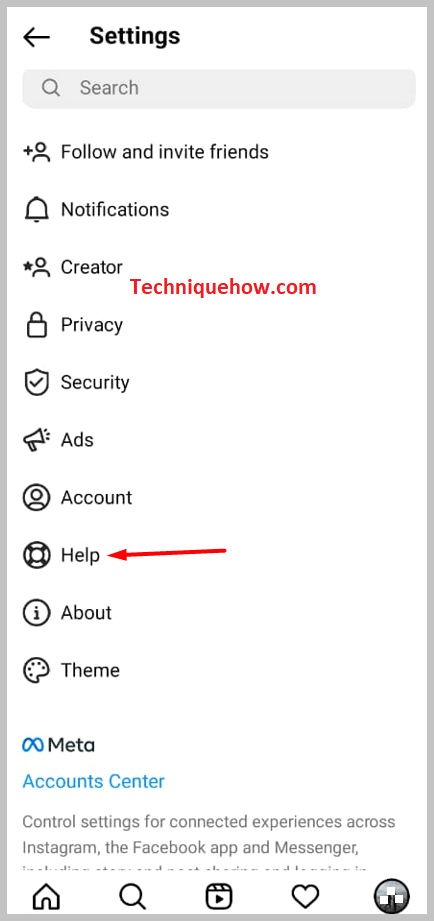
Step 7: You’ll get a set of options. Go for the first one by clicking on Report a Problem.
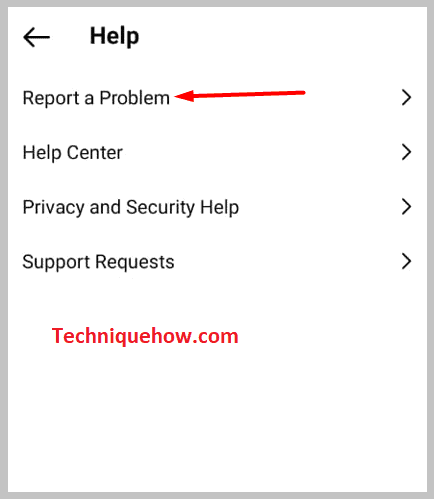
Step 8: Next click on the blue Report a Problem option.
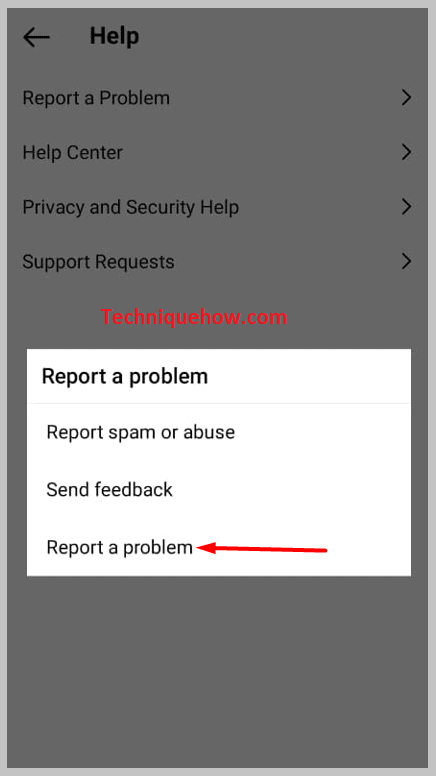
Step 9: On the next page, you need to state your issue in a very clear and understandable manner. Choose your words wisely so that it sounds polite and at last request them to provide you with a solution to the issue.
Step 10: Click on Gallery and then attach the screenshot of the issue that you’ve just taken and tab on Submit.