To view the Google form responses, open that Google form, and on the top, you will see a section, named “Responses”. Just click on it.
Over there, you will get the details of all the submitted responses, along with the name and email address of the person who has submitted the responses.
Apart from this, you can even check the responses immediately after submitting your response.
Contents
How To See Google Forms You Submitted:
Following are the steps to view the responses:
Step 1: Fill out the form with all the details
In the first place, open the Google form and fill in all the blanks with the details asked. You have to fill out all the questions asked, otherwise, in the end, you will face a problem in submitting the form.
Step 2: Click on Submit
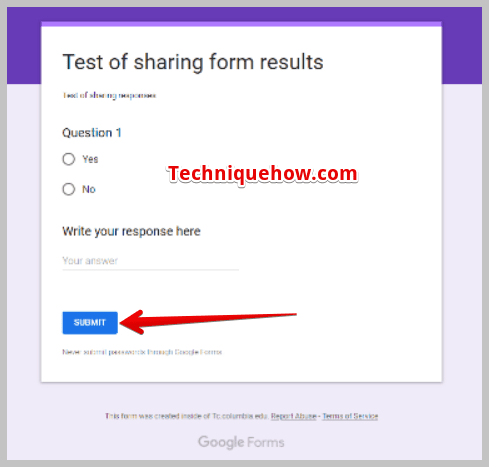
Once done with filling out a form, you will see a “Submit” button at the end, hit the button.
Next, you will be directed to a confirmation page, which will nothing but confirms that your response has been submitted.
Step 3: Click on See previous responses Option
On the confirmation page, below, there is a list of options such as:
1. See previous responses
2. Edit your response
3. Submit another response
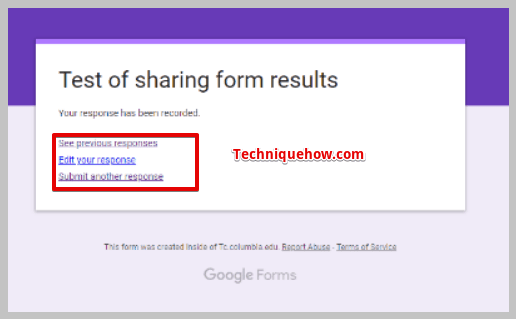
From the list, click on the first option, which is “See previous responses”. Over there you will find all the responses that have been submitted till now.
How To View Responses in Google Forms:
To view responses, open the Google form for which you want to see the responses. After that:
Step 1: Go to the Responses tab
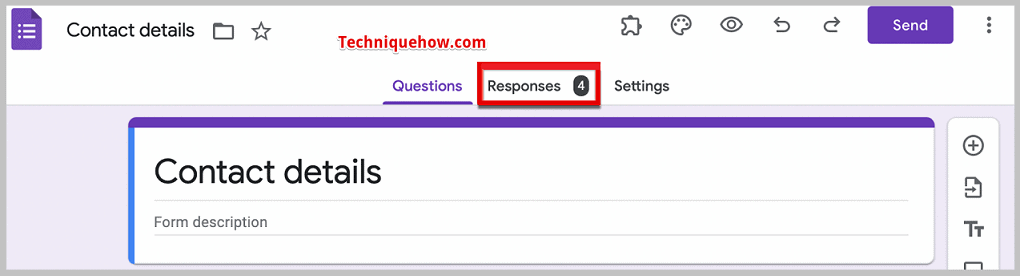
Once you open the Google Form, click on the option “Responses”. Here, in this tab, you will get all the data of responses along with the information about the person who has submitted that response on the particular Google form.
Under the ‘Responses’ tab, there are majorly three sections, “Summary”, “Question” and “Individual”. Each section contains a different type of information.
Step 2: Tap On Individual
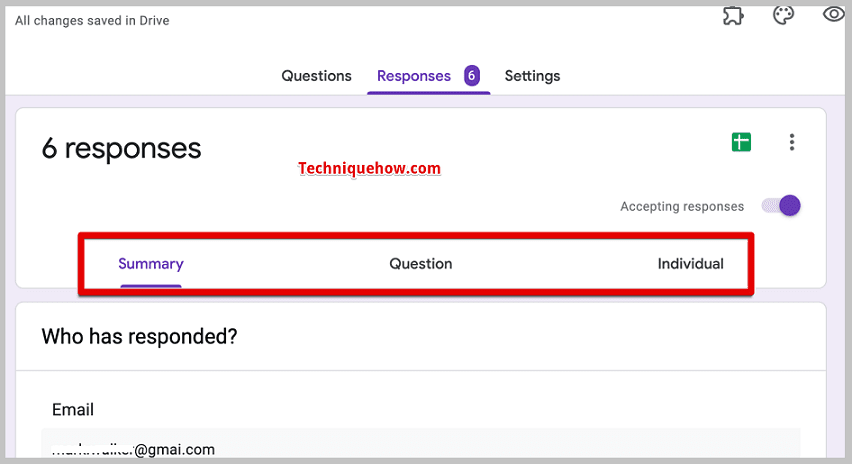
Under the “Individual” section, you will get information about, what individual person has answered each question in his form.
Basically, when you will open this tab and will click on any responder, his submitted Google form with all the questions and answers will appear on the screen.
And this is what the name of the section says, “Individual”.
Step 3: Tap On Summary: To see who responded
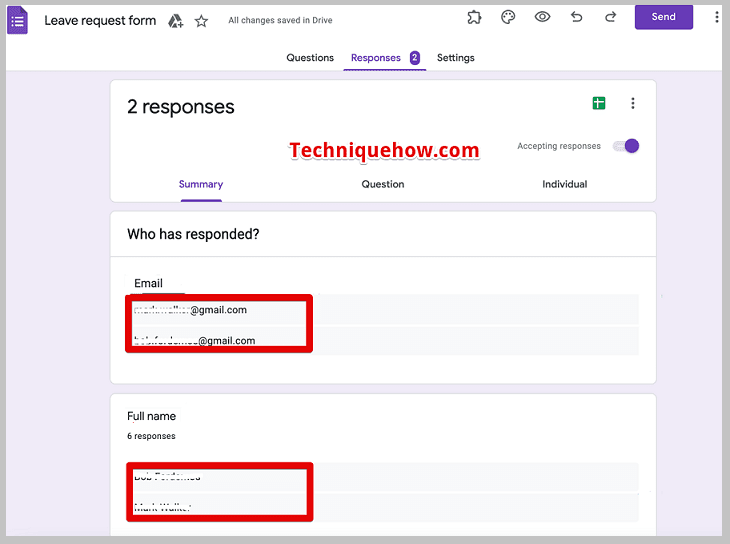
Now, if you want the overall result of who has responded to your google form, click on the “Summary” section. Here, as the name suggests, will get the summary of the responses. A list of all the names and their email will appear on the screen.
Step 4: Tap On Questions: To see what answer is given
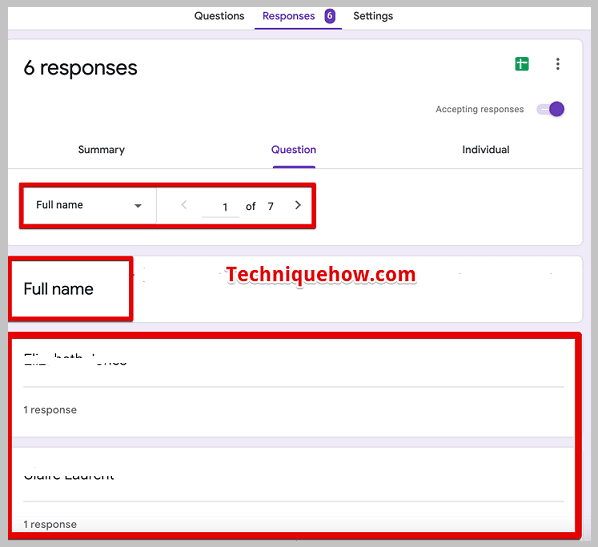
Under this section, you will find the names of people who have submitted their responses for this Google form along with the responses to a particular question.
You can switch to the next question, and all the responses to that question by all the respondents will appear on the screen.
The difference between the ‘Individual’ & ‘Question’ sections is that under ‘Individual’ all the questions with responses by one particular individual will appear on screen, whereas in the case of ‘Question’, the response for one question submitted by all the responder will appear on the screen.
How to Save it in Excel Spreadsheet?
To save the submitted responses in Google form:
Step 1: Tap on the Green spreadsheet icon
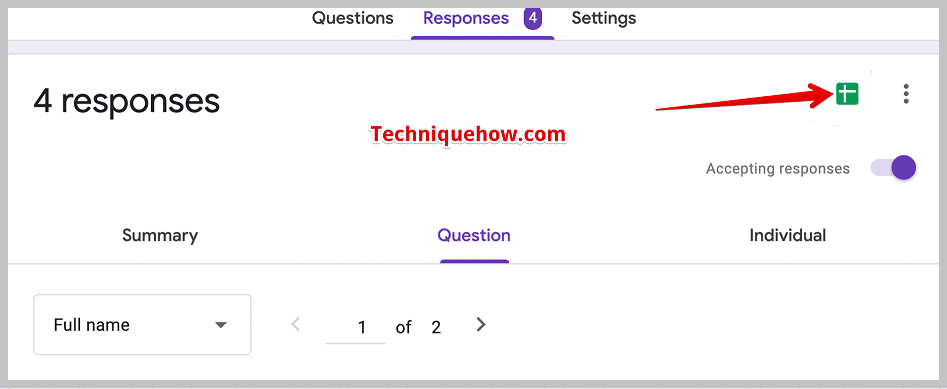
When you will enter the ‘Responses’ section, in the top right corner, you will see a green icon with white lines, that icon is for creating a spreadsheet. Click on it and hit the “create” button.
Step 2: Save all Responses in the XLS file
Next, all the responses will gather in the spreadsheet. Check it and click on the “Save” option and make sure to choose ‘XLS’ for save.
Done, it will get saved in your ‘File Explorer’.
Conclusion:
Accessing Google Form responses after submission is quite easy. Simply submit your form, click on “See previous responses” for a quick overview, or navigate through the “Responses” tab for a more detailed breakdown.
Also Read:
- How To See Google Forms You Submitted
- How To Find Someone’s Google Reviews
- Fix ‘Looks Like Another App Is Blocking Access To Google Pay’
- How To See Who Has Viewed A Google Sheet
- How To Fix Google Photos Shared Album Not Updating
- How to Download From Google Drive Without Zipping
- How To Fix Couldn’t Accept Ownership Of This File Try Again Google Drive
- If I Edit My Response In Google Forms Will They Know
